
Федеральное государственное бюджетное образовательное учреждение высшего образования
«Чувашский государственный университет имени И.Н.Ульянова»
Основы баз данных
Методические указания к лабораторным работам для бакалавров
Составитель – Димитриев А.П.
Чебоксары 2017
Оглавление
Общие сведения ....................................................................... |
3 |
Лабораторная работа 1............................................................. |
3 |
Лабораторная работа 2............................................................. |
5 |
Контрольные вопросы. Какие форматы Microsoft Access предлагает для импорта? Какие форматы Microsoft Access предлагает для экспорта? Какие элементы могут быть на форме в
Access? Какие слова употребляются в Visual Basic? ............ |
6 |
Список рекомендуемой литературы ...................................... |
6 |
Лабораторная работа 3............................................................. |
6 |
Контрольные вопросы. Какие слова употребляются в языке SQL? В чем отличие вида SQL для запроса на добавление и запроса на суммирование? Какой из созданных в лабораторной работе запросов больше по объему текста? Что содержит запрос (в виде SQL) – результат п.
4.1? ............................................................................................. |
7 |
Лабораторная работа 4............................................................. |
7 |
Основы работы с MySQL ........................................................ |
7 |
Лабораторная работа 5. Операторы и функции в MySQL .. |
9 |
Лабораторная работа 6. Основы MS SQL Server ............... |
11 |
Лабораторная работа 7........................................................... |
13 |
Базы данных и SQL в Delphi и Visual Studio ....................... |
13 |
7. Создание функциональной модели диаграммы и другие действия в Visual Studio (C#) 18
Список рекомендуемой литературы .................................... |
20 |
Лабораторная работа 8. Работа с XML-файлами ................ |
20 |
Литература .............................................................................. |
25 |
3
Общие сведения
Согласно стандарту, утвержденному в Министерстве образования и науки РФ в 2009 г., специалист по прикладной информатике должен был решать задачи проектирования баз данных (БД), знать базы данных и системы управления базами данных (СУБД) для информационных систем различного назначения. По выпускник программной инженерии должен был демонстрировать навыки применения СУБД. По стандарту 2015 г., выпускник, освоивший программу бакалавриата по прикладной информатике, должен обладать способностью осуществлять ведение базы данных и должен быть готов к проведению работ по загрузке баз данных. Далее рассматривается применение СУБД Microsoft Access, MySQL, MS SQL Server использование системы программирования Delphi и среды разработчика Visual Studio для обращения к БД, XML-файлы.
Варианты предметной области:
1.Преподаватели (ФИО, должность, степень, звание, адрес, стаж работы в ЧГУ) и требуемые по их предметам в библиотеке книги (название, автор, объем, место хранения, год выпуска, реферат).
2.Студенты, зарегистрированные в библиотеке (фамилия, имя, отчество, год рождения, адрес, курс, дата регистрации, история выдачи книг) и взятые ими книги (инвентарный №, название, автор, издательство, город, объем, скан обложки, реферат).
3.Аудитории (путь из деканата, размер, описание, дата создания, фото, название, корпус, координаты), посещающие их студенты (группа, дни недели, пары) и преподаватели (ФИО, дни недели, пары).
4.Семестровые планы (группа, предмет, число лекций и др. видов учебной работы, № семестра) и соответствующие группы (номер, курс, число студентов, направление).
Лабораторная работа 1
Основы работы с Microsoft Access
Вданной работе рассмотрена СУБД Microsoft Access. Имеются разные версии: 2003, 2007, 2010 ,
укоторых отличается пользовательский интерфейс.
Задание. Использовать для базы данных предметную область по варианту, дополненную несколькими связанными таблицами произвольного содержания.
1.Создать базу данных (БД) с помощью шаблона или без.
-в версии 2003:
После запуска программы Microsoft Access шаблоны доступны справа экрана. надо выбрать пункт «Создать файл», потом во вкладке «Шаблоны» - «На моем компьютере». Появится окно «Шаблоны», где выбирается вкладка «Базы данных». В зависимости от предметной области по варианту выбрать одно из названий БД: «Контакты», «Мероприятия» и др. Например, для предметной области «Студенты факультета» это «Контакты», так как там имеется фамилия, имя. Нажать кнопку «ОК», затем появится окно, где можно указать имя создаваемого файла. Выберите папку и введите имя файла, где будет сохраняться база. В следующем окне нажмите «Далее». В окне, которое появится, поставьте галочки против тех полей, которые перечислены в варианте, а если таких нет, наиболее соответствующих. Например, «биография» соответствует полю «заметки». В следующих двух окнах выберите вид оформления экрана и отчета, например, стандартный и деловой. Потом задайте произвольное название БД и нажмите «Готово». Через некоторое время запустится форма, и с БД можно работать.
- в версии 2007:
После запуска программы Microsoft Access шаблоны доступны слева на экране. Выберите «Локальные шаблоны», затем один из самих шаблонов, например «Учащиеся», справа на экране выберите папку и нажмите «Создать». В полученной БД много лишних объектов. Поэтому закройте Access, заново запустите и создайте «Новую пустую БД». Ссылка для этого «Новая БД», туда надо нажать, справа выбрать папку, ввести имя БД и нажать «Создать». Будет открыта «Таблица1», туда надо ввести любое значение и закрыть. При закрытии появляется окно с вопросом, сохранить ли, нажмите «Сохранить» и введите имя таблицы по варианту.
2.Изменить набор полей и таблиц (добавить, переименовать для своего варианта).
-в версии 2003:
После создания или открытия БД будет видно окно, в нем выберите «Таблицы» и среди таблиц ту, в которой меняется набор полей. Например, «Контакты». Затем нажмите кнопку «Конструктор», или щелкните по названию таблицы правой клавишей мыши (ПКМ) и выберите «Конструктор». Появится список полей таблицы, где указаны их имена, типы и др. информация. Здесь поменяйте имена полей на нужные по варианту, лишние удалите. Для удаления щелкните ПКМ слева от имени поля. Чтобы добавить поле, впишите в конец списка его название, справа выберите тип (текстовый, числовой и т.д.). В конце закройте окно со списком с сохранением изменений. Для создания таблицы выберите пункт «Создание таблицы с помощью мастера». Далее следуйте указаниям мастера создания таблиц: выберите из списка поля, задайте имя таблицы (связи можно не создавать) и нажмите «Готово».
- в версии 2007:
Разверните на левом краю экрана «Область переходов», если она свернута. В главном меню выберите «Создание», затем нажмите пиктограмму «Таблица». Откроется таблица, введите туда данные, закройте и сохраните. Выберите одну из таблиц
5
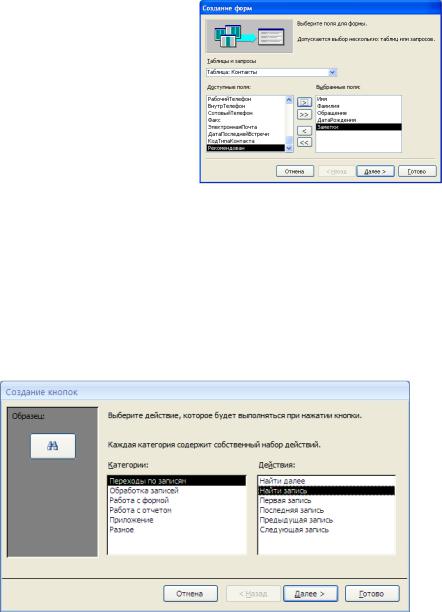
с помощью ПКМ, выберите в контекстном меню «Конструктор». Измените названия полей для своего варианта, добавьте еще поле, выберите тип данных поля. Закройте и сохраните.
3.Заполнить все таблицы БД 10 записями со всеми полями.
Как это сделать: Дважды щелкните на имени таблицы, куда будут вводиться данные. В поле «Счетчик» данные вводятся автоматически, вручную в него вводить нельзя. В другие поля вводите данные с клавиатуры или копируйте из заранее имеющегося текста. Нельзя вводить буквы в числовые поля. Некоторые поля могут иметь большой объем, например, реферат. Для таких полей используют тип МЕМО. Чтобы ввести несколько строк в такое поле, растяните вниз строку слева мышью и для ввода с новой строки нажимайте «Ctrl»+ «Enter», потом набирайте текст, и так несколько раз.
4. Создать свою форму ввода с помощью мастера, содержащую поля, метки и кнопки для перехода по записям.
- в версии 2003:
Перечисленные элементы находятся в «Вид», «Панель элементов». Для создания формы выберите окно и нажмите «Формы». Затем выберите «Создание формы с помощью мастера» и следуйте указаниям мастера (рис. 1).
Рис. 1 – Окно мастера
А именно, выберите таблицу, куда форма будет вводить данные, и поля этой таблицы. Для выбора поля выделите его мышью и нажмите кнопку «стрелка вправо» (знак «больше»), при этом имя поля будет перенесено из левого в правый список. Для обратного переноса нажмите кнопку «стрелка влево». Для выбора всех полей нажмите кнопку «две стрелки вправо». В следующем окне выберите внешний вид формы, например, «В один столбец», затем выберите стиль и задайте имя формы. После нажатия «Готово» можно будет вводить данные с этой формой. Она уже содержит поля, метки и кнопки для перехода по записям.
- в версии 2007:
В «Области переходов» выделите одну из таблиц, с которой должна быть связана форма. В главном меню нажмите «Создание», затем пиктограмму «Форма». Закройте появившуюся форму, сохраните. Нажмите на нее с помощью ПКМ в «Области переходов», выберите в контекстном меню «Конструктор». Растяните форму вниз, чтобы помещалась кнопка. Среди элементов управления (вверху) щелкните «Кнопка», потом щелкните на форме, куда кнопка будет помещаться. В появившемся окне (рис. 2) выберите «Найти запись» и нажмите «Готово».
Рис. 2 – Создание кнопок Среди элементов управления щелкните «Надпись», потом щелкните на форме, куда будет помещаться надпись, и введите «Найти». Закройте и сохраните форму. Проверьте, как работает кнопка.
5. Изменить формы для ввода (шрифт, размер).
Как это сделать: Нажмите имя изменяемой формы с помощью ПКМ, в появившемся контекстном меню нажмите «Конструктор». Потом выберите (обязательно однократным щелчком мыши) тот элемент, шрифт и размер которого нужно изменить, например, метку «Имя». В верхней части экрана выберите другие название и размер шрифта, например, вместо
«MS Sans Serif 8» - «Times New Roman 10».
6.Создать запрос с помощью мастера.
-в версии 2003:
Для создания запроса нажмите «Запросы». Затем выберите «Создание запроса с помощью мастера». Потом следуйте
7
указаниям мастера. А именно, выберите таблицу, откуда запрос будет брать данные, и поля этой таблицы (как на рис. 1). Задайте имя запроса и нажмите «Готово».
- в версии 2007:
В главном меню выберите «Создание», нажмите пиктограмму «Мастер запросов». В появившемся окне нажмите «ОК». Потом следуйте указаниям мастера. А именно, выберите таблицу, откуда запрос будет брать данные, и поля этой таблицы (как на рис. 1). Задайте имя запроса и нажмите «Готово».
7. Создать отчет с помощью мастера, берущий данные из созданного запроса, проверить работу.
- в версии 2003:
Для создания отчета нажмите «Отчеты». Затем выберите «Создание отчета с помощью мастера». Потом следуйте указаниям мастера: выберите запрос (не таблицу), откуда отчет будет брать данные, и поля этого запроса (как на рис. 1). Если это необходимо, задайте порядок сортировки, выберите вид макета для отчета, стиль и задайте имя отчета. Нажмите «Готово».
- в версии 2007:
В главном меню выберите «Создание», нажмите пиктограмму «Мастер отчетов». Потом следуйте указаниям мастера: выберите запрос (не таблицу), откуда отчет будет брать данные, и поля этого запроса (как на рис. 1). Если это необходимо, задайте порядок сортировки, выберите вид макета для отчета, стиль и задайте имя отчета. Нажмите «Готово».
8. Создать новые связи между таблицами.
Как это сделать: Для этого нужно, чтобы две таблицы имели индексное поле, и связь нужно сделать по этим двум полям. Чтобы сделать поле индексным, в конструкторе таблиц выберите поле, затем внизу напротив «Индексированное поле» выберите «Да». Поле первой таблицы сделайте ключевым, для него «Совпадения не допускаются», а для поля второй таблицы выберите «Совпадения допускаются». Для создания связи используется схема данных, появляющаяся при нажатии на ПКМ в пустой области около таблиц (в версии 2003) или при выборе в главном меню «Работа с БД», «Схема данных». Если в схеме данных нет таблиц, добавьте туда обе таблицы из открывшегося окна. С помощью мыши перенесите название поля в одной таблицы на название поля в другой таблице. Microsoft Access нарисует стрелку, означающую связь. Закройте и сохраните схему данных. В итоге при открытии таблицы слева становятся видны знаки «+», при нажатии на которые выводятся записи из связанной таблицы, где индексное поле имеет такое же значение.
9. Сортировать (расположить по алфавиту) и фильтровать записи. Фильтрование приводит к тому, что на экран выводятся не все записи, а например, только имеющие значение фамилии «Иванов».
Как это сделать: Для сортировки по алфавиту откройте таблицу. Потом нажмите в панели «Таблица» (или, если Access 2007, в группе пиктограмм «Сортировка и фильтр») кнопку «А->Я», а для обратного порядка - «Я->А». Для фильтрования нажмите ПКМ на одной из ячеек и выберите в контекстном меню «Фильтр по выделенному», а в Access 2007 – равно (в кавычках чему равно).
Контрольные вопросы. Для чего нужна форма? Что из себя представляет отчет? Какие Access предлагает шаблоны? Какие существуют в Access типы полей?
Лабораторная работа 2
Microsoft Access
Теория. Пояснения к пунктам задания.
1.Имеются разные СУБД, и разным пользователям приходится работать в различных системах. Некоторые действия легче выполнить в Microsoft Access, а другие в привычной для пользователя системе. Экспорт и импорт позволяют обмениваться данными между различными СУБД.
2.Поле со списком позволяет выбрать данные из заранее составленного списка, чтобы для каждой записи не вводить эти строки вручную. Поиск данных в базе – одна из важнейших функций любой СУБД, а индексирование ускоряет поиск. Вычисляемые поля позволяют не хранить лишние данные, если их получение на основе имеющихся данных однозначно и не замедляет существенно работу.
3.Пароль БД – один из уровней защиты информации Microsoft Access. Он не позволяет лицам, не знающим пароль, работать с этой БД в Access, однако следует иметь в виду, что сами данные легко могут быть считаны в текстовом редакторе.
Задание.
1.Выполнить для заполненной таблицы (по вариантам, см. лабораторную работу 1) экспорт, затем импорт в следующих форматах: HTML, TXT, dBase IV, Excel. При этом необходимо сохранять названия столбцов и следить за сохранением типов данных. Просмотрите полученные файлы. Исходная таблица должна иметь ключевое поле, чтобы записи в
получаемом файле были отсортированы.
Как это сделать: Для экспорта выделите имя таблицы, из меню «Файл» (в Access 2007 из контекстного меню) выберите «Экспорт», укажите папку, имя файла и тип файла, т.е. формат. Галочку «сохранить формат» ставьте для Excel и HTML. Для текстового файла (ТХТ) выберите «С разделителями», укажите разделитель, которого заведомо не может быть в данных таблицы, например, «@». Результат экспорта для dBase можно просматривать через Far Manager. Чтобы увидеть в виде таблицы, воспользуйтесь Excel.
Чтобы сделать импорт в Access 2003, откройте или создайте БД, в меню «Файл» выберите «Внешние данные», «Импорт». Укажите папку, имя и тип файла.
9

Чтобы сделать импорт в Access 2007, в меню выберите «Внешние данные», в группе пиктограмм «Импорт» выберите, из какого формата будут браться данные. В появившемся окне выберите файл с данными.
2.Создать поле со списком на форме. Проверить работу поля со списком. Создать на форме кнопку для поиска в индексированной БД. Проверить работу, и что БД индексированная (в
конструкторе таблиц). Создать запрос с вычисляемым полем. Запустить полученный запрос.
Как это сделать: Для создания поля со списком в конструкторе форм выбрать из панели элементов (Access 2003) или из группы пиктограмм «Элементы управления» (Access 2007) «Поле со списком» и далее «отвечать» на вопросы Microsoft Access. Если в Access 2003 нет панели элементов, выбрать ее в меню «Вид». Там же, где поле со списком, выбрать и кнопку (для поиска выбрать «Найти запись» в предлагаемом списке). Для создания вычисляемого поля в конструкторе запросов изменять заголовок столбца, например, [Код]+1, причем первый столбец должен ссылаться на числовое поле.
3. Задать пароль БД и проверить его работу.
Как это сделать: При открытии файла БД рядом с кнопкой «Открыть» появляется стрелка вниз, на которую нужно нажать. В списке выберите «Монопольно».
- в версии 2003:
Вменю «Сервис» выбрать «Защита», «Задать пароль БД» (рис. 4).
- в версии 2007:
Вменю «Работа с БД» выбрать пиктограмму «Зашифровать паролем».
Рис. 4 – Пароль
Введите пароль и подтверждение, и при следующем открытии БД Microsoft Access спросит пароль.
Контрольные вопросы. Какие форматы Microsoft Access предлагает для импорта? Какие форматы Microsoft Access предлагает для экспорта? Какие элементы могут быть на форме в Access? Какие слова употребляются в Visual Basic?
Список рекомендуемой литературы
1. Симонович С. В. Информатика. Базовый курс: Учебник для вузов. 3-е изд. Стандарт третьего поколения. – СПб.: Питер,
2011. – 640 с.
Лабораторная работа 3
Язык SQL в Microsoft Access
Теория. Запросы Access позволяют автоматически выполнять некоторые действия с таблицами и данными в них, не зная языка Visual Basic (они автоматически формируются на SQL). Язык SQL – универсальный язык работы с БД, используемый во многих СУБД. В данной лабораторной работе предполагается знакомство с этим языком.
Задание. Просмотрите программы SQL для всех запросов (см. далее). Для просмотра программы SQL в меню Вид выберите команду Режим SQL (в Access 2003) либо нажмите пиктограмму «Режим» и выберите «SQL» (в Access 2007). Выполните следующие запросы для таблиц по вариантам (см. работу 1):
1. Перекрестные запросы. В итоге видна таблица, столбцы которой имеют названия, взятые из одного из столбцов таблицы.
Как это сделать: Создайте запрос. Перейдите в конструктор запросов. В меню «Запрос» выберите «Перекрестный» (в Access 2003) либо нажмите пиктограмму «Перекрестный» (в Access 2007). Напротив слева в списке «Перекрестная таблица» для одного из полей выберите «Заголовки строк», для другого «Заголовки столбцов», для третьего «Значение», а вместо групповой операции «Группировка» - «Sum». Причем третье поле должно быть числового типа. Для запуска запроса нажимайте кнопку «красный !» или в меню «Запрос» выберите «Запуск» (в Access 2003). Либо закройте конструктор запросов с сохранением и дважды нажмите имя запроса.
2. Запросы с параметрами. Параметры вводятся при запуске запроса.
Как это сделать: Создайте запрос. Перейдите в конструктор запросов. В заголовке столбцов запроса указывается действие с полем с использованием квадратных скобок. Например, если поле называлось «сумма», выражение будет [сумма]+[1], где «1» - название параметра.
3. Запросы на суммирование. Суммируются значения числового поля для записей с одинаковыми значениями в полях, имеющих групповую операцию «группировка». Например, можно суммировать объем для Ивановых.
Как это сделать: Создайте запрос. Перейдите в конструктор запросов. Групповая операция числового поля устанавливается в «Sum». Чтобы были видны групповые операции в Access 2007, нажмите пиктограмму «Перекрестный запрос», затем пиктограмму «Выборка» в группе «Тип запроса».
Пример текста на SQL для запроса на суммирование:
SELECT TBL_01.F_01, Sum(TBL_01.[Денежная сумма]) AS [Sum-Денежная сумма] FROM TBL_01 GROUP BY TBL_01.F_01;
11
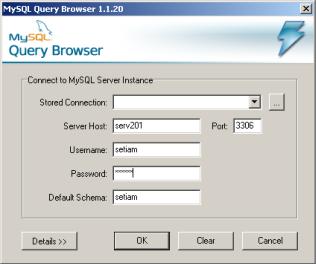
4.Запросы на выполнение:
4.1. Запросы на обновление. Например, к фамилии добавляется строка «а», или сумма
умножается на 0,13.
Как это сделать: В конструкторе запросов в меню «Запрос» (либо в группе пиктограмм «Тип запроса») выбрать «Обновление». Далее, если поле называлось «сумма», записать «[сумма]*0,13» напротив «Обновление».
4.2. Запросы на добавление записей
Как это сделать: В конструкторе запросов в меню «Запрос» (либо в группе пиктограмм «Тип запроса») выбрать «Добавление». Затем выбрать таблицу, куда будут добавляться записи. Установить условие отбора, например, чтобы добавлялись не все, а у кого сумма больше 100, т.е. для поля «сумма» вписать «>100».
4.3. Запросы на удаление. Удаление производится по условию, например, для суммы меньше 100 (если в таблице такие были). Выполняется аналогично п.4.2., вместо «Добавление» - «Удаление».
4.4. Запросы на создание таблицы. Выполняется аналогично п.4.2., вместо «Добавление» - «Создание таблицы». Затем задается имя создаваемой таблицы, условие отбора.
5. Запрос SQL. Создайте и запустите в Access запрос SQL.
Пусть, например, имеются две таблицы – AUDIT и WEEKS. Создайте простой запрос, в конструкторе запросов выполните следующее:
-в версии 2003: в меню выберите «Запрос», «Запрос SQL», «Объединение»;
-в версии 2007: в группе пиктограмм «Тип запроса» выберите «Объединение». Введите текст запроса:
SELECT nom, aud FROM audit UNION SELECT nom,week FROM weeks;
Вместо использованных имен таблиц и столбцов введите имена по своему варианту. Запустите запрос.
Контрольные вопросы. Какие слова употребляются в языке SQL? В чем отличие вида SQL для запроса на добавление и запроса на суммирование? Какой из созданных в лабораторной работе запросов больше по объему текста? Что содержит запрос (в виде SQL) – результат п. 4.1?
Лабораторная работа 4
Основы работы с MySQL
Для работы нужно иметь ОС Windows, MySQL Server, MySQL Query Browser. Вместо MySQL Query Browser можно использовать другую оболочку, например, MySQL Workbench.
Задание. При выполнении данной лабораторной работы выполнить все следующее, занося в отчет результаты.
1. Создание таблицы.
Для этого запускаем MySQL Query Browser (или MySQL Workbench) (если нет в компьютере, можно запускать с флэшки), вводим имя пользователя «setiam» и пароль и «210102» (в действительности возможны другие значения, такие как «user» без пароля, см. рис. 1). Чтобы запустить, надо, чтобы программа была на локальном диске, а если она в сети, надо скопировать на локальный диск и запустить оттуда, при этом нельзя в пути к файлу использовать русские буквы и пробелы. Иначе программа MySQL Query Browser будет работать с ошибками.
Рис. 1 – Окно входа в MySQL Query Browser
13

Нажимаем на схему (базу данных, в группе Schemata) с помощью правой клавиши мыши (ПКМ) и выбираем в списке «Create New Table» (создать таблицу). Появляется окно, где вводится имя таблицы (например, t2, а так как это имя, возможно, уже использовано, другое имя, которого нет), затем заполняем имена столбцов (Column), выбираем их тип: для fio – Varchar(20), для summa – Integer, для (рис. 2).
Нажимаем кнопку «Apply Changes», в появившемся окне с текстом запроса – «Execute», затем
«Close».
2. Ввод данных.
Чтобы заполнить таблицу данными, в группе Schemata находим созданную таблицу, дважды нажимаем. Вверху можно прочитать текст запроса на выборку всех записей «SELECT * FROM bd2.t2 t;», нажимаем около него кнопку «Execute». Вначале таблица пуста, нажимаем внизу «Edit» и вводим данные. Надо ввести несколько строк. В конце нажимаем внизу «Apply Changes» для внесения изменений.
Рис. 2 – Структура создаваемой таблицы
3. Изменение структуры таблицы.
Добавим столбцы. Для этого выбираем «Edit Table» после нажатия ПКМ на таблицу, вводим,
например, Column Name = Photo, Datatype = MEDIUMBLOB, убираем галочку «Not Null», нажимаем кнопку «Apply Changes».
4. Выполнение запросов.
Выполнить различные запросы, например:
SELECT VERSION(), CURRENT_DATE; SELECT SIN(PI()/4), (4+1)*5;
Создание БД:
CREATE DATABASE i;
Определение новой таблицы:
CREATE TABLE t (name VARCHAR(20), owner VARCHAR(20), species VARCHAR(20), sex CHAR(1), birth DATE, death DATE).
Примечание: имя «t» вероятно уже использовано, вместо него надо другое, начинающееся с символа буквы, из латинских букв и цифр.
Выполнить сортировку таблицы и различные запросы на выборку. Для этого текст запросов на языке SQL можно сформировать в Access (необязательно, через конструктор запросов, вид, SQL) и затем скопировать в MySQL Query Browser. Для сортировки используется «ORDER»,например:
SELECT * FROM bd2.t2 t ORDER BY fio;
Здесь надо было заменить имена на свои названия.
Выполнить другой запрос на выборку, сгруппировывающий по одинаковым фамилиям:
SELECT * FROM bd2.t2 t GROUP BY fio;
15
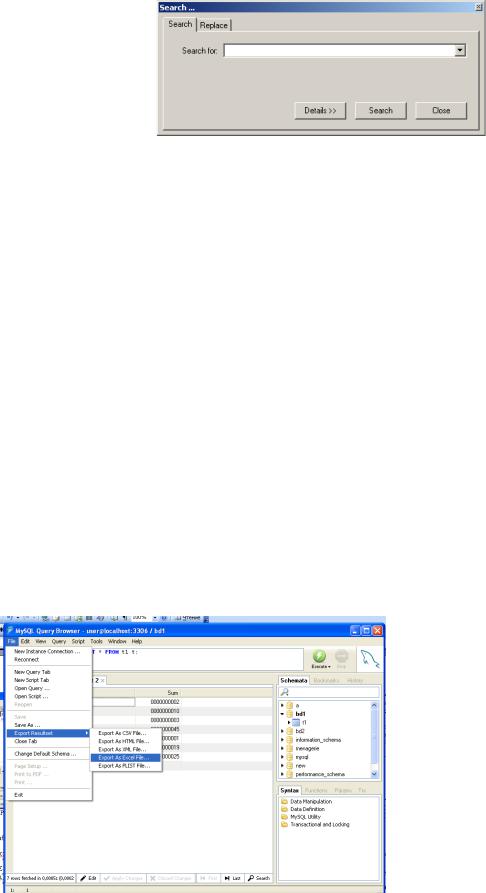
5. Прочие действия.
Вывести данные таблицы, затем изменить существующие данные, например вместо инициалов полностью ввести имя и отчество. Выполнить поиск и замену данных (рис. 3). Надо ввести существующие данные, чтобы программа могла их найти и заменить.
Рис. 3 – Поиск данных
Просмотреть справку по операторам MySQL. Она внизу справа, отдельные пункты Data Manipulation и Data Definition (на английском). Просмотреть историю выполненных запросов (в закладке
History, внизу).
Лабораторная работа 5. Операторы и функции в MySQL
Теоретическая часть. Скрипт MySQL содержит несколько запросов, для выполнения нужно нажимать на нужную строку и запускать, потом на следующую строку и запускать и т.д. Можно запустить и автоматически все сразу. Пример скрипта, изменяющего в поле Fio первую букву на строчную. Он сохраняется в файл sc1.scl или с другим именем, но с расширением SCL, апострофы должны быть прямыми.
SELECT * FROM t1 t;
UPDATE t1 SET `Fio`=CONCAT(upper(left(`Fio`,1)),substr(`Fio`,2)); SELECT * FROM t1 t Order by Sum;
Примечания по функциям.
1.upper преобразует строчные буквы в прописные, lower наоборот.
2.left возвращает левую часть строки, длиной указанным числом.
3.substr возвращает часть строки, начиная от символа с номером, указанным в качестве второго аргумента, и, если есть третий аргумент, то равной ему длиной.
Задание. Создайте отчет по лабораторной работе и вносите туда результаты. Создайте скрипт наподобие приведенного выше, сохраните в виде файла, чтобы он менял не первую букву на строчную, а букву по номеру варианта + 1. Для проверки работы измените сначала буквы поля Fio на строчные. В MySQL откройте созданный скрипт, запустите. Проверьте, что буквы изменились на прописные. Пример для 10 варианта (он меняет наоборот на строчную):
UPDATE t1 SET `Fio`= CONCAT(CONCAT(left(`Fio`,10), lower(substr(`Fio`,11,1)), (substr(`Fio`,12))));
Экспортируйте ResultSet в таблицу Excel (рис. 1).
17
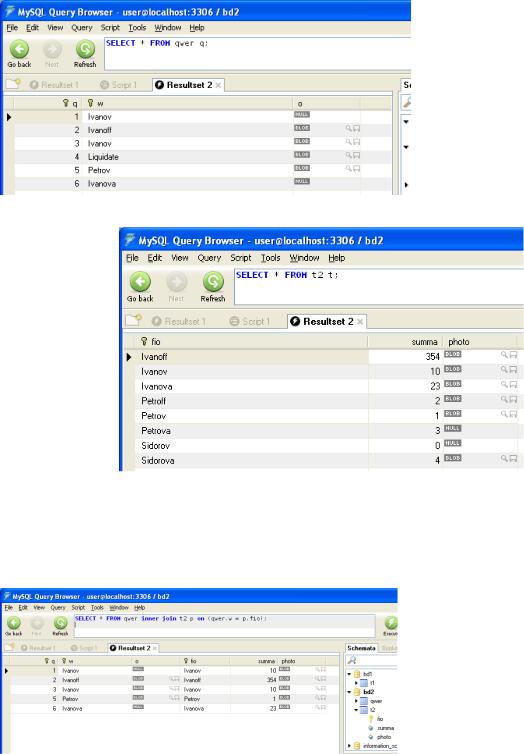
Рис. 1
Откройте полученный файл в Excel, проверьте эквивалентность. Экспортируйте еще в форматы html и xml, проверьте эквивалентность.
Перейдите к БД с именем bd2 (или другой существующей), введя use bd2;
В БД создайте следующие таблицы (см. рис. 2, 3; имена таблиц измените, так как вероятно данные имена уже используются) и заполните данными, причем в конце фамилий допишите номер своего варианта по списку, например Ivanov1.
Рис. 2 – Таблица qwer
Рис. 3 – Таблица t2
Оператор JOIN
Введите запрос B следующего вида:
SELECT * FROM qwer inner join t2 p on (qwer.w = p.fio);
Должен появиться результат наподобие рис. 4, в котором выводятся только записи, у которых есть соответствия в полях обеих таблиц.
Рис. 4 – Результат запроса select inner join
Выполните тот же запрос, но добавьте до точки с запятой «order by w»; таблица будет выведена в алфавитном порядке фамилий. То же самое сделайте, заменив слово order на group; фамилии должны
19
