
13.5 Печать
Устройство, которое предполагается использовать для вывода чертежа из AutoCAD, должно быть специальным образом конфигурировано в системе AutoCAD. Операция по установке плоттеров и редактированию их настроек требует специальных знаний и должно выполнять системным администраторам, обслуживающим вычислительные комплексы, на которых функционирует AutoCAD.
После того как
нужный плоттер установлен в системе
AutoCAD, можно перейти к настройке
непосредственного вывода. Для этого
предназначены кнопка ![]() ленты, панели
быстрого доступа и панелей инструментов
Стандартная
и Стандартные
аннотации ,
а также пункт меню Файл
| Печать. Они
соответствуют команде ПЕЧАТЬ и открывают
диалоговое окно Печать.
ленты, панели
быстрого доступа и панелей инструментов
Стандартная
и Стандартные
аннотации ,
а также пункт меню Файл
| Печать. Они
соответствуют команде ПЕЧАТЬ и открывают
диалоговое окно Печать.
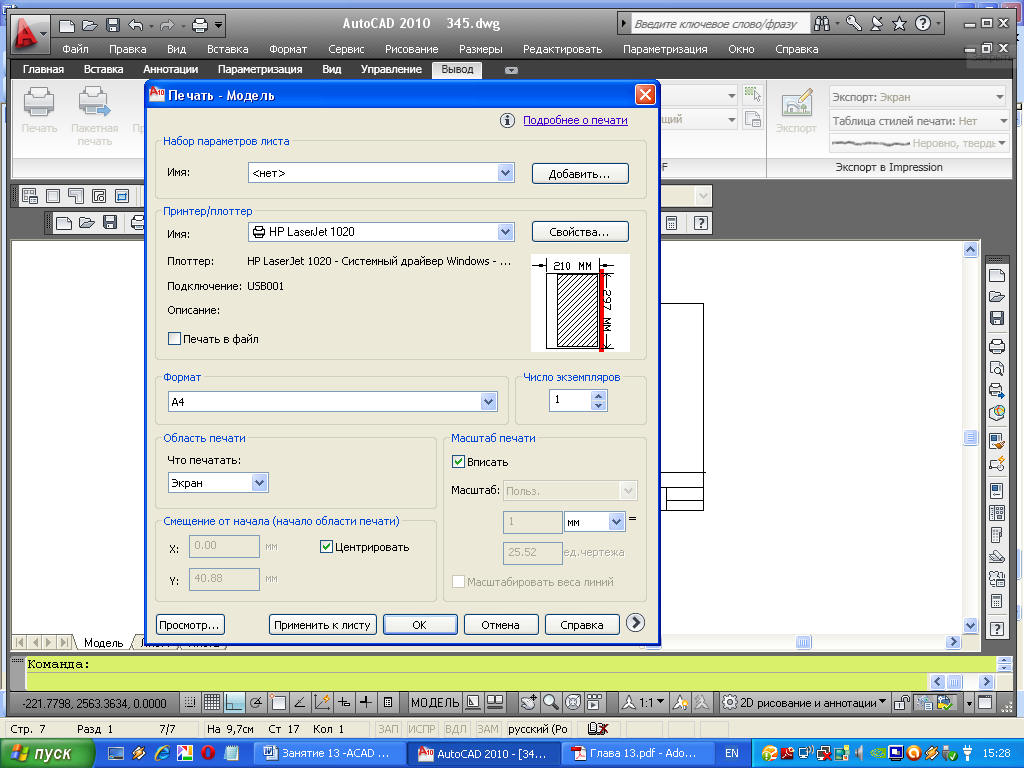
Окно разделено на две части по горизонтали, причем правая часть, по умолчанию, не показывается. Для того чтобы ее увидеть следует щелкнуть кнопку в правом нижнем углу или использовать комбинацию клавиш <Alt>+<Shift>+символ ">".
Область Набор параметров листа предоставляет возможность сохранять с именем набор параметров листа и вызывать их затем по имени. Расположенная здесь кнопкаДобавитьоткрывает диалоговое окноДобавление набора параметров листа.
В раскрывающемся списке Имя областиНабор параметров листа пользователь может выбрать в качестве параметров печати сохраненный ранее набор, с помощью пункта<Предыдущая печать> – использовать настройки предыдущей печати, а с помощью пунктаИмпорт –импортировать именованный набор параметров листа из другого файла чертежа.
В области Принтер/плоттер пользователь с помощью раскрывающегося спискаИмя должен задать устройство вывода. После этого поляПлоттер, Подключение иОписание будут показывать свойства выбранной конфигурации устройства. КнопкаСвойства позволяет вызвать окноРедактор параметров плоттера, в котором можно редактировать и сохранять файл конфигурации плоттера. Далее необходимо с помощью раскрывающегося списка областиФормат выбрать форму и размеры листа, а в областиЧисло экземпляров задать количество выводимых экземпляров документа.
В области Область печати с помощью раскрывающегося спискаЧто печатать пользователь должен указать, какая часть текущей вкладки чертежа должна быть направлена на печать. Для вкладкиМодель:
- Границы – выводится зона границ, т. е. наименьшая прямоугольная зона, охватывающая в данном виде все элементы чертежа (экономичный вариант получения полного изображения);
- Лимиты – выводится зона лимитов;
- Рамка – выводится прямоугольная
часть чертежа, которая определяется
двумя точками по диагонали. Справа
появляется кнопка![]() с помощью, которой можно изменить ранее
введенные параметры рамки для вывода
(при этом система AutoCAD цветом фона
демонстрирует предыдущие границы
рамки);
с помощью, которой можно изменить ранее
введенные параметры рамки для вывода
(при этом система AutoCAD цветом фона
демонстрирует предыдущие границы
рамки);
- Экран – выводится только то, что видно в данный момент на графическом экране.
В случае выбора опции Рамка выдается сообщение:
Первый угол:
Нужно указать мышью (или ввести с помощью клавиатуры) первый угол рамки. Далее следует:
Противоположный угол:
На этот запрос нужно указать второй угол рамки. После ответа система AutoCAD возвращает диалоговое окно Печать.
Если печать выполнять не из вкладки Модель , а из вкладки листа, то в раскрывающемся спискеЧто печатать вместо вариантовЛимиты появится вариантЛист .
Область Смещение от начала (начало области печати) при сброшенном флажкеЦентрировать задает дополнительный сдвиг от левого нижнего угла доступной области печати на листе (значения сдвига в миллиметрах нужно записать в поляX иY). Если флажокЦентрировать установлен, то система AutoCAD сама расположит чертеж точно по центру листа бумаги. При положительных значениях в поляхX иY сдвиг осуществляется к центру листа бумаги (отрицательные значения также допускаются).
Область Масштаб печати задает масштаб вывода чертежа на плоттер. Если установить флажокВписать, то другие настройки этой области будут отключены, и масштаб печати будет рассчитан программой, исходя из размеров выводимой зоны чертежа и размеров доступной области листа бумаги, причем система AutoCAD попытается максимально использовать всю площадь листа.
Если флажок Вписать сброшен, то в раскрывающемся спискеМасштаб пользователь может выбрать один из стандартных масштабов: 1:1, 1:2, 1:4, 1:8, 1:10, 1:16, 1:20, 1:30, 1:40, 1:50, 1:100, 2:1, 4:1, 8:1, 10:1, 100:1 и др. Нестандартные масштабы обозначаютсяПольз. По умолчанию на вкладкеМодель предлагается масштабВписать а на других вкладках – 1:1. Рассчитанный масштаб отображается в двух расположенных ниже полях.
Если необходимо, например, обеспечить вывод чертежа в нестандартном масштабе 1:27.5, то нужно в первом поле задать 1, в раскрывающемся списке рядом – выбрать мм , а во втором поле – задать 27.5 (ед. чертежа ).
Флажок Масштабировать веса линий областиМасштаб печати позволяет при выводе масштабировать не только размеры объектов, но и их веса. Если флажок сброшен, то линия при выводе рисуется с заданным весом (заданной толщиной линии), независимо от масштаба чертежа.
После того как заданы все установки окна Печать,необходимо просмотреть образ будущей печати. КнопкаПросмотр диалогового окнаПечать показывает образ листа бумаги с результатом будущей печати, с надписями штемпеля, если он задан (задаётся на правой дополнительной части окнаПечать). В этом окне вам сразу же будет доступна операция зумирования, наличием значка лупы со знаками плюс и минус в качестве курсора. Можно, нажав левую кнопку мыши, перемещать курсор вверх или вниз, изменяя тем самым масштаб отображения чертежа. Выход из операции — с помощью клавиши <Esc> или <Enter>.При просмотре образа печати доступно контекстное меню. В этом меню, помимо обычных операций панорамирования и зумирования, есть пунктВыход — для возврата в диалоговое окноПечать , и пунктПечать — для осуществления непосредственной печати.
Окно просмотра образа печати можно вызвать не только из диалогового окна Печать , но и с помощью кнопки панели инструментовСтандартная или пункта менюФайл | Предварительный просмотр, а также с помощью команды ПРЕДВАР.
Кнопка Применить к листу сохраняет параметры печати в настройках данной вкладки.
После того как появилась уверенность в правильности результатов предстоящего вывода, можно в диалоговом окнеПечать нажать кнопкуOK и отправить чертеж на плоттер.
