
Медицинская информатика / Практика / Волошина / Дополнительные материалы / making_presentation_in_powerpoint
.doc
Создание презентаций
в Microsoft PowerPoint
Лабораторная работа.
Знакомство с приложением PowerPoint. Создание слайдов. Вставка в слайды различных объектов. Шрифтовое и графическое оформление слайдов. Анимация слайдов. Эффекты переходов слайдов. Способы воспроизведения презентации.
Цель работы. Изучить основные приемы работы с приложением Microsoft PowerPoint, освоить способы создания презентации, ее оформления и воспроизведения.
-
Открыть приложение PowerPoint (Пуск/Все программы/Microsoft Office/Microsoft Office PowerPoint)
-
В меню Файл/Создать выбрать новую презентацию.
-
Открыть панель Конструктор и на ней выбрать Шаблон оформления Течение. Шаблон будут применен для всей презентации.
-


-
Далее переключить панель Конструктор на панель Создать слайд.
Создание слайдов.
Создать первый слайд.
-
На панели Создать слайд выбрать макет содержания Титульный слайд.
-
Ввести текст заголовка.
-
Установить шрифт заголовка: высота 60 пт., цвет – белый.
-
Для второй строки текста заголовка установить: высота шрифта – 32 пт., цвет – красный.
-
Установить голубую тень для заголовка. Для этого использовать кнопку Тень на панели инструментов Рисование.
![]()

Чтобы изменить цвет тени, выбрать : Схема тени/Настройка тени. Выбрать цвет – голубой.
-
Ввести текст подзаголовка: установить высоту шрифта - 40 пт., цвет – желтый.

Слайд 1.
Создать второй и третий слайды.
-
Выбрать макет Заголовок и таблица.
-
Ввести текста заголовка. Установить шрифт для заголовка: высота – 44 пт., цвет – красный, тень – голубая.
-
Вставить таблицу. Для этого выбрать Меню/Вставка/Таблица.

Далее появится окно, где нужно ввести необходимое чисто строк и столбцов.
-
Заполнить таблицу в соответствии с заданием. Для текста установить шрифт: для первого столбца – желтый, для второго – белый, второй столбец – выровнять текста по центру. Для форматирования таблицы, если необходимо, использовать Контекстное меню (для вызова контекстного меню - выбрать объект, один щелчок правой клавиши мыши).


Слайды 2 и 3.
Создание слайда 4.
-
Выбрать макет Заголовок и текст
-
Ввести текст заголовка, шрифт: высота – 44 пт., цвет – красный, тень – голубая.
-
Ввести текст в виде маркированного списка. Шрифт: высота – 24 пт., цвет – белый.

Слайд 4.
Создание слайда 5.
-
Выбрать макет Заголовок, схема или организационная диаграмма.
-
Ввести заголовок, шрифт: высота – 44 пт., цвет – красный, тень – голубая.
-
Выбрать тип диаграммы – организационная диаграмма.


Заполнить диаграмму в соответствии с заданием. Для форматирования диаграммы использовать возникшую панель инструментов Организационная диаграмма.


Слайд 5.
Создание слайда 6.
-
Выбрать макет Заголовок текст и рисунок.
-
Ввести текст заголовка. , шрифт: высота – 44 пт., цвет – красный, тень – голубая.
-
Ввести текст. Изменить вид маркера, вызвав Контекстное меню/список.
-
Вставка рисунка. Дважды кликнуть на Вставить картинки, в появившемся окне найти рисунок микроскопа и вставить его. Изменить размер рисунка, потянув за маркеры выделения (черные квадратики по рамке рисунка).

Слайд 6.
Создание слайда 7.
-
Выбрать макет Заголовок и диаграмма.
-
Ввести заголовок: шрифт: высота – 44 пт., цвет – красный, тень – голубая.
-
Дважды кликнуть на Вставить диаграмму. В область слайда вставится шаблон диаграммы.
-
Удалить содержимое базовой таблицы и заполнить ее в соответствии с заданием.

-
Далее изменить тип диаграммы. Для этого вызвать Контекстное меню, кликнув правой клавишей по области диаграммы. Выбрать Контекстное меню/Тип диаграммы. Выбрать тип – График. Дальнейшее форматирование осуществляется с помощью контекстного меню для каждого из элементов. Например, легенды.
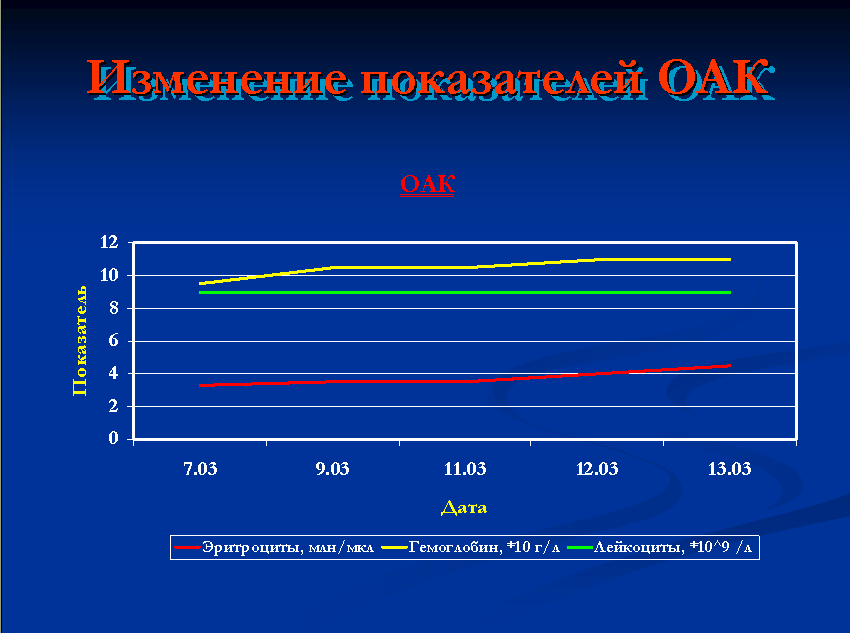
Слайд 7.
Создание слайда 8.
-
Выбрать макет Заголовок.
-
Ввести текст заголовка: высота – 44 пт., цвет – красный, тень – голубая.
-
Открыть таблицу для диаграммы со слайда 7. Скопировать изображение экрана в буфер обмена, нажав клавишу PrtSc.
-
В свободную область слайда вставить изображение из буфера: Правка/Вставить.
-
Вызвать панель Настройка изображения, кликнув по рисунку правой клавишей мыши, и выбрав Отобразить панель настройки изображения в появившемся контекстном меню.


Выделив изображение, подрезать его, как на примере, используя панель инструментов Настройка изображения, нажать на пиктограмму Обрезать и обрезать изображения, потянув за маркеры, появившиеся в углах и серединах сторон картинки.
![]()





-
На панели инструментов Рисование выбрать Надпись. Вставить надпись на рисунок, установить для нее желтый цвет заливки (Контекстное меню/шрифт/Цвет заливки - желтый).
-
Вставить стрелку. Для этого на панели инструментов Рисование выбрать Автофигуры.

Слайд 8.
Создание слайда 9.
-
Выбрать макет Заголовок.
-
Ввести текст заголовка: высота – 44 пт., цвет – красный, тень – голубая
-
Вставить таблицу Excel. Для этого выбрать Меню Вставка/Объект/Лист Microsoft Excel.
-
В открывшейся электронной таблице ввести даты поступления и выписки, рассчитать количество дней в стационаре. Для этого на панели инструментов Стандартная выбрать Вставка/Функция, в появившемся диалоговом окне выбрать Дата и Время/ Дней 360, указать ячейки с начальной и конечной датой.
-
Заполнить столбец исход заболевания.
-
С помощью панели инструментов Стандартная начертить границы таблицы и залить ее желтым цветом.
-
Вставить картинку. Для этого вызвать Вставка/Объект/картинка, выбрать нужный рисунок. Если необходимо, изменить размеры с помощью маркеров выделения.

Слайд 9.
Переходим к настройке анимации.
-
Вызвать меню Показ слайдов/Настройка анимации. В появившейся панели изменить настройки для каждого из слайдов
Для слайдов установить:
Слайд 1.
Выделить первый слайд, для заголовка установить вылет справа, по буквам, быстро, после предыдущего;
Для подзаголовка: вылет снизу, по буквам, быстро, после предыдущего.
Слайд 2.
Выделить слайд 2, для заголовка – вылет сверху по буквам, после предыдущего, быстро;
Для таблицы – вылет снизу, по буквам, вместе с предыдущим, быстро.
Слайд 3.
Заголовок – вылет снизу, по буквам, после предыдущего, быстро; Для таблицы – вылет снизу, после предыдущего, по буквам, быстро.
Слайд 4.
Заголовок и текст – вход прямоугольник, после предыдущего, заголовок – быстро, текст – медленно.
Слайд 5.
Заголовок – вылет снизу, быстро, после предыдущего, схема – жалюзи, средне, после предыдущего.
Слайд 6.
Заголовок – вылет сверху, быстро, после предыдущего; Текст – вылет снизу слева, быстро, одновременно с предыдущим; рисунок – вылет снизу справа, средне, одновременно с предыдущим.
Слайд 7.
Заголовок – вылет сверху очень быстро, после предыдущего; график – жалюзи, быстро, после предыдущего.
Слайд 8.
Заголовок – вылет сверху, очень быстро, после предыдущего, Таблица – жалюзи, быстро, после предыдущего; надпись – выскакикание, быстро, после предыдущего; Стрелка – возникновение, быстро, после предыдущего.
Слайд 9.
Заголовок – вылет сверху, после предыдущего, быстро; рисунок – выцветание, одновременно с предыдущим;
Таблица – Растягивание, средне, после предыдущего.
Переходим к показу слайдов.
-
Вызвать меню Показ слайдов/Смена слайдов. Установить:
Выбрать прорезание через черное. Скорость – медленно, Смена: по щелчку и автоматически после – ввести время 10 сек; Применить ко всем слайдам.

Сохранение файла.
-
Вызвать меню файл/Сохранить как, сохранить файл.
Просмотр полученной презентации
-
Просмотр презентации возможен в трех режимах: обычном, сортировщика слайдов и показ с текущего слайда. Выделить первый слайд и запустить показ с текущего слайда. Презентация будет демонстрироваться в автоматическом режиме.


