
Новогодний орнамент
Урок посвящен рисованию новогоднего орнамента.

|
|
|
|
Рисование фрагмента Перед началом работы продумайте сюжет и цветовую гамму орнамента. Используйте не более 3-4 цветов. Создайте новый файл 150 х 100 точек. Не старайтесь вписать рисунок в центр файла, наоборот, пусть рисунок формируется от краев листа. Обязательно обыграйте углы листа, особенно нижние (на примере линии, выходящие из левого нижнего угла, в результате образуют снежинку). При рисовании фрагмента используйте диагональные линии, при отражении они сформируют наиболее интересный рисунок. В верхней части можно нарисовать кайму. |
|
|
Если вы использовали несколько слоев, в завершение работы над фрагментом их нужно объединить с помощью команды Изображение > Объединить видимые слои. Скопируйте изображение в буфер обмена (Правка > Копировать). |
|
|
Компоновка орнамента Создайте новый файл 900 х 200 точек. Выполните команду вставки из буфера обмена (Правка > Вставить). Поместите фрагмент в левый верхний угол. Для
того, чтобы выполнять перемещения
наиболее точно, воспользуйтесь
|
|
|
Вставьте в файл еще один фрагмент, расположите его справа от первого. Теперь
необходимо отразить его по
горизонтали:
выберите инструмент
|
|
|
Выделите получившийся рисунок из двух фрагментов. Скопируйте в буфер обмена. Вставьте фрагмент из буфера обмена. С
помощью инструмента
|
|
|
Выделите полученный рисунок. Это готовая часть орнамента. Выполните копирование и вставку несколько раз, чтобы заполнить орнаментом все пространство листа. Сохраните работу в формате jpg. |
|
Задание 4
Создание анимации
Анимация в GIMP
При помощи редактора GIMP легко можно создать эффект анимации.
Формат GIF позволяет хранить изображение в виде нескольких слоев,
каждый из которых может представлять собой отдельное изображение. Идея в
том, что каждому слою в gif-изображении можно задать время, в течение кото-
рого он будет отображаться. Таким образом, чередуя слои, можно получить
анимацию.
Создание Gif-изображения
Рассмотрим пример. Откроем исходное изображение.
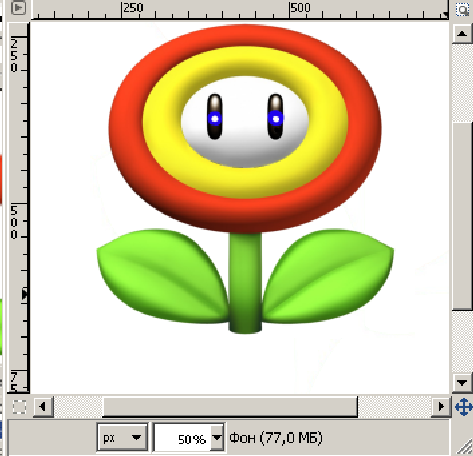
Создадим три копии слоя. В каждый слой внесем изменения, как показано
на рис.

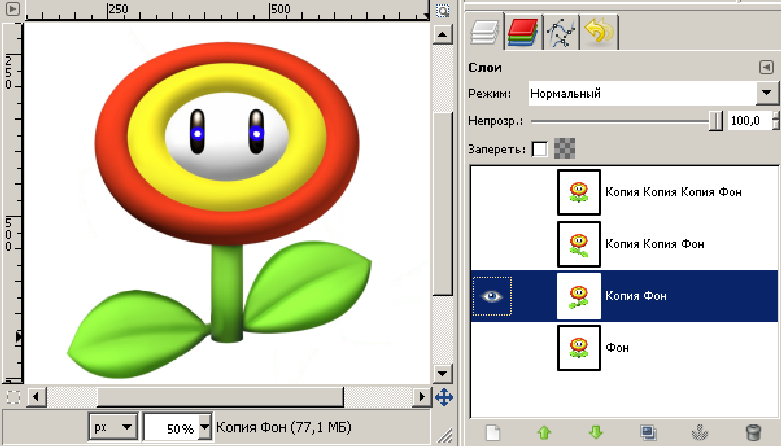
а) б)

 в)
г)
в)
г)
Вносим изменения в слои:
а) исходный слой; б) первая копия слоя; в) вторая копия слоя; б) третья копия слоя
Для предварительного просмотра анимации выберите меню Фильтры – Анимация – Воспроизведение. В открывшемся окне нажмите кнопку Воспроизвести.
Если попытаться сохранить полученное изображение в формате GIF (пункт Сохранить как из меню Файл) (рис. 60), то GIMP предложит экспортировать изображение в GIF. При этом следует выбрать, объединять ли слои в одно изображение или сохранить их как анимацию. Так как нас интересует именно анимация, выберем второй вариант (рис. 61) и нажмем кнопку Экспорт.

Рис. 60. Сохраняем изображение в формате GIF

Рис. 61. В окне Экспортировать файл выбираем Сохранить как анимацию
Появится окно выбора параметров анимационного GIF (рис. 62).

Рис. 62. В окне Сохранить как GIF указываем параметры анимации
Первые два параметра (черезстрочность и комментарий) задают общие свойства данного формата. Ниже расположены параметры анимации.
Бесконечный цикл. При включении этого параметра чередование слоев будет выполняться бесконечно, т. е. после отображения последнего слоя вновь последует первый и т. д.
Задержка между кадрами – время в миллисекундах, в течение которого будет отображаться каждый слой.
Расположение кадра – имеет три режима.
Первый режим (по умолчанию) – Не важно – позволяет GIMP распоряжаться самостоятельно.
Второй режим – Наложение слоев (объединение) – последовательно накладывает один слой на другой. Таким образом, если у вас есть прозрачные места в слоях, предыдущие слои будут сквозь них проглядывать. По умолчанию GIMP обычно использует именно этот режим, как наиболее гибкий.
Третий режим – Один кадр на слой (замена) – замещает предыдущий слой на новый.
Используем в рассматриваемом примере расположение слоев по умолчанию, а задержку между кадрами установим равной 1000 мс (1 секунде).
Если теперь открыть этот файл с помощью GIMP, то можно увидеть, что в диалоге Слои к названию каждого слоя в скобках добавился параметр – время отображения. Редактируя наименование слоя (щелкнув правой клавишей мышки по имени слоя и выбрав из контекстного меню пункт Изменить атрибуты слоя), можно задать каждому слою свое персональное время отображения (рис. 63).

Рис. 63. В окне Атрибуты слоя меняем время отображения
В пункте Анимация из меню Фильтры содержатся подпункты – Воспроизведение, Оптимизация и Разоптимизация.
Пункт Воспроизведение позволяет воспроизводить анимационное изображение. В появившемся окне воспроизведения анимации кнопка Воспроизвести запускает проигрывание изображения, и она же его останавливает. Кнопка Шаг позволяет менять кадры вручную, кнопка Назад возвращает на первый кадр изображения, а кнопка Отсоединить отсоединяет анимацию от окна диалога.
При большом количестве слоев размер файла будет весьма значительным. Выходом из положения может быть уменьшение вручную размеров каждого слоя и уничтожение лишних частей изображения. С помощью пункта Оптимизация можно сделать это автоматически.
Оптимизация делает приблизительно следующее: просматривается каждый слой, находятся и оставляются точки, отличающиеся от соответствующих точек предыдущего слоя, изменяется размер слоя на минимально возможный. Все неизменившиеся точки внутри этого слоя будут заменены на прозрачные.
После применения этого фильтра к созданному изображению увидим, что в каждом слое остается только по фрагменту изображения, причем весь белый цвет будет заменен на прозрачный. Кроме того, в названии слоя в скобках поя вится еще один параметр, так называемый режим расположения кадра – combine (рис. 64), т. е. новый кадр будет добавляться к предыдущим.

Если у слоя изменить параметр combine на replace (в окне Атрибуты слоя), то при просмотре изображения этот слой будет замещать все предыдущие.
Пункт Разоптимизация производит обратное действие.
Итак, каждый кадр анимации представляет собой отдельный слой изображения. Каждый кадр имеет два параметра: время показа в микросекундах и тип – combine (объединение) или replace (замещение). Параметры задаются в имени слоя и заключаются в скобки, например: Кадр 2 (500ms)(combine).
Оптимизация слоев позволяет заметно уменьшить размеры анимационного изображения.
Сохраните работу в формате jpg.







