
- •Программа выполнена с помощью средств Microsoft PowerPoint 2000
- •Программа выполнена с помощью средств Microsoft PowerPoint 2000
- •Схема изучения PowerPoint 2000
- •Схема изучения PowerPoint 2000
- •Назначение элементов управления
- •Назначение пакета и его возможности
- •Презентации PowerPoint можно использовать для сопровождения любых предметных лекций, докладов, курсовых и дипломных
- •Интерфейс
- •В PowerPoint имеются панели инструментов, которые значительно облегчают работу. Так как панелей инструментов
- •При работе в PowerPoint настоятельно рекомендуется использовать контекстное (всплывающее) меню, которое открывается щелчком
- •Перемещение по слайдам
- •Режимы работы
- •Обычный
- •В Обычном режиме отображаются три области: область структуры, область слайда и область заметок.
- •На страницы заметок можно добавлять графические объекты и рисунки. В этом случае следует
- •В режиме Структуры удобно работать над проектом в целом: решать общие вопросы организации
- •Создание презентации
- •Использование мастера автосодержания
- •Использование шаблона презентации
- •Пример использования шаблонов дизайна
- •Цветовая схема слайда
- •Пример изменения цветовой схемы слайда
- •Задание фона
- •Градиентная заливка обеспечивает плавное изменение интенсивности цвета. В PowerPoint имеются подготовленные профессионалами заготовки
- •Пример создания фона с помощью закладки Узор.
- •В качестве фона можно использовать рисунок
- •Изменение оформления презентации
- •Выбор разметки слайда
- •Объекты
- •Направляющие
- •Пример использования направляющих линий
- •Списки
- •Вставка и редактирование диаграмм
- •Меню
- •Таблицу с данными можно редактировать следующим образом:
- •Для форматирования элементов диаграммы (например, легенды или столбцов) надо в раскрывающемся списке Элементы
- •Вставка и форматирование текста
- •Для облегчения восприятия на одном слайде рекомендуется использовать не более трёх различных шрифтов.
- •Колонтитулы
- •Образец слайдов
- •Организационная диаграмма
- •Включение рисунков
- •Преобразование рисунков
- •Группировка - разгруппировка
- •Для настройки поэтапной демонстрации текста надо:
- •Поочерёдная демонстрация объектов
- •Организация переходов
- •Демонстрация презентации
- •Выборочная и автоматическая демонстрация
- •Чтобы изменить порядок слайдов в выборочной демонстрации, следует выделить слайд и переместить его,
- •При автоматической демонстрации презентации переход к новому слайду происходит автоматически через заданный промежуток
- •Пометки на слайдах
- •Скрытые слайды
- •Заметки докладчика
- •Создание печатного текста
- •Задание параметров печати
- •Исходный слайд
- •Гиперссылки
- •Для примера в текущем разделе организован переход по гиперссылке к слайду с рисунком,
- •Другим способом организации гиперссылок является использование команды
- •В PowerPoint включены готовые к использованию управляющие кнопки (пункт Управляющие кнопки в меню
- •Примеры
- •Словарь
- •Метка-заполнитель – рамка с пунктирным контуром, появляющаяся при создании нового слайда. В зависимости
- •Литература
- •Конец

В PowerPoint имеются панели инструментов, которые значительно облегчают работу. Так как панелей инструментов много, то по умолчанию открываются только некоторые из них. Нужная панель выводится на экран через меню Вид|Панели инструментов.
Меню |
Начало |
Словарь |
Выход |

При работе в PowerPoint настоятельно рекомендуется использовать контекстное (всплывающее) меню, которое открывается щелчком правой кнопки мыши.
Меню |
Начало |
Словарь |
Выход |

Перемещение по слайдам
Во время создания презентации перемещаться по слайдам можно разными способами.
Номер активного слайда и их общее количество указаны в левом нижнем углу экрана (например: Слайд 23 из 63). Для перехода к предыдущему и последующему слайдам используются клавиши PgUp и PgDn. Можно также воспользоваться кнопками со сдвоенными стрелками внизу вертикальной полосы прокрутки или щелкнуть номер слайда в области структуры. Если слайдов много, проще перейти к нужному перемещая бегунок на полосе прокрутки. При этом номера и заголовки сладов будут появляться в виде всплывающей подсказки. Чтобы остановиться на нужном слайде, следует отпустить кнопку мыши.
Номер слайда |
Кнопки со сдвоенными |
|
стрелками |
||
|
Меню |
Начало |
Словарь |
Выход |
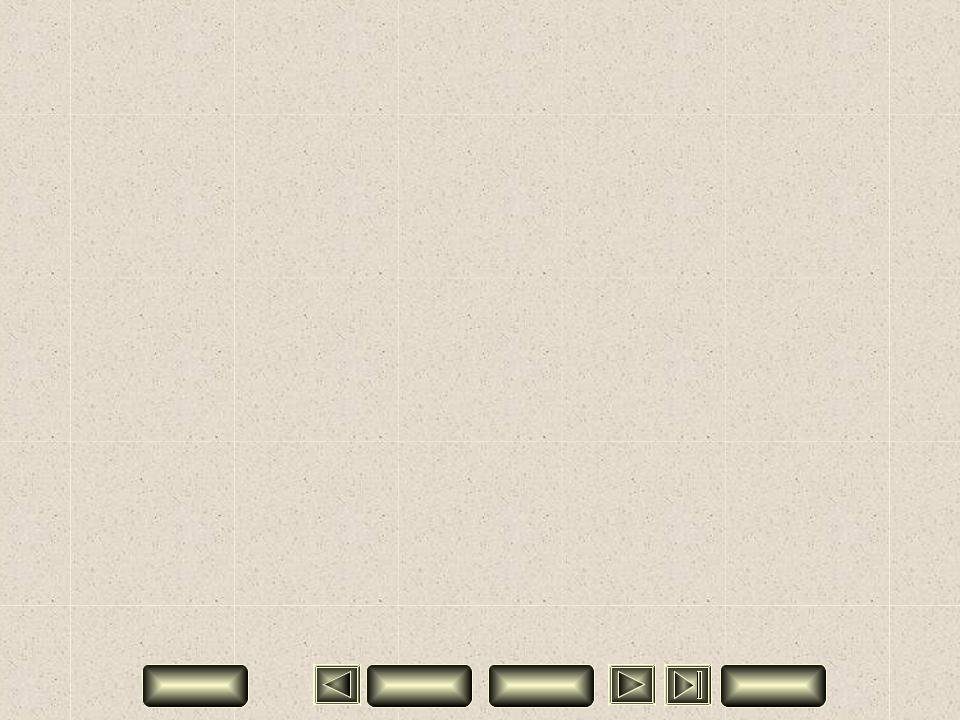
Режимы работы
ВPowerPoint предусмотрено шесть режимов работы:
•обычный;
•структуры;
•слайдов;
•сортировщика слайдов;
•показа слайдов (демонстрации);
•страниц заметок.
Режим Слайды используется при работе над отдельными слайдами презентации. В этом режиме удобно вводить и редактировать текст, добавлять и модифицировать рисунки, таблицы, диаграммы.
Режим Сортировщика слайдов предусматривает просмотр всей последовательности миниатюрных копий слайдов. В этом режиме удобно оценивать влияние на презентацию любого из её общих параметров (например, шаблона, определяющего оформление фона всех слайдов). Активный слайд выделяется жирной рамкой.Чтобы выделить другой слайд, по нему надо щёлкнуть. Для выделения несколькмх слайдов надо нажать и удерживать клавишу Shift, а затем поочерёдно щёлкать нужные слайды. Щелчок уже выделенного слайда при нажатой клавише Shift снимает выделение. Режим Сортировщика слайдов целесообразно использовать для работы с несколькими слайдами, так как в нём имеются средства для дублирования, перемещения добавления и удаления слайдов. Операции дублирования и перемещения можно выполнять через буфер или мышью.
Меню |
Начало |
Словарь |
Выход |
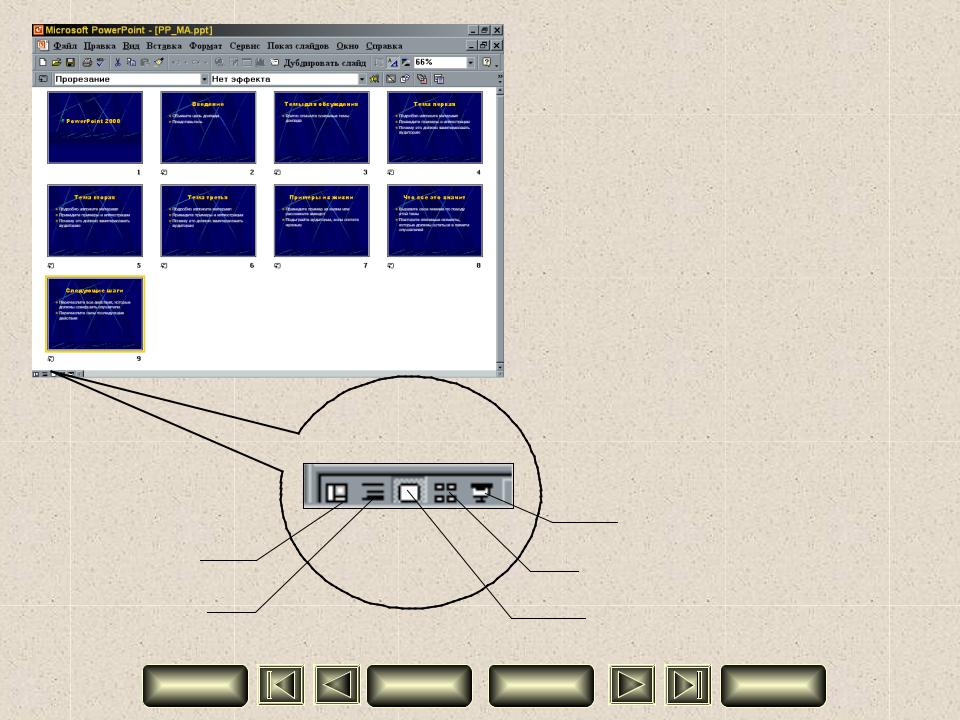
Обычный
Структура
Сортировщик слайдов удобно использовать для предварительного просмотра презентации перед печатью или демонстрацией.
Переход в нужный режим осуществляется через меню Вид или щелчком по соответствующей кнопке в левом нижнем углу экрана.
Чтобы из Сортировщика слайдов перейти к режиму Слайды
достаточно дважды щёлкнуть
нужный слайд.
Показ слайдов
Сортировщик слайдов
Слайды
Меню |
Начало |
Словарь |
Выход |

В Обычном режиме отображаются три области: область структуры, область слайда и область заметок.
Область структуры Область слайдов
Область заметок
Эти области позволяют одновременно работать над всеми аспектами презентации. Размеры областей можно изменять, перетаскивая их границы. Область структуры служит для организации и развертывания содержимого презентации. В ней можно вводить и редактировать текст. В области слайда отображается текст каждого слайда с учетом форматирования. На отдельные слайды можно добавлять рисунки, фильмы, звуки, анимацию и гиперссылки. Область заметок служит для добавления заметок к слайду.
Меню |
Начало |
Словарь |
Выход |

На страницы заметок можно добавлять графические объекты и рисунки. В этом случае следует использовать режим Страницы заметок, переход в который выполняется соответствующей командой из меню Вид. Графические объекты и рисунки не отображаются в области заметок, но они присутствуют при работе со страницами заметок и при печати слайдов с заметками.
Область заметок
Меню |
Начало |
Словарь |
Выход |

В режиме Структуры удобно работать над проектом в целом: решать общие вопросы организации презентации, создавать и видоизменять её структуру. В режиме Структуры на экране отображаются все заголовки и основной текст. Можно менять местами пункты на слайде, перемещать слайды целиком с одной позиции в другую, редактировать заголовки и основной текст.
Область структуры
Область заметок
В любой момент можно запустить показ слайдов и просмотреть презентацию, нажав кнопку Показ слайдов.
Меню |
Начало |
Словарь |
Выход |

Создание презентации
При запуске PowerPoint 2000 открывает окно, в котором можно открыть презентацию, либо создать новую.
Создание презентации подразумевает решение двух задач: изложение содержания и его оформление.
Предлагается начать работу над презентацией одним из способов:
•с помощью мастера автосодержания,
•с использованием шаблона,
•с пустой презентации.
Мастер автосодержания используется для быстрой разработки презентации по одной из предлагаемых схем.
Применение шаблона презентации позволяет воспользоваться имеющимися шаблонами дизайна.
Если выбирается пустая презентация, то автор начинает работу “с чистого листа”, не используя каких-либо заготовок текста или дизайна. В итоге может быть создана презентация с уникальным внешним видом.
Меню |
Начало |
Словарь |
Выход |

Использование мастера автосодержания
Мастер автосодержания – это диалоговая программа, которая предлагает выбрать тип презентации из имеющегося списка. Каждая из типовых заготовок содержит титульный слайд и набор слайдов с обобщённым текстом. В дальнейшем надо уточнить текст заготовок, вставить диаграммы, иллюстрации и другие элементы и, возможно, изменить дизайн.
Мастер автосодержания позволяет сформировать план будущей презентации. Одновременно решаются обе задачи: разрабатывается структура и оформление.
Меню |
Начало |
Словарь |
Выход |
