
Практическое занятие № 1
Тема. Microsoft Word 2010. Оформление многостраничных текстовых документов.
Цель. Освоить и применить на практике к набранному тексту стили и форматирование, используемые при написании студенческих рефератов.
Для достижения поставленной цели необходимо изучить самостоятельно с применением Интернет тему «Оформление многостраничных текстовых документов в Microsoft Word 2010» и дать ответы на следующие вопросы.
Вопросы для самоподготовки.
-
Как открыть документ Word 2010?
-
Что такое лента Word 2010?
-
Какие вкладки находятся на ленте Word 2010?
-
Что такое панель быстрого доступа?
-
Какие инструменты находятся всегда на Панели быстрого доступа?
-
Как добавить инструмент на панель быстрого доступа?
-
Какие группы инструментов располагаются на вкладке Главная?
-
Зачем предназначена вкладка Вставка?
-
Что называется Рабочей областью документа?
-
Что такое Строка состояний, и какие группы инструментов входят в нее?
-
Как создать новый документ в Word 2010?
-
Какими способами можно перемещаться по документу?
-
Какими способами можно выделить текст в документе?
-
Что такое Буфер обмена?
-
Как сохранить документ в Word 2010?
-
С какими типами файлов работает Word 2010?
-
Для того чтобы найти и заменить слово или фрагмент текста что необходимо сделать?
-
Что такое абзац?
-
Как изменить расстояние между строками?
-
Как изменить размер и тип шрифта в Word 2010?
-
Что необходимо сделать, чтобы проверить правописание в документе?
-
Как создать свой стиль в документе?
-
Какие группы инструментов находятся на вкладке Вид?
-
Как изменить масштаб документа?
-
Какие виды графических объектов можно использовать в документах MS Word?
-
Как вставить графический объект в Word 10?
-
Как изменить расположение рисунка в тексте?
-
Как изменить тип размещения графического объекта относительно текста?
-
Какие художественные эффекты присутствуют в Word 10?
Задание.
-
Подготовить эссе на тему «Почему я выбрал специальность медицинского работника.
-
Создать текстовый документ (не менее 5000 символов с учётом пробелов). Текст должен быть разделен на абзацы.
-
Вставить в тест 3 графических объекта, иллюстрирующих содержание текста.
-
-
Добавить заголовки в документ.
-
Добавить заголовок документа.
-
Добавить 3 заголовка второго уровня для отдельных частей документа. Эти заголовки должны разделять текст примерно на равные части.
-
Добавить 6 заголовков третьего уровня.
-
-
Выполнить форматирование текста с использованием реальных требований для оформления студенческих рефератов, научных статей или тезисов докладов. Для этого задать стили «Обычный», «Заголовок 1», «Заголовок 2», «Заголовок 3».
-
Текст (шрифт Times New Roman) набирается через 1 интервал на страницах формата А4 (210х297 мм). Поля страниц —
-
-
Левое – 2,5 см.
-
Верхнее -1 см.
-
Нижнее – 2 см
-
Правое – 1 см.
-
Стиль «Обычный» - 12 пт, отступ первой строки абзаца 1,5 см, выравнивание текста по ширине страницы, междустрочный интервал -1.
-
Стиль «Заголовок 1» - полужирный, 16 пт, по центру.
-
Стиль «Заголовок 2» - полужирный, 14 пт, слева с абзационным отступом.
-
Стиль «Заголовок 3» - обычный, 11 пт, все буквы заглавные.
-
Оформить титульный лист по следующему образцу:
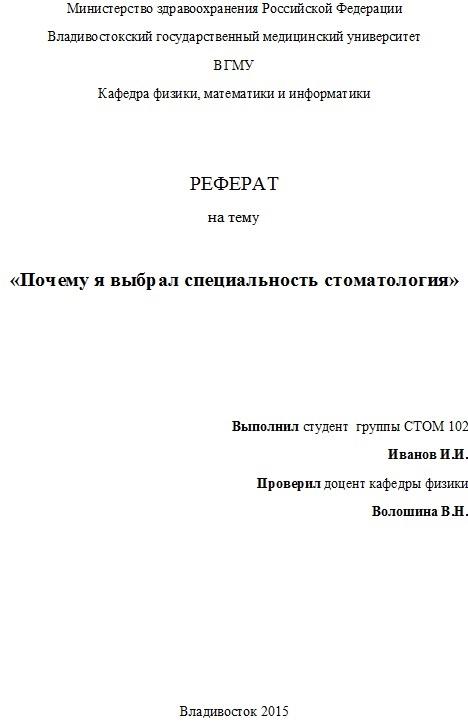
-
После титульного листа вставить служебный символ «разрыв страницы». Для этого установить курсор на последнем символе титульного листа, перейти на вкладку Вставка и выбрать команду Разрыв страницы.
-
Вставить нумерацию страниц начиная со 2-й страницы в нижнем колонтитуле справа.
-
Разместить графические объекты (фотографии, рисунки, графики), используя опцию «Обтекание текстом».
-
Каждое первое слово раздела под «Заголовком 1» оформить буквицей внутри текста. Для этого поставить курсор на начало абзаца, перейти на вкладку Вставка, выбрать пункт меню Буквица В тексте.
-
Вставить автоматически сформированное оглавление на последней странице текста. Для этого перейти на вкладку Ссылки и выбрать команду Оглавление.
-
Добавить на панель быстрого доступа кнопки «Открыть последний файл» и «Вставить таблицу»
Сохранить выполненную работу на сервере в своей группе под именем <Фамилия студента>1.
Показать выполненную работу преподавателю.
Дополнительные материалы по теме.
Интерфейс программы Microsoft Word 2010
Запуск Microsoft Word 2010
Текстовый редактор Microsoft Word 2010 может быть запущен, как и любая программа Windows, несколькими способами:
-
Из главного меню после нажатия на кнопку «Пуск» (Пуск ^ Все программы ^ Microsoft Office ^ Microsoft Office Word 2010)
-
Если на «Рабочем столе» есть ранее созданный ярлык Word, то для его вызова нужно дважды щелкнуть по этому ярлыку левой клавишей мышки.
-
Правый щелчок мышью на «Рабочем столе» (или в Проводнике Windows, в любой папке, где пользователь имеет право создавать файлы, например в папке «мои документы») и из появившегося меню выбрать: «Создать» ^ «документ Microsoft Word»
-
Дважды щелкнуть левой клавишей мышки по какому-либо документу, ассоциированному с Microsoft Word, при этом данный документ будет открыт для редактирования.
При запуске «Word» на экране можно увидеть лист бумаги (окно документа), на котором производится работа над текстом документа (рис. 1). В других режимах просмотра экран будет выглядеть иначе.
Рис.
1 Окно документа Word
10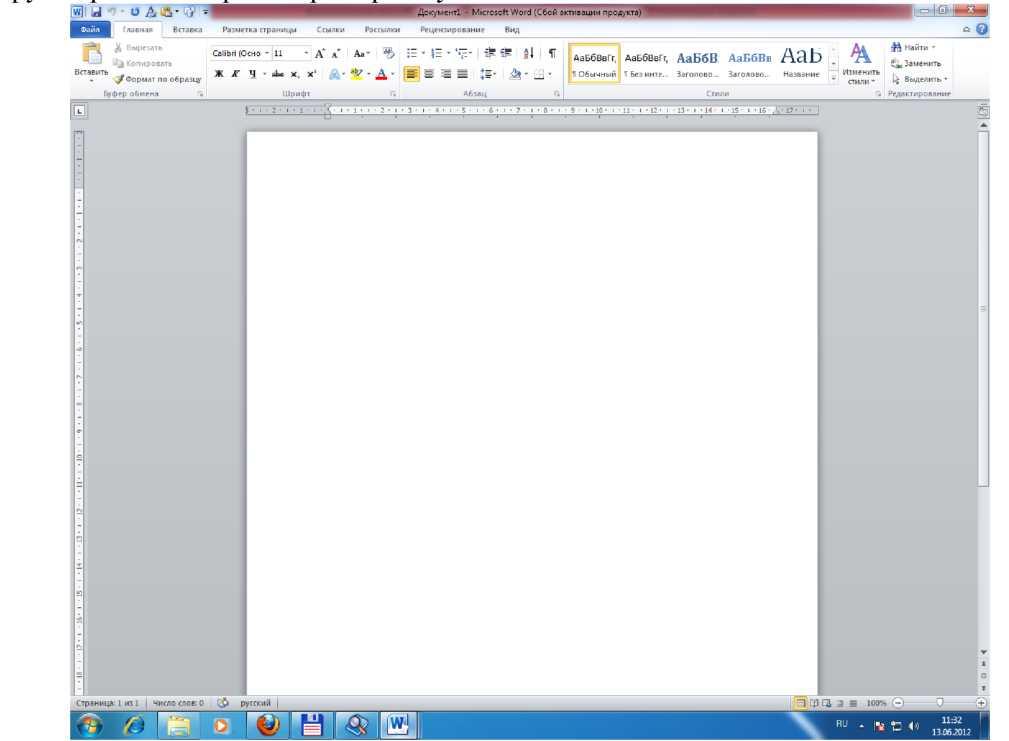
Лента Word 2010 облегчает поиск необходимых команд. На ленте расположены вкладки. На каждой вкладке расположены группы, в которых содержатся часто используемые команды для быстрого поиска необходимых функций.
Вкладки содержат средства, связанные с конкретной выполняемой задачей. Например, вкладка «Вставка» содержит функции, необходимые для добавления объектов (иллюстрации, ссылки, таблицы и т.п.). Пользователь может создать собственные вкладки или группы вкладок, а затем при необходимости переместить функции на существующие вкладки.
При выполнении определенных действий в файле отображаются контекстные вкладки. Они появляются только при необходимости, что позволяет свести к минимуму количество команд, одновременно отображаемых на экране, а также облегчить их поиск.
Чтобы скрыть ленту и увеличить рабочее пространство, нажмите комбинацию клавиш Ctrl+F 1
Перемещение по документу
Для перемещения по тексту документа используйте
-
| или I — на одну строку вверх или вниз,
-
— или — на один символ влево или вправо,
-
PgUa или PgDn — на один экран верх или вниз,
-
Ctrl+^— или Ctrl+—^ — на одно слово влево или вправо,
-
Home или End — на начало или конец строки
Горячие клавиши
Часто вместо того, чтобы выполнять какие-либо действия с помощью мыши удобнее и быстрее их выполнить с помощью комбинаций клавиш. Некоторые из этих комбинаций приведены ниже:
|
Ctrl + A |
Выделить всё (объекты, текст) |
|
Ctrl + C Ctrl + Insert |
Копировать в буфер обмена (объекты, текст) |
|
Ctrl + X Shift + Delete |
Вырезать в буфер обмена (объекты, текст) |
|
Ctrl + V Shift + Insert |
Вставить из буфера обмена (объекты, текст) |
|
Ctrl + N |
Создать новый документ, проект или подобное действие. |
|
Ctrl + S |
Сохранить текущий документ, проект и т.п. |
|
Ctrl + O |
Вызвать диалог выбора файла для открытия документа, проекта и т.п. |
|
Ctrl + P |
Печать |
|
Ctrl + Z |
Отменить последнее действие |
|
Ctrl + F |
Поиск |
|
Ctrl + ^ Ctrl + ^ |
Переход по словам в тексте. |
|
Shift + ^ Shift + ^ Shift + I Shift + 1 |
Выделение текста |
|
Shift+PgUp Shift+PgDn |
выделение фрагмента от курсора к началу и концу документа |
|
Shift+Home Shift+End |
выделение текста от курсора до начала или конца строки |
|
Ctrl + Shift + ^ Ctrl + Shift + ^ |
Выделение текста по словам |
|
Home End |
Перемещение в начало-конец строки текста |
|
Ctrl + Home Ctrl + End |
Перемещение в начало-конец документа |
|
Ctrl+Shift+Home Ctrl+Shift+End |
Выделение текста от положения курсора до начала (конца) документа |
