
детали 2 / Кочукова О.А., Скурихина Е.Б., Кочуков С.В._Выполнение рабочих чертежей
.pdf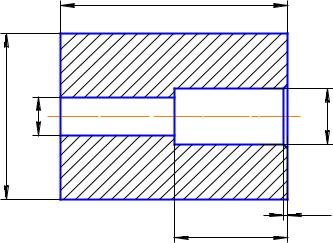
Деталь с резьбой в отверстии
|
|
|
|
|
|
Таблица 5.2. |
||
|
|
|
|
|
|
|
|
|
|
|
|
|
Диа- |
Длина |
|
|
|
|
Внеш |
|
Внут- |
метр |
участка |
|
|
|
№ |
ний |
|
ренний |
отвер- |
с резь- |
Длина |
Фаска |
|
диа- |
|
диаметр |
стия |
бой и |
детали |
|||
вари- |
Резьба |
|||||||
|
||||||||
метр |
резбы |
без |
проточ- |
|
|
|||
анта |
|
|
|
|||||
|
|
|
резьбы |
кой |
|
|
||
|
|
|
|
|
|
|||
|
|
|
|
|
|
|
|
|
|
D |
|
D1 |
D2 |
L1 |
L |
С |
|
|
|
|
|
|
|
|
|
|
2 |
60 |
М20х1,5 |
18,376 |
14 |
40 |
80 |
1,6 |
|
|
|
|
|
|
|
|
|
|
4 |
50 |
М16х1,5 |
14,376 |
10 |
38 |
80 |
1,6 |
|
|
|
|
|
|
|
|
|
|
6 |
50 |
T20х4 |
15,5 |
10 |
35 |
70 |
2,5 |
|
|
|
|
|
|
|
|
|
|
8 |
60 |
G3/4 |
24,117 |
20 |
45 |
80 |
1,6 |
|
|
|
|
|
|
|
|
|
|
10 |
60 |
G5/8 |
20,587 |
14 |
40 |
80 |
1,6 |
|
|
|
|
|
|
|
|
|
|
12 |
50 |
Tr16х2 |
13,5 |
10 |
35 |
70 |
1,6 |
|
|
|
|
|
|
|
|
|
|
|
|
L |
D |
2 |
1 |
D |
D |
|
|
|
с |
|
|
L 1 |
|
|
Рис. 5.2. Деталь с отверстием |
31
Работу выполнять на листе формата А4.
Задание рекомендуется выполнять в следующем порядке:
1.Вычертить контур детали без нанесения размеров (рис.5.1, рис.5.2). Рис.5.2 выполнить без штриховки.
2.Изобразить на указанном участке резьбу с проточкой.
3.Выполнить выносной элемент, нанести размеры.
4.Заполнить штамп.
Образец задания приведен в приложениях 6 и 7.
5.2. Указания к выполнению задания
Контур детали рекомендуется вычерчивать в следующей последовательности:
а) Провести осевую линию, сменив стиль линии с основной на осевую.
б) Используя команду Отрезок провести левую вертикальную линию детали основным стилем произвольной длины.
в) Пользуясь командой Параллельный отрезок, провести два параллельных вертикальных отрезка на заданных расстояниях, взятым из таблицы.
г) Используя кнопку указать заново на панели специального управления, назначить осевую линию как базовую для проведения горизонтальных параллельных отрезков.
д) Провести сверху и снизу относительно осевой линии на расстояниях, равных половине диаметров параллельные отрезки, привязываясь к вертикальным линиям.
е) Отредактировать чертеж:
- кнопкой панель редактирования  переключить инструментальную панель в режим редактирования и нажать кнопку Усечь кривую
переключить инструментальную панель в режим редактирования и нажать кнопку Усечь кривую
 .
.
- навести квадрат курсора на линии, выходящие за контур вала и щелкнуть на выступающий конец отрезка – отрезок сотрется до контура детали.
ж) Построить фаску, пользуясь командой Фаска, вызов которой
осуществляется нажатием одноименной кнопки  .
.
При построении контура детали с отверстием сначала вычерчивается контур детали, затем контур отверстия в ней.
Для вычерчивания резьбы с проточкой следует подключить конст-
рукторскую библиотеку: Меню Сервис Менеджер библиотек. В появившемся окне выбираем: Машиностроение Конструкторская библиотека Конструктивные элементы Проточки.
32
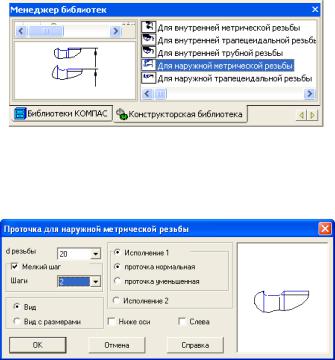
После этого из появившегося списка выбираем вид резьбы своего варианта, например, Для наружной метрической резьбы.
Рис. 5.3. Подключение библиотеки
Двойной щелчок на строке выбранного элемента активизирует диалоговое окно для ввода параметров проточки.
Рис. 5.4. Диалоговое окно для ввода параметров проточки
Вводим диаметр резьбы. Опция Шаг мелкий включается, если резьба с мелким шагом. Включаем опции Исполнение 1, Проточка нормальная и опцию Вид (без размеров).
Для трубной цилиндрической резьбы вместо диаметра вводим условное обозначение резьбы.
Для отверстия задать большое значение шага штриховки (например. 30), чтобы в области, ограниченной линией обрыва штриховка на чертеже не изображалась;
Отмечаем место расположения фрагмента проточки и нажимаем клавишу ОК.
В рабочем окне появится фантом изображения проточки, который рекомендуется установить рядом с чертежом вала щелчком мыши. Прерываем команду щелчком по кнопке со знаком Stop.
33
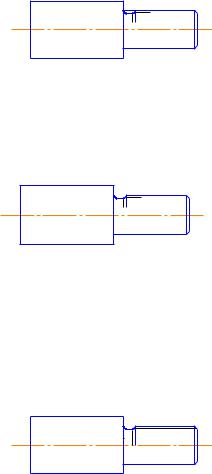
Выделяем изображение проточки щелчком мыши (изображение изменит цвет) и, удерживая нажатой левую клавишу мыши перетаскиваем объект, устанавливая его так, чтобы общие для вала и проточки вертикальные и горизонтальные линии совпали (ориентиром может служить изменение цвета линий на участке их совпадения). Перед этим следует отключить привязки, пользоваться увеличением изображения.
Рис. 5.5. Изображение фрагмента проточки
Редактируем полученное изображение, для этого:
- удаляем линию обрыва командой Усечь кривую инструментальной панели редактирования;
Рис. 5.6. Фрагмент проточки после удаления линии обрыва
-командой Выровнять по границе, вызов которой
осуществляется нажатием одноименной кнопки  панели редактирования, продляем вертикальные линии до оси детали, а горизонтальную линию до фаски. Кнопка Выровнять по границе
панели редактирования, продляем вертикальные линии до оси детали, а горизонтальную линию до фаски. Кнопка Выровнять по границе
находится на панели расширенных команд  .;
.;
-
Рис. 5.7. Вид чертежа после применения команды
34

- используя команду Симметрия, вызов которой осуществляется
нажатием одноименной кнопки  панели редактирования. отображаем симметрично полученное изображение перед этим выделив его.
панели редактирования. отображаем симметрично полученное изображение перед этим выделив его.
Рис. 5.8. Изображение проточки на чертеже
Порядок вычерчивания детали с резьбой в отверстии аналогичен. Поэтапное выполнение показано на рис. 5.9.
а) |
в) |
б) |
г)
Рис. 5.9. Поэтапное вычерчивание проточки
35
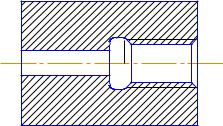
Для детали с отверстием нужно выполнить штриховку. Для вызова команды Штриховка следует нажать одноименную ей кнопку
 на инструментальной панели геометрии. После вызова команды в строке параметров объекта задать шаг штриховки и угол ее наклона, указать курсором точку внутри штрихуемой области и щелкнуть левой кнопкой мыши.
на инструментальной панели геометрии. После вызова команды в строке параметров объекта задать шаг штриховки и угол ее наклона, указать курсором точку внутри штрихуемой области и щелкнуть левой кнопкой мыши.
Система автоматически определит ближайшую возможную границу, внутри которой указана точка, и создаст фантомное изображение штриховки. После этого следует зафиксировать штриховку, нажав кнопку Создать объект на панели специального управления.
В том случае, когда граница штриховки не удовлетворяет требованиям, ее можно задать вручную с помощью кнопок на панели специального управления. Для этого следует нажать на кнопку Ручное рисование границ и последовательно ввести точки контура, который ограничивает область штриховки. При этом замыкание области осуществляется автоматически. После этого нажимаем кнопку Создать объект и зафиксируем выбор повторным нажатием кнопки.
Рис. 5.10. Изображение проточки в детали с резьбой в отверстии
Чертеж в КОМПАС-ГРАФИК может состоять из одного или нескольких видов. При открытии нового чертежа система автоматически создает системный вид с нулевым номером. Если пользователь не создавал других видов, то все вводимые объекты автоматически будут помещаться в системный вид. Поскольку в системном виде масштаб вида менять нельзя, для изменения масштаба следует создать новый вид.
На данном чертеже нужно выполнить выносной элемент, на котором изобразить проточку в увеличенном масштабе.
36
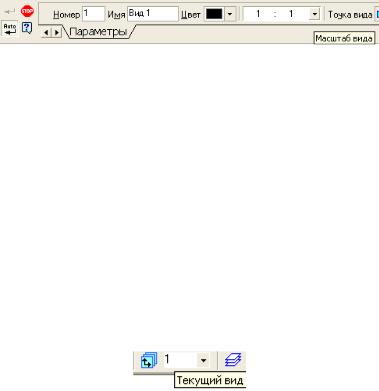
Для получения увеличенного изображения проточки создаем новый вид. Для этого на инструментальной панели следует нажать кнопку
Создать новый вид  .
.
Элементы управления, расположенные на вкладке Параметры панели свойств позволяют настроить параметры вида.
Рис.5.11. Панель свойств
В поле Номер отображается номер вида, автоматически присвоенный ему системой, а в поле Имя – имя вида. В поле Масштаб вводится масштаб создаваемого изображения, можно выбрать его из стандартного ряда, развернув список Масштаб и выделив нужную строку. Рекомендуется для данного задания для выносного элемента выбрать масштаб
4:1.
После ввода всех параметров для их подтверждения нажать кнопку OK. На экране появиться изображение системы координат. Устанавливаем ее в нужное положение на свободном поле чертежа. Эта точка будет началом координат нового вида. Созданный вид станет текущим, и все вновь вводимые объекты будут помещаться в него.
Средства управления видами расположены на панели текущего состояния и включают кнопку Состояние видов, поле Текущий вид и кнопку Список видов. В строке текущего состояния в поле видов появится номер текущего вида 1 – система задала новый вид с заданными параметрами и автоматически сделала его текущим.
Рис. 5.12. Строка текущего состояния
В конструкторской библиотеке подключаем Проточки, в диалоговом окне ввода параметров включаем опцию Вид с размерами и вставляем изображение на поле чертежа на место выносного элемента (см. образец задания прил.6 и 7). Изображение проточки будет в масштабе 4:1, а размерные числа действительные. Над выносным элементом делаем надпись А(4:1), пользуясь командой текст.
Для оформления чертежа (нанесение размеров, обозначение выносного элемента) делаем текущим системный вид. Для этого в строке
37
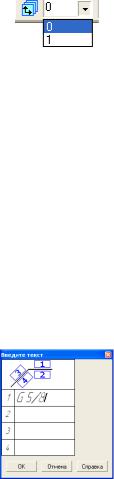
текущего состояния в списке видов выделяем системный вид (вид 0) и закрываем окно щелчком по кнопке ОК.
Рис.5.13. Выделение системного вида
На панели текущего состояния в поле Текущий вид появился системный вид (вид 0). Линии текущего вида всегда отображаются реальным цветом и стилем (по умолчанию линии основной толщины имеют синий цвет, а тонкие – черный). После перехода системного вида в текущий выносной элемент изменит цвет.
Размеры проставляем согласно образцу (прил. 6 и прил. 7). Простановку размеров в системе КОМПАС-ГРАФИК см. в разделе «Чертеж вала» .
Для простановки обозначения трубной цилиндрической резьбы используем команду Линия выноски, для вызова которой имеется одно-
именная кнопка  на инструментальной панели обозначения. Первоначально система запрашивает начальную точку, на которую будет указывать линия выноски. На вкладке Параметры задаем направление полки, на вкладке Знак выполняем щелчок мышью в поле Ввод текста надписи. В появившемся диалоговом окне набираем текст в строке, обозначенной цифрой 1, т. е. над полкой линии выноски.
на инструментальной панели обозначения. Первоначально система запрашивает начальную точку, на которую будет указывать линия выноски. На вкладке Параметры задаем направление полки, на вкладке Знак выполняем щелчок мышью в поле Ввод текста надписи. В появившемся диалоговом окне набираем текст в строке, обозначенной цифрой 1, т. е. над полкой линии выноски.
Рис. 5.14. Ввод текста надписи
Нажимаем кнопку ОК и указываем точку положения полки, после чего нажимаем кнопку Создать объект.
Для обозначения выносного элемента вычерчиваем окружность, пользуясь командой Окружность и соответствующей ей кнопкой инструментальной панели, перед этим сменив тип линий с основной на тон-
38
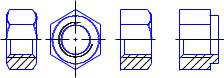
кую. Полку линии выноски вычерчиваем тонкой линией, используя ко-
манду Отрезок.
Штамп заполняем согласно образцу (прил. 2), заполнение штампа рассмотрено в разделе «Выполнение чертежа вала».
6. ПОСТРОЕНИЕ РАБОЧЕГО ЧЕРТЕЖА ГАЙКИ
Рабочий чертеж детали – это чертеж, выполненный в масштабе с помощью чертежных инструментов. Правила изображения детали устанавливает ГОСТ 2.305 – 71. Деталь располагают относительно фронтальной плоскости проекций так, чтобы изображение на ней давало наиболее полное представление о форме и размерах. Для уменьшения количества изображений и выявления внутренней конфигурации на видах показывают необходимые разрезы.
При выполнении рабочих чертежей (резьбовые соединения, эскизы деталей сборочного узла, деталирование сборочного чертежа) студентам необходимо вычерчивать крепежные детали и чаще всего – гайку. Чертеж гайки имеет некоторые свои особенности, поэтому рассмотрим порядок выполнения чертежа и дадим краткую характеристику этой крепежной детали.
Гайки представляют собой один из важнейших элементов резьбового соединения. Это изделие с резьбовым сквозным отверстием для навинчивания на стержни с такой же резьбой для прижима какой – либо детали, находящейся на этом же стержне.
Гайки бывают различной формы в зависимости от назначения и условий эксплуатации. Наиболее широко применяют гайки шестигранные, выпускаемые в трех исполнениях: 1 – с двумя коническими фасками по наружной поверхности; 2 – с одной фаской; 3 – без фасок и с цилиндрическим или коническим выступом с одного торца гайки.
Исполнение 1 |
Исполнение 2 |
Исполнение 3 |
Рис.6.1. Три основных исполнения гаек
Внутренняя фаска на гайке выполняется под углом 120°. Наружная фаска снимается под углом 15…30°.
39
Для стандартных гаек применяется метрическая резьба с крупным или мелким шагом. У нестандартных гаек резьба может быть метрической и трубной цилиндрической. При изображении гайки вычерчивается два вида: главный вид и вид со стороны фаски. На главном виде должно быть изображено три грани гайки. Второй вид определяет размер «под ключ». На чертеже ось резьбы у нестандартных гаек можно располагать как параллельно, так и перпендикулярно основной надписи чертежа.
В пересечении поверхности фаски с гранями гайки получаются гиперболы. На чертеже гиперболы заменяют дугами окружностей.
Рассмотрим построение накидной гайки. Для выполнения рабочих чертежей графический редактор «Компас – график» содержит достаточный чертежный инструментарий.
Задание: выполнить рабочий чертеж накидной гайки с резьбой М20 х 2, с параметрами D = 33 мм, Н = 16 мм. Перед тем, как выполнять задание необходимо ознакомиться с образцом (см. Приложение 8)
1. Создать чертёж (А4 – вертикальной ориентации), с вводом масштаба.
Алгоритм создания чертежа: Сервис – Параметры – Новые до-
кументы – Формат.
Ввод масштаба: Сервис – Параметры – Новые документы – Графический документ – Параметры документа – Вид.
После вывода листа на экран нажать кнопку Установка глобальных привязок и выполнить установку необходимых привязок.
Построение чертежа.
На главном виде выполнить контурное очертание гайки.
а) На Геометрической панели ввести команду Отрезок. Провести осевую линию чуть больше значения Н, выбрав стиль линии – осевая.
б) Строится прямоугольник. Ввести команду Непрерывный ввод объектов. Стиль линии – основная. В поле Длина ввести величину D/2, в поле Угол - 0°. Курсор мыши подвести к осевой линии, система строит заданный отрезок. Затем ввести величину Н и угол – (-90°), достроить изображение до прямоугольника.
в) На панели Редактирование ввести команду Симметрия, предварительно выделив рамкой построенную половину прямоугольника (после выделения рамкой, изображение стано-
вится зеленого цвета) В группе переключателей Режим  указать Оставлять исходные объекты. Затем, подводя курсор мыши к оси симметрии, указать положение первой точки, а затем второй точки оси симметрии. Отметить положение оси симметрии и достроить очертание главного вида.
указать Оставлять исходные объекты. Затем, подводя курсор мыши к оси симметрии, указать положение первой точки, а затем второй точки оси симметрии. Отметить положение оси симметрии и достроить очертание главного вида.
Построение вида сверху.
40
