
детали 2 / Кочукова О.А., Скурихина Е.Б., Кочуков С.В._Выполнение рабочих чертежей
.pdf
жимаем левую клавишу мыши и перемещаем курсор, удерживая клавишу нажатой. На экране будет отображаться прямоугольная рамка, следующая за курсором. Все объекты, целиком попавшие в рамку, будут одновременно выделены после того, как будет отпущена клавиша мыши. После этого наведем курсор на выделенный объект и, удерживая левую клавишу мыши нажатой, перетаскиваем объект с помощью мыши в нужное место. При этом курсор изменит свою форму и на экране отобразится фантом перемещаемого объекта. Достигнув нужного положения, отпускаем клавишу мыши, после чего объекты будут перемещены в новое место и удалены со старого.
Заполняем штамп согласно образцу.
Выполнение надписей на чертеже и заполнение штампа рассмотрено в разделе 1 методических указаний.
4. БОЛТОВОЕ СОЕДИНЕНИЕ
4.1. Содержание задания
В задании требуется выполнить болтовое соединение деталей. Данные задания берутся из таблицы 4.1 согласно рис.4.1.
a |
b |
m
Рис. 4.1. Данные задания
21
|
|
|
|
Табл. 4.1 |
|
|
|
|
|
|
Условное обо- |
Толщина |
Толщина |
Ширина |
Номер |
значение резь- |
верхнего |
нижнего |
фланцев |
варианта |
бы |
фланца |
фланца |
|
|
|
a |
b |
m |
1 |
М20 |
20 |
30 |
40 |
2 |
М16х1,5 |
30 |
15 |
48 |
3 |
М18 |
40 |
20 |
50 |
4 |
М20х1,5 |
35 |
15 |
55 |
5 |
М18 |
25 |
25 |
50 |
6 |
М24 |
28 |
30 |
50 |
7 |
М24х2 |
30 |
30 |
55 |
8 |
М18 |
30 |
20 |
48 |
9 |
М16 |
30 |
25 |
45 |
10 |
М20х1,5 |
20 |
35 |
50 |
Работа выполняется на листе формата А4. Задание выполняется в следующем порядке:
1. Используя конструкторскую библиотеку выполнить три вида крепежного элемента по данным своего варианта;
2.Вычертить фланцы скрепляемых деталей;
3.Выполнить штриховку;
4.Нанести размеры согласно образцу;
5.Написать на свободном поле чертежа условное обозначение стандартных изделий;
6.Заполнить штамп.
Образец задания приведен в приложении 5.
4.2. Указания к выполнению задания
Любой сложный чертеж содержит как типовые или конструкционные элементы (резьбовые отверстия, проточки под резьбу), так и стандартизированные детали (болты, винты, шпильки и т. д.). Для упрощения и ускорения разработки чертежей удобно в этом случае использовать параметрические библиотеки. Примером такой библиотеки является поставляемая вместе с системой Конструкторская библиотека – библиотека стандартных машиностроительных элементов.
Перед тем как приступить к использованию библиотеки, ее необходимо подключить к системе. Подключение осуществляется с помощью команды из меню Сервис→ Менеджер библиотек.
22

Впоявившемся на экране окне выбираем:
Конструкторская библиотека КрепежныйМашиностроение
элемент.
Рис. 4.2. Подключение библиотеки
Двойной щелчок на строке выбранного элемента (или щелчок по кнопке ОК) активизируют диалоговое окно.
Рис.4.3. Диалоговое окно для ввода параметров крепежного элемента
В этом диалоге вводятся параметры крепежного элемента.
23

Вводим диаметр болта и активизируем опцию Толщина пакета. Включенная опция означает, что при вставке крепежного элемента в документ толщина пакета будет постоянной и равна значению, вводимому в поле. Вводим толщину пакета, равную сумме высот фланцев (в таблице значения a и б).
В окне вкладки Все элементы отображается список крепежных элементов, которые могут входить в набор. С помощью кнопок Добавить  и Удалить
и Удалить  формируется верхний и нижний список элементов. Эти списки отображаются в окнах диалога, расположенных справа от вкладки.
формируется верхний и нижний список элементов. Эти списки отображаются в окнах диалога, расположенных справа от вкладки.
Чтобы добавить элемент в список, выделяем его в окне вкладки (выбранный элемент показывается в нижнем окне просмотра диалога) и нажимаем кнопку Добавить.
Чтобы удалить элемент, выделяем его в списке и нажимаем кнопку Удалить. Внешний вид вызываемого крепежного элемента отображается в правом окне.
Кнопка Удалить все  служит для удаления элементов из верхнего и нижнего списков.
служит для удаления элементов из верхнего и нижнего списков.
Кнопки Переместить элемент вверх |
и Переместить |
элемент вниз  служат для изменения порядка элементов в верхнем или нижнем списке. Чтобы переместить элемент, выделяем его в списке и нажимаем нужную кнопку.
служат для изменения порядка элементов в верхнем или нижнем списке. Чтобы переместить элемент, выделяем его в списке и нажимаем нужную кнопку.
Опция Отверстие позволяет создать изображение отверстия в пакете. Включаем эту опцию.
Опция Ось рисовать определяет, будет ли рисоваться ось крепежного элемента. Включаем эту опцию.
Опция Шаг мелкий включается, если элементы набора имеют резьбу с мелким шагом.
При включенной опции Автоподбор стандартная длина винта, болта или шпильки подбирается автоматически. При выполнении задания эта опция должна быть включена.
В группе опций Рисовать участок указывается какие участки крепежного элемента будут показаны: Верхний, Средний или Нижний участки. Включаем опции всех участков.
При работе со спецификацией КОМПАС-ГРАФИК включенная опция Создать объект спецификации означает, что при вставке
24

крепежного элемента произойдет автоматическое формирование соответствующего объекта спецификации.
В группе опций Вид указывается какая проекция должна создаваться – Главный вид, Вид слева, Вид сверху, Вид снизу.
Первоначально вычерчиваем главный вид, установив флажок рядом со строкой Главный вид.
Болт входит в верхний список элементов. Во вкладке все элементы находим папку Болты, в ней открываем папку Болты нормальные и выделяем строку Болт ГОСТ 7798-70, Добавляем его в верхний список, нажимая кнопку Добавить верхнего списка.
В папке Гайки Гайки шестигранные Гайки нормальные, в которой выделяем строку Гайка ГОСТ 5915-70 и добавляем гайку в нижний список.
В папке Шайбы выделяем строку Плоская шайба и добавляем в нижний список.
После добавления стандартных изделий в соответствующие списки, они будут отражены в окне диалога, расположенного справа.
Рис 4.4 Окно после ввода параметров и формирования списков
25
После настройки состава и установки параметров крепежного элемента нажимаем кнопку ОК. система перейдет в режим работы с документом и на экране появится фантом изображения болтового соединения с заданной базовой точкой. Нужно переместить изображение в необходимое место на чертеже и зафиксировать щелчком мыши, затем следует придать изображению требуемое положение и щелкнуть второй раз. При вставке следует воспользоваться привязкой Выравнивание. Для включения локальной привязки при выполнении команды следует нажать правую кнопку мыши и в появившемся контекстном меню выбрать строку Привязка, а в появившемся списке команд – Выравнивание.
Для построения вида сверху вызывают диалоговое окно для установки параметров и устанавливают флажок рядом со строкой Вид сверху. После построения вида сверху выполняют вид слева, установив флажок рядом со строкой Вид слева.
Для выполнения видов в проекционной связи пользуются привяз-
кой Выравнивание.
После вставки видов получим изображение чертежа, показанное на рис. 4.5.а
26
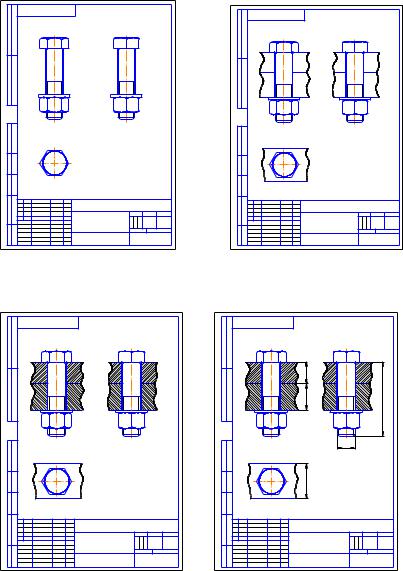
Перв. примен. |
|
|
|
|
|
|
Перв. примен. |
|
|
|
|
|
Справ. № |
|
|
|
|
|
|
Справ. № |
|
|
|
|
|
и дата |
|
|
|
|
|
|
дата |
|
|
|
|
|
Подп. |
|
|
|
|
|
|
Подп. и |
|
|
|
|
|
Инв. № дубл. |
|
|
|
|
|
|
Инв. № дубл. |
|
|
|
|
|
Взам. инв. № |
|
|
|
|
|
|
Взам. инв. № |
|
|
|
|
|
дата |
|
|
|
|
|
|
дата |
|
|
|
|
|
и |
Изм. Лист |
№ докум. |
Подп. Дата |
|
|
|
и |
Изм. Лист № докум. |
Подп. Дата |
|
|
|
Подп. |
Лит. Масса Масштаб |
|
Подп. |
|
Лит. |
Масса Масштаб |
||||||
подл. |
Разраб. |
|
|
|
1:1 |
|
подл. |
Разраб. |
|
|
|
|
Пров. |
|
|
|
|
|
Пров. |
|
|
|
|
||
Т.контр. |
|
|
Лист |
Листов |
|
Т.контр. |
|
|
Лист |
Листов |
||
№ |
|
|
|
|
|
|
№ |
|
|
|
|
|
Инв. |
Н.контр. |
|
|
|
|
|
Инв. |
Н.контр. |
|
|
|
|
Утв. |
|
|
|
|
|
Утв. |
|
|
|
|
||
|
|
|
|
|
|
|
|
|
|
|
||
|
|
|
Копировал |
Формат A4 |
|
|
|
Копировал |
Формат A4 |
|||
Рис.4.5а. Вычерчивание болта |
Рис. 4.5б. Вычерчивание флан- |
|||||||||||
|
|
|
|
|
|
|
|
цев |
|
|
|
|
|
|
|
|
|
|
|
|
У30050000 |
|
|
|
|
примен. |
|
|
|
|
|
примен. |
|
|
|
|
|
|
Перв. |
|
|
|
|
|
Перв. |
|
|
|
|
|
|
|
|
|
|
|
|
|
|
|
25 |
|
|
|
Справ. № |
|
|
|
|
|
Справ. № |
|
|
30 |
|
|
80 |
дата |
|
|
|
|
|
дата |
|
|
|
M20 |
|
|
|
|
|
|
|
|
|
|
|
|
|
||
Подп. и |
|
|
|
|
|
Подп. и |
|
|
|
|
|
|
№дубл. |
|
|
|
|
|
№дубл. |
|
|
04 |
Болт М20 х 80 ГОСТ 7798-70 |
||
|
|
|
|
|
|
|
Гайка М20.5 ГОСТ 5915-70 |
|||||
|
|
|
|
|
|
|
|
|
|
|||
Инв. |
|
|
|
|
|
Инв. |
|
|
|
Шайба 20.01 ГОСТ 11371-78 |
||
|
|
|
|
|
|
|
|
|
|
|
||
инв. № |
|
|
|
|
|
инв. № |
|
|
|
|
|
|
Взам. |
|
|
|
|
|
Взам. |
|
|
|
|
|
|
дата |
|
|
|
|
|
дата |
|
|
|
У03050000 |
|
|
и |
|
|
|
|
|
и |
|
|
|
|
||
Подп. |
|
|
|
Лит. |
Масса Масштаб |
Подп. |
|
|
|
|
Лит. Масса Масштаб |
|
|
Изм. Лист № докум. |
Подп. Дата |
|
|
|
Изм. Лист |
№ докум. Подп. |
Дата |
|
|
|
|
подл. |
Разраб. |
|
|
|
|
подл. |
Разраб. |
Иванов |
28.10.2007 Болтовое соединение |
|
1:1 |
|
Пров. |
|
|
|
|
Пров. |
|
|
|
|
|
||
Т.контр. |
|
|
Лист |
Листов |
Т.контр. |
|
|
|
Лист |
Листов |
||
№ |
|
|
|
|
|
№ |
|
|
|
|
ГМ-08 |
|
Инв. |
Н.контр. |
|
|
|
|
Инв. |
Н.контр. |
|
|
|
||
|
Утв. |
|
|
|
|
|
Утв. |
|
|
|
|
|
|
|
|
Копировал |
Формат A4 |
|
|
|
Копировал |
|
Формат A4 |
||
Рис.4.5в. Выполнение штриховки |
Рис.4.5г. Чертеж «Болтовое сое- |
|||||||||||
|
|
|
|
|
|
|
|
динение» |
|
|
|
|
|
|
|
|
|
|
27 |
|
|
|
|
|
|

Вычерчиваем фланцы скрепляемых деталей заданной высоты и толщины, пользуясь командой Отрезок инструментальной панели геометрии. Для вычерчивания линии границы раздела верхнего и нижнего фланцев можно вычертить от крайней точки верхней линии первого фланца отрезок длины «а», взятой из таблицы заданий, по направлению вертикально вниз и через эту точку провести нижнюю линию верхнего фланца. Вспомогательный отрезок удаляем. При вычерчивании отрезков пользуемся привязкой Выравнивание, учитывая, что линия границы раздела фланцев доходит до линий контуров болта, а не отверстия под болт. Чтобы удлинить или укоротить вычерченный отрезок, нужно навести на него курсор, и щелкнуть левой кнопкой мыши. Отрезок изменит цвет (по умолчанию станет зеленым) и зафиксируются концы отрезка. Подведя курсор к выделенному концу отрезка и, держа нажатой левую кнопку мыши, можно менять длину отрезка.
Для вычерчивания на виде сверху линий, ограничивающих фланцы по ширине (размер m), пользуемся командой Параллельный отрезок, вызов которой осуществляется нажатием одноименной кнопки инструментальной панели геометрии. Эта кнопка находится на панели расширенных команд построения отрезков.
Для вызова панели расширенных команд нужно щелкнуть на кнопке основной команды Отрезок левой клавишей мыши и не отпускать ее. На экране появится связанная с данной кнопкой панель расши-
ренных команд  Устанавливаем курсор на
Устанавливаем курсор на
кнопку Параллельный отрезок  и отпускаем клавишу мыши. Кнопки, имеющие панель расширенных команд, помечены треугольником в правом нижнем углу.
и отпускаем клавишу мыши. Кнопки, имеющие панель расширенных команд, помечены треугольником в правом нижнем углу.
После вызова команды проводим два параллельных отрезка на расстояниях равных половине размера m относительно осевой линии. Для этого назначим осевую линию как базовую для проведения параллельных отрезков, значение расстояния вводим в соответствующие поле строки параметров объекта данной команды. С помощью команды Ввод кривой Безье, вызов которой осуществляется нажатием одноименной
кнопки |
на инструментальной панели геометрии, вычерчиваем линии |
обрыва. |
|
|
В КОМПАС – ГРАФИК все системные линии обладают важным |
свойством: они являются или не являются границами для штриховки. Объекты, начерченные стилем Основная, рассматриваются системой как границы штриховки, а объекты со стилем Тонкая такими границами не являются. Линии обрыва, согласно стандарту, вычерчиваются тонкими. Для разрешения этого противоречия в КОМПАС – ГРАФИК добавлен специальный стиль линии Для линии обрыва. Внешне такая линия ничем не отличается от тонкой, но является границей для штриховки.
28

Щелчком мыши в поле Стиль строки параметров объекта выбираем данный стиль линии (рис.4.6.)
Рис. 4.6. Выбор стиля линий
Начальную и конечную точки фиксируем с помощью локальной привязки Точка на кривой, глобальные привязки следует отключить, промежуточные точки указываем произвольно. Щелчком по кнопке Создать объект создаем построенную кривую.
Получаем изображение, показанное на рис. 4.5б.
Для выполнения штриховки служит команда Штриховка и одноименная ей кнопка инструментальной панели геометрии  .
.
После вызова команды в строке параметров объекта следует задать шаг штриховки и угол ее наклона, указать курсором точку внутри штрихуемой области и щелкнуть левой кнопкой мыши. Система автоматически определит ближайшую возможную границу, внутри которой указана точка, и создаст фантомное изображение штриховки. После этого следует зафиксировать штриховку, нажав кнопку Создать объект на панели специального управления. Задаем шаг штриховки равный 2, а угол 45° для верхнего фланца и - 45° для нижнего. Получим изображение, показанное на рис. 4.5в.
Проставляем размеры согласно образцу, включив инструментальную панель размеров.
На свободном поле чертежа пишем условное обозначение стандартных изделий согласно своему варианту, пользуясь командой Текст.
Заполняем штамп.
Нанесение размеров и надписей на чертеже, заполнение штампа в КОМПАС – ГРАФИК см. в теме «Построение чертежа вала».
29
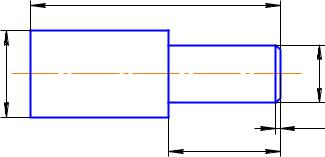
5. ПРОТОЧКИ
5.1. Содержание задания
Взадании требуется выполнить деталь с резьбой и проточкой. Задание выполнять по вариантам. Данные берутся из таблицы
5.1.согласно рис.5.1. для нечетных вариантов и таблицы 5.2. согласно рис.5.2. для четных.
Деталь с резьбой на стержне
Таблица 5.1.
|
|
|
Внешний |
Диаметр |
Длина участка |
Длина |
№ варианта |
Резьба |
Фаска |
диаметр |
стержня без |
с резьбой и |
детали |
резьбы |
резьбы |
проточкой |
|
|||
|
|
|
|
|||
|
|
|
|
|
|
|
|
|
С |
D1 |
D2 |
L1 |
L2 |
|
|
|
|
|
|
|
1 |
М14 |
2 |
14 |
20 |
30 |
70 |
|
|
|
|
|
|
|
3 |
М20х2 |
2 |
20 |
30 |
38 |
85 |
|
|
|
|
|
|
|
5 |
Tr28х5 |
3 |
28 |
40 |
60 |
120 |
|
|
|
|
|
|
|
7 |
G1/4 |
1,6 |
13,157 |
24 |
30 |
70 |
|
|
|
|
|
|
|
9 |
G1/2 |
2 |
20,955 |
28 |
42 |
80 |
|
|
|
|
|
|
|
11 |
Tr24х5 |
3 |
24 |
38 |
50 |
100 |
|
|
|
|
|
|
|
L 2 |
2 |
1 |
D |
D |
|
с |
|
L 1 |
Рис. 5.1. Стержень
30
