
методические указания для лабораторных работ / МУ_10- Форма данных, сортировка, фильтрация данных
.docМинистерство образования и науки Российской Федерации
Саратовский государственный технический университет
Балаковский институт техники, технологии и управления
MS EXCEL: РАБОТА СО СПИСКАМИ
(СОРТИРОВКА, ФОРМА, ФИЛЬТРАЦИЯ)
Методические рекомендации к лабораторной работе по курсу
«Информатика»
для студентов специальности 120100
Одобрено
редакционно-издательским советом
Балаковского института техники,
технологии и управления
Саратов 2005
Цель лабораторной работы: ознакомиться с назначением и принципом работы формы данных, сортировки и фильтрации данных.
ОСНОВНЫЕ ПОНЯТИЯ
ФОРМА ДАННЫХ
Для ввода, редактирования и выборочного просмотра записей списка используется Форма. При установке курсора в область списка и выполнения команды Данные, Форма на экран выводится окно, в верхней строке заголовка которого Excel указывает имя листа, содержащего список.

Рисунок 1
Непосредственно ниже этой строки заголовка в левой области формы находятся все заголовки столбцов списка. Если в список уже введено несколько строк, то справа от заголовков столбцов находятся значения первой строки списка.
В правом верхнем углу формы выводится информация об общем количестве строк в списке и номере строки, отображаемой в форме в данный момент. При этом строка заголовок столбцов исключается из этого количества. В правой части формы находится несколько командных кнопок, предназначенных для работы со списком.
Форма данных позволяет выполнять следующие операции обработки записей:
а) Последовательный просмотр записей и корректировка значений записей списка.
Для просмотра записей списка используются кнопки Назад и Далее.
При корректировке значений записей списка (не являющихся результатом вычисления формулы) используется полоса прокрутки для перехода к нужной строке и в окне формы вносятся изменения в соответствующее поле ввода.
б) Поиск и фильтрация записей по критериям сравнения.
Используя форму, можно просматривать записи, удовлетворяющие определенным критериям. Для задания критериев используется кнопка Критерии, при нажатии которой форма очищается для ввода условий поиска в полях формы, а название кнопки Критерии заменяется названием Правка. После ввода критериев нажимаются кнопки Далее или Назад для просмотра отобранных записей в нужном направлении. При просмотре можно удалить и корректировать отобранные записи списка. Для возврата к форме нажимается кнопка Правка.
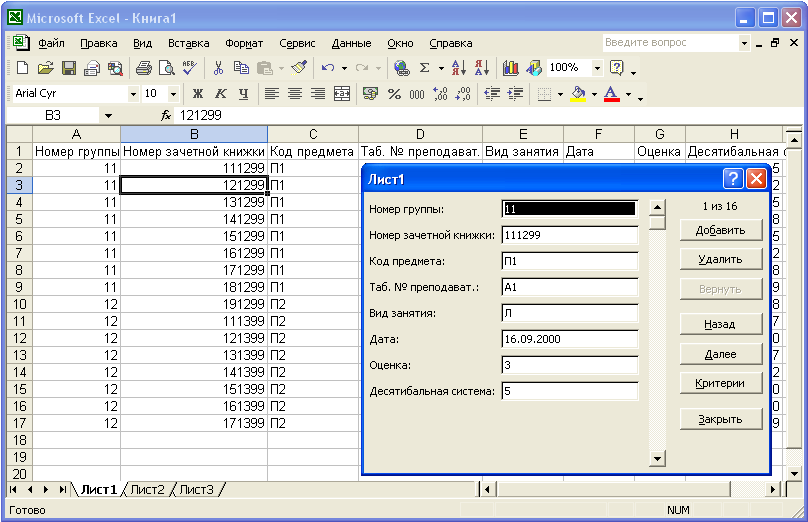
Рисунок 2
в) Создание новых и удаление существующих записей списка.
Для добавления в список новой строки используется кнопка Добавить, при этом Excel выводит пустую форму, в которой можно ввести значения для этой строки.
После добавления новой строки в список Excel расширяет список вниз без воздействия на ячейки, находящиеся вне списка. Если при расширении списка его новые данные будут записываться на место существующих данных рабочего листа, Excel выведет сообщение, что список нельзя расширить.
Для удаления строки из списка перейдите к ней с помощью полосы прокрутки и нажмите кнопку Удалить. Удаление, произведенное в окне формы, нельзя отменить, поэтому при нажатии кнопки Удалить Excel выводит окно сообщения, в котором необходимо подтвердить удаление строки.
СОРТИРОВКА
Excel предоставляет разнообразные способы сортировки диапазонов рабочего листа, даже если эти диапазоны Excel не считает списками. Можно сортировать строки или столбцы в возрастающем или убывающем порядке, с учетом или без учета регистра букв. При сортировке строк изменяется порядок расположения строк, в то время как порядок столбцов останется прежним. При сортировке столбцов, соответственно, изменяется порядок расположения столбцов, а порядок строк остается неизменным.
Чтобы отсортировать список, необходимо сначала выделить в нем какую-нибудь одну ячейку, затем выбрать в меню Данные команду Сортировка.

Рисунок 3
Excel просмотрит данные для определения размера списка, выяснит, содержит ли список строку заголовка, которую нужно исключить из сортировки, и затем выведет на экран окно диалога Сортировка диапазона.
Открытое окно диалога содержит:
- Сортировать по – поле с раскрывающимся списком, из которого выбирается заголовок столбца, по которому необходимо отсортировать список. Сортировка производится по возрастанию или убыванию переключателем справа от раскрывающегося списка.
- Затем по – поле с раскрывающимся списком, из которого выбирается заголовок столбца, по которому необходимо отсортировать список при сортировке строк по двум столбцам. Сортировка производится по возрастанию или убыванию переключателем справа от раскрывающегося списка.
- В последнюю очередь, по – поле с раскрывающимся списком, из которого выбирается заголовок столбца, по которому необходимо отсортировать список при сортировке строк по трем столбцам. Сортировка производится по возрастанию или убыванию переключателем справа от раскрывающего списка.

Рисунок 4
- Идентифицировать поля по – группа переключателей:
- подписям (перовая строка диапазона) – установленный переключатель исключает первую строку с названиями столбцов из диапазона сортировки и работает с полями по их названиям;
- обозначениям столбцов листа – установленный переключатель указывает на отсутствие в сортируемом диапазоне первой строки с названиями столбцов.
- Параметры… – кнопка, расширяющая возможности сортировки, подробнее см.ниже пункт а).
Команда Сортировка позволяет выполнить следующие операции обработки списка:
а) Сортировка строк по одному, двум, трем столбцам по возрастанию или убыванию.
При сортировке по возрастанию упорядочение записей происходит в стандартном порядке: числа (от меньшего к большему), даты (в хронологическом порядке), текст (по алфавиту), логические замечания, значения ошибок, пустые ячейки. Можно задать свой порядок сортировки, см. ниже пункт е).
б) Сортировка строк по четырем и более столбцам.
При необходимости отсортировать более по трем столбцам, следует выполнить несколько последовательных сортировок по меньшему количеству столбцов: сначала отсортировать по наименее важному столбцу, затем повторить сортировку по столбцу следующей степени важности и т.д.
в) Сортировка части списка.
При выделении одной ячейки перед выбором команды Сортировка Excel просматривает окружающую выделенную ячейку область, выделяет весь блок ячеек (непрерывный диапазон) и предполагает, что необходимо отсортировать этот блок ячеек. При сортировке только части списка необходимо выделить только те строки и столбцы, которые нужно отсортировать.
г) Сортировка столбцов списка.
Для сортировки столбцов списка нажмите в окне диалога Сортировка диапазона кнопку Параметры и установите переключатель Сортировать в положение Столбцы диапазона. Перед сортировкой столбцов необходимо выделить все данные, которые требуется отсортировать. Если выделить только одну ячейку в листе, Excel отсортирует в этом листе все, включая заголовки, поскольку при сортировке столбцов Excel не распознает заголовки строк.
д) Сортировка списков и диапазонов, содержащие формулы.
При сортировке списков и диапазонов, содержащих формулы, необходимо соблюдать следующие правила:
- в формуле, которая зависит от ячеек, расположенных вне списка, используете только абсолютные ссылки;
- при сортировке строк избегайте применения формул, которые ссылаются на ячейки, находящиеся в других строках;
- при сортировке столбцов избегайте применения формул, которые ссылаются на ячейки, расположенные в других столбцах.
е) Пользовательский порядок сортировки.
Excel не ограничивается применением стандартного порядка сортировки (см. выше пункт а)). Для создания нового пользовательского порядка сортировки выполните следующие действия:
1. Выберите в меню Сервис команду Параметры, вкладка Списки.
2. В списке, озаглавленном так же, как и вкладка, выберите НОВЫЙ СПИСОК.
3. В секции Элементы списка этого окна диалога введите элементы списка в том порядке, который необходимо использовать при сортировке, помещая каждый элемент на новой строке или отделяя их друг от друга запятыми.
Если элементы пользовательского списка уже расположены в нужном порядке на рабочем листе, то их можно не вводить вручную на вкладке Списки. Просто выделите список перед выбором команды Параметры в меню Сервис. Ссылка на выделенный диапазон появится в поле, находящемся в нижней части этого окна диалога, и достаточно нажать кнопку Импорт, чтобы добавить новый список.
Для удаления пользовательского списка используется кнопка Удалить.
Элементы пользовательского списка могут содержать пробелы, например, можно создать список: Аргументы и факты, Известия, Комсомольская правда и т.д.
Чтобы при сортировке использовать пользовательский список, выполните: Данные, Сортировка, кнопка Параметры, в окне диалога Сортировка диапазона раскройте список Порядок сортировки по первому ключу и выберите нужный список.
ФИЛЬТРАЦИЯ ДАННЫХ
Команда Данные, Фильтр обеспечивает выборку данных, удовлетворяющих заданным условиям отбора. При использовании этих команд Excel скрывает строки, которые не удовлетворяют условиям отбора. Он также выводит номера отобранных строк синим цветом, а в строке Состояния показывает число отобранных строк и общее число записей в списке.

Рисунок 5
Существуют две разновидности этой команды: Автофильтр – для простых условий отбора, и Расширенный фильтр – для более сложных критериев.
АВТОФИЛЬТР
При выделении ячейки и выборе команды Данные, Автофильтр Excel выводит кнопки со стрелками рядом с каждым заголовком столбца. Щелчок по любой кнопке раскрывает список значений, которые можно использовать для задания условий отбора строк.
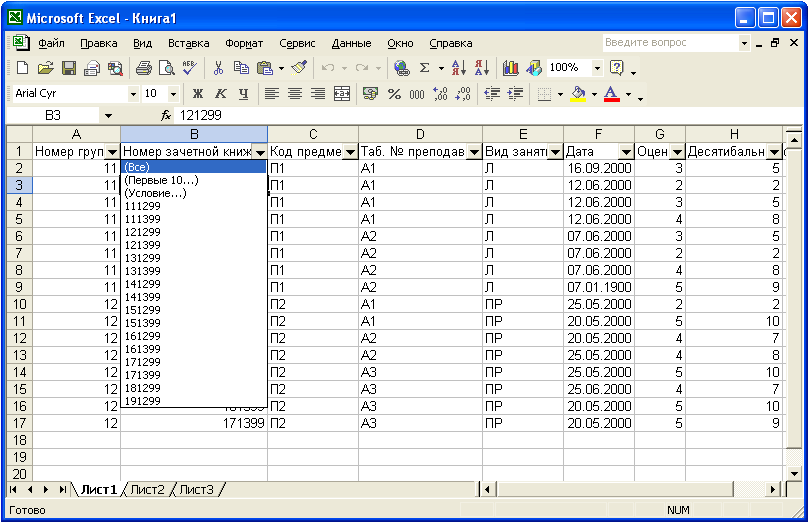
Рисунок 6
Для удаления всех автофильтров и их кнопок выберите команду Автофильтр еще раз, удалив, таким образом, галочку рядом с названием этой команды в подменю Фильтр из меню Данные.
Чтобы удалить автофильтр для конкретного столбца, раскройте соответствующий список автофильтра и выберите строку Все.
Чтобы отменить все примененные автофильтры, выберите в меню Данные команду Фильтр, а затем Отобразить все.
Команда Автофильтр позволяет выполнить следующие операции обработки данных списка:
а) Автофильтрация по нескольким столбцам.
Автофильтр можно применить к любому количеству столбцов. Для этого сначала фильтруется список по одному столбцу, затем полученный список фильтруется по другому столбцу и т.д.

Рисунок 7
б) Нахождение заданного числа (или заданного процента) наибольших или наименьших элементов в списке.
Щелкните на кнопе со стрелкой интересующего столбца и выберите в списке Первые 10. Excel выведет окно диалога Нахождение условия по списку, которое имеет три раскрывающихся списка:
- в левом задается любое число между 1 и 500 – количество записей, удовлетворяющих условию, заданному в среднем списке;
- в среднем указывается число Наибольших или Наименьших – условие отбора;
- в правом задается число Элементов списка или % от количества элементов.

Рисунок 8
в) Поиск пустых ячеек.
Если столбец содержит пустые ячейки, то внизу раскрывающегося списка автофильтра находятся элементы Пустые и Непустые. Если требуется определить расположение строк, в которых конкретный столбец не имеет данных, задайте Пустые в качестве условия отбора. Если необходимо скрыть строки с пустыми ячейками в этом столбце, задайте условии Непустые.
г) Пользовательский автофильтр.
С помощью пользовательского автофильтра можно задать условия отбора с применением любых операторов сравнения. Для этого раскройте список автоотбора интересующего столбца (щелкнув на кнопке со стрелкой) и выберите в нем строку Условие. Появится окно диалога Пользовательский автофильтр.
Два поля с раскрывающимися списками в левой части этого окна диалога содержат операторы сравнения (равно, не равно, больше и т.д.) и связаны между собой логическими операторами И/ИЛИ, и два поля с раскрывающимися списками в правой части позволяют выбрать значения, которые должны использоваться в условиях отбора.
В нижней части окна диалога Пользовательский автофильтр указано, что при задании условия отбора можно использовать два символа шаблона:
- звездочка (*) заменяет любую последовательность символов, например введенное условие =В*вод выведет значения Ввод и вывод;
- вопросительный знак (?) заменяет любой одиночный символ, например, условие =Вы?од выведет значения Вывод и Выход.

Рисунок 9
д) Поиск текстовых значений в заданном алфавитном диапазоне.
С помощью пользовательского автофильтра можно найти все текстовые значения в столбце, которые попадают в конкретный алфавитный диапазон. Для этого в окне диалога Пользовательский автофильтр необходимо задать два условия отбора, соединенных логическим оператором И. (Например, чтобы отфильтровать все фамилиина букву В, необходимо использовать условия отбора >В И<C).
РАСШИРЕННЫЙ ФИЛЬТР
Команда Расширенный фильтр, в отличие от команды Автофильтр, позволяет:
1. Задавать условия, соединенные логическим оператором ИЛИ, для нескольких столбцов.
2. Задавать три и более условий для одного столбца с использованием, по крайней мере, одного логического оператора ИЛИ.
3. Задавать вычисляемые условия.
Кроме того, команда Расширенный фильтр может использоваться для извлечения строк из списка и вставки копий этих строк в другую часть текущего листа (без использования команд Копировать, Вставить).
Технология использования Расширенного фильтра включает два этапа:
I ЭТАП – формирование диапазона условий;
II ЭТАП – фильтрация записей списка.

Рисунок 10
I ЭТАП. Команда Расширенный фильтр, в отличие от команды Автофильтр, требует задания условий отбора строк в отдельном диапазоне рабочего листа. Поскольку при фильтрации скрываются целые строки, диапазон условий поместить выше или ниже списка. Если предполагается, что список со временем будет расширяться, то диапазон условий следует разместить выше списка.
Диапазон условий должен содержать, как минимум, две строки. Первая – это строка имен столбцов, по которым необходимо отфильтровать список. Порядок следования имен столбцов может быть произвольным. Вторая, третья и т.д. – строка (строки) для задания поисковых условий. Если условия указываются в каждом столбце на одной строке, то они считаются связанными логическим условием И, а если условия записаны в нескольких строках, то они считаются связанными логическим условием ИЛИ.
II ЭТАП. Выполните команду Данные, Фильтр, Расширенный фильтр. В открывшемся окне диалога укажите Исходный диапазон (весь список) и сформированный Диапазон условий. ОК.
Диалоговое окно Расширенный фильтр содержит группу переключателей Обработка:
- фильтровать список на месте – фильтрует записи списка на месте, скрывая строки, не удовлетворяющие условию отбора;
- скопировать результат в другое место – копирует удовлетворяющие условию строки в другое место листа.
Флажок Только уникальные записи позволяет ограничить результирующий набор только уникальными записями. Если диапазон условий не задан, установка этого флажка позволяет убрать из списка все повторяющиеся записи.
Расширенный фильтр позволяет выполнить следующие операции обработки записей списка:
а) Фильтрация данных по двум столбцам с использованием логического оператора ИЛИ.
Предположим, что из списка необходимо отобрать фамилии сотрудников фирмы, которые получают свыше 2000 тыс.руб. или чей возраст превышает 30 лет.
Диапазон условий для такой задачи будет выглядеть следующим образом:
-
Оклад
Возраст
>=2000
>=30
Далее выполните II ЭТАП (см. выше).
б) Фильтрация одного столбца по трем логическим операторам ИЛИ.
Необходимо отобразить из списка сотрудников, фамилии которых начинаются с букв А, Г или Н. Диапазон условий для такой задачи будет иметь вид:
-
Фамилия
А
Г
Н
Далее выполните II ЭТАП (см. выше).
в) Фильтрация с одновременным использованием логических операторов ИЛИ и И.
Предположим, что необходимо отобрать сотрудников, фамилии которых начинаются с А, Г или Н и чей возраст превышает 30 лет. Диапазон условий примет вид:
-
Фамилия
Возраст
А
>=30
Г
>=30
Н
>=30
Далее выполните II ЭТАП (см. выше).
г) Фильтрация текста.
Правила для задания текстовых условий:
Символ > (больше) или < (меньше) – означает найти все значения, которые находятся по алфавиту после или до введенного текстового значения. Например, при вводе > М ниже заголовка Фамилия будет отобраны строки, в которых фамилии начинаются с М, Н и т.д. до Я. И наоборот, при вводе <М условие выполняется для фамилий, которые начинаются с А, Б и т.д. до Л.
Единственная буква – означает найти все значения, которые начинаются с этой буквы. Например, при вводе буквы В в диапазон условий будут отображены значения Вадим, Василий, Вероника и т.п.
Формула =«=текст» - означает найти значение, которые точно совпадают со строкой символов текст. Например, чтобы найти строки, содержащие только фамилию Сидоров, необходимо задать в диапазоне условий = «=Сидоров». Если задать фамилию Сидоров без формулы. Excel отберет строки, содержащие фамилии Сидоров, Сидорова, Сидорович и т.п.
В диапазоне условий расширенного фильтра разрешается использование символов шаблона, они работают так же, как и в пользовательском автофильтре (см. выше).
д) Фильтрация с использованием вычисляемых условий.
Вычисляемое условие представляет собой формулу, записанную в строке диапазона условий. Формула строится с использованием адресов ячеек, встроенных функций, констант различных типов (число, текст, дата, логическая константа), операторов отношения. После завершения ввода вычисляемого условия в ячейке должна появиться логическая константа ИСТИНА или ЛОЖЬ – это результат сформированного вычисляемого условия по отношению к первой записи списка, формулу критерия можно просмотреть лишь в строке формул. Для того, чтобы применить вычисляемое условие ко всему списку, выполните II ЭТАП (см. выше).
Правила для формирования вычислительного условия:
1. Заголовок над вычисляемым условием должен отличаться от заголовка любого из столбцов списка. Заголовок условия может быть пустым или содержать произвольный текст.
2. Ссылки на ячейки, находящиеся вне списка, должны быть абсолютными.
3. Ссылки на ячейки в списке должны быть относительными. Это правило имеет исключение для формул, которые ссылаются на диапазон ячеек списка.
Задание для самостоятельной работы
Задание 1.
Создание списка.
Технология работы:
1. Создайте новую рабочую книгу под именем LAB4.xls – команда Файл, Сохранить как…
2. Назовите лист – Список. Для этого щелкните правой кнопкой мыши на ярлычке листа, в открывшемся контекстном меню выберите Переименовать и в окне ввода введите Список.
3. Выделите диапазон А11:Н1. Выполните команду Формат ячейки на вкладке Выравнивание установите флажок Переносить по словам.
Наберите список, начиная с ячейки А1:
|
|
А |
В |
С |
D |
E |
F |
G |
H |
|
1 |
Номер группы |
Номер зач. кн. |
Код предмета |
Таб. № преподав. |
Вид занятия |
Дата |
Оценка |
Десятибалльная система |
|
2 |
11 |
111299 |
П1 |
А1 |
Л |
16.09.00 |
3 |
5 |
|
3 |
11 |
121299 |
П2 |
А2 |
Пр |
25.05.00 |
4 |
8 |
|
4 |
11 |
131299 |
П1 |
А1 |
Л |
12.06.00 |
2 |
2 |
|
5 |
11 |
141299 |
П2 |
А2 |
Пр |
20.05.00 |
4 |
7 |
|
6 |
11 |
151299 |
П1 |
А1 |
Л |
12.06.00 |
3 |
5 |
|
7 |
11 |
161299 |
П2 |
А3 |
Пр |
25.05.00 |
5 |
10 |
|
8 |
11 |
171299 |
П1 |
А1 |
Л |
12.06.00 |
4 |
8 |
|
9 |
11 |
181299 |
П2 |
А3 |
Пр |
25.06.00 |
4 |
7 |
|
10 |
12 |
191299 |
П1 |
А2 |
Л |
7.06.00 |
3 |
5 |
|
11 |
12 |
111399 |
П2 |
А1 |
Пр |
25.05.00 |
2 |
2 |
|
12 |
12 |
121399 |
П1 |
А2 |
Л |
7.06.00 |
2 |
2 |
|
13 |
12 |
131399 |
П2 |
А1 |
Пр |
20.05.00 |
5 |
10 |
|
14 |
12 |
141399 |
П1 |
А2 |
Л |
7.06.00 |
4 |
8 |
|
15 |
12 |
151399 |
П2 |
А3 |
Пр |
20.05.00 |
5 |
10 |
|
16 |
12 |
161399 |
П1 |
А2 |
Л |
7.06.00 |
5 |
9 |
|
17 |
12 |
171399 |
П2 |
А3 |
Пр |
20.05.00 |
5 |
9 |
