
- •Основы работы с Internet (комплексов протоколов tcp/ip)
- •Оглавление
- •Содержательная постановка задачи
- •Структура решения
- •Типы адресов: физический (mac-адрес), сетевой (ip-адрес), символьный (dns-имя)
- •Подсети
- •Сетевые протоколы
- •Служба dns
- •Межсетевой экран
- •Обзор и анализ методов решения
- •Просмотр текущих параметров
- •Структура университетской сети
- •Сбор информации о сети вручную
- •Сбор информации о сети при помощи самостоятельно написанной программы
- •Ввод и генерация диапазона адресов
- •Определение работоспособности узла и его доменного имени
- •Анализ информации о сети
- •Построение карты сети
- •Параметры настройки межсетевого экрана
- •Обзор межсетевых экранов
- •Настройка межсетевого экрана
- •Сбор информации о сети
- •Анализ сети
- •Руководство программиста
- •Интерфейс
- •Специфика применяемых методов
- •Руководство пользователя
- •Результат анализа сети
- •Параметры настройки межсетевого экрана
- •Загрузка и установка
- •Создание правила
Обзор и анализ методов решения
ОписаниеTCP\IP – параметров компьютера
Под настройкой TCP\IPбудем иметь ввиду следующие параметры:
IP-адрес компьютера
Маска подсети
IP-адрес шлюза
IP-адресDNS-сервера
IP-адрес альтернативногоDNS-сервера
Настройку параметров TCP\IPможно выполнить как автоматически, так и вручную. В большинстве случаев применяется автоматическая настройка ввиду своей простоты и низкой вероятности сделать ошибку. В случае отсутствия в сетиDHCP– сервера или необходимости установки каких-либо специфических параметров настройка выполняется вручную.
Ручная настройка параметровTCP\IP
Ручную настройку параметров TCP\IPможно выполнить следующим образом: Пуск -> Панель управления -> Сеть и Интернет -> Центр управления сетями и общим доступом -> Выбираем текущее подключение (выделено на Рисунок 2)

Рисунок 2. Центр управления сетями и общим доступом
При нажатии на неё, откроется состояние сети (Рисунок 3). Нажимаем Свойства.

Рисунок 3. Состояние сети
Откроются свойства текущей сети (Рисунок 4). Выбираем «IPверсии 4», нажимаем свойства.

Рисунок 4. Свойства текущей сети
Открывается окно свойств TCP\IPv4 (Рисунок 5). Здесь мы можем выбрать автоматическое получение параметров или настроить их вручную.

Рисунок 5. Свойства TCP\IPv4
Просмотр текущих параметров
Существует 2 наиболее распространенных способа просмотра текущих параметров подключения в ОС Windows: через Панель Управления и из командной строки.
Для просмотра параметров через Панель Управления необходимо проделать операции, аналогичные предыдущему: Пуск -> Панель управления -> Сеть и Интернет -> Центр управления сетями и общим доступом -> Выбираем текущее подключение (выделено на Рисунок 2). Откроется состояние сети (Рисунок 3), нажимаем кнопку «Сведения». Окно «Сведения о сетевом подключении» в Windows10 выглядит следующим образом:

Рисунок 6. Сведения о сетевом подключении
Гораздо быстрее ту же информацию можно получить через командную строку при помощи утилиты ipconfig. Выберем Пуск -> Выполнить (илиWin+R) ->cmd. Откроется командная строка.
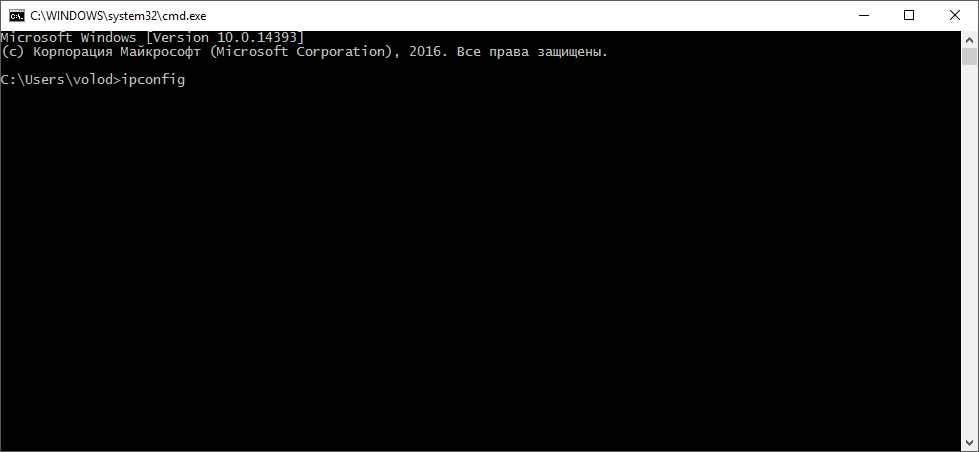
Рисунок 7. Командная строка
Узнать о дополнительных возможностях ipconfigможно командой «ipconfig/?».

Рисунок 8. Выполнениеipconfig /?
Структура университетской сети
Сбор информации о сети вручную
Под сбором информации будем иметь ввиду определение работоспособности узла и его доменного имени.
Для получения информации о сети в Windowsсуществуют 2 консольные утилиты:
Ping, позволяющая определить работоспособность узла
Nslookup, возвращающая имя узла по егоip-адресу.
Команда Pingимеет следующий синтаксис:
Ping*адрес* /параметр1 *значение параметра1* /параметр2
Пример:
Команда Ping rutracker.org /w 100пошлет запрос наrutracker.orgс параметром \w(wait, ожидание ответа) равным 100 миллисекунд. Адрес можно задавать как в символьном виде, так и в видеipадреса (ipv4 илиipv6).

Рисунок 9. Пример работы утилиты Ping
О дополнительных возможностях pingможно узнать командой “ping/?”.
Nslookupявляетсяdns-клиентом. Синтаксис:nslookup [параметры] *адрес*. Справка также доступна по “nslookup /?”.
Пример:

Рисунок 10. Пример работы nslookup

Рисунок 11. Выполнение nslookup/?.
К сожалению, в случае анализа сети этими утилитами, нам бы пришлось вручную запрашивать информацию о каждом узле сети, что неприемлемо.
