
На сортировку / 2 / 1 курс / 3.Информатика / Информатика / инфрматика 1 / Лабораторная работа№2
.docMS Word
Текстовый редактор MS Word предназначен для печатных работ.
Чтобы запустить программу Word: Пуск – программы – word (или другая программа).Меню и панели инструментов используются для того, чтобы пользователь мог отдавать Word команды о выполнении соответствующих действий.
При выборе меню отображается список команд. Рядом с некоторыми командами отображаются соответствующие им значки. Большинство меню расположены в главном меню в верхней части окна Word. Контекстные меню раскрываются при щелчке правой кнопкой мыши на тексте, объектах или других элементах.
На панели инструментов располагаются кнопки с рисунками (те же рисунки отображаются рядом с соответствующими командами меню), меню или и то, и другое.
В Word имеется много встроенных панелей инструментов, которые можно отображать или скрывать при необходимости. По умолчанию панели инструментов Стандартная и Форматирование закреплены чуть ниже главного меню.
Меню Вид
Меню Вид позволяет выполнять просмотр документов в различных режимах просмотра.
Обычный режим предназначен для ввода, редактирования и форматирования текста. В обычном режиме форматирование текста отображается полностью, а разметка страницы — в упрощенном виде, что ускоряет ввод и редактирование текста. Границы страниц, колонтитулы, фон не отображаются в обычном режиме. Вид – обычный.
Режим Web-документа наиболее удобен для создания Web-страниц и документов, предназначенных для просмотра на экране. Вид - Web-документ.
В режиме разметки отображается действительное положение текста, рисунков и других элементов на печатной странице. Этот режим удобно использовать для изменения колонтитулов и полей, а также работы с колонками и графическими объектами. Вид – разметка страницы.
Режим структуры позволяет видеть структуру документа, а также перемещать, копировать и реорганизовывать текст посредством перетаскивания заголовков. В режиме структуры можно свернуть документ, оставив только основные заголовки, или развернуть его, отобразив все заголовки и основной текст. Вид – структура.
Панели инструментов – для отображения необходимых панелей инструментов. Вид – панели инструментов – выбор нужной панели.
Масштаб документа можно увеличить, чтобы получить подробное изображение, или уменьшить, чтобы увидеть большую часть страницы или даже несколько страниц сразу в уменьшенном виде. Вид – масштаб – выбор необходимого масштаба.
В области верхнего или нижнего поля также можно вставить колонтитул - постоянное сопровождение текста – вид –колонтитул, область выделится пунктирной линией. В этой области и вставляется колонтитул.
Строка состояния представляет собой горизонтальную полосу в нижней части окна документа Microsoft Word. В строке состояния отображаются данные о текущем состоянии содержимого окна и другие сведения, зависящие от контекста. Для отображения строки состояния выберите в меню Сервис команду Параметры, а затем на вкладке Вид в группе Показывать установите флажок Строка состояния.
Меню Файл
В меню файл сосредоточены все операции, имеющие отношение к работе файлами: сохранить, открыть, создать, - а также операции, обеспечивающие печать документа.
Сохранить созданный файл: меню файл – сохранить – в поле папка (наверху) будет «мои документы»; создать свою папку – нажать «создать папку», дать имя (например Ваше); если уже создана папка, то открыть – двойной шелчок или прав.кнопка – открыть. В поле «имя файла» (внизу находится) написать имя файла. Нажать на кнопку «сохранить». ()
Сохранить созданный файл под другим именем или в другой папке (например, на дискете): меню файл – сохранить как – в поле папка (наверху) будет «мои документы»; создать новую папку – нажать «создать папку», дать имя; если уже создана папка, то открыть. В поле «имя файла» (внизу находится) написать новое имя файла. Нажать на кнопку «сохранить». Если на дискету сохраняется, то в поле папка выбрать Диск А.
Закрыть окно с файлом: файл – закрыть или кнопку в верхнем правом углу.
Открыть файл: файл – открыть – выбрать свою папку (щелкнуть л.к) – открыть – выбрать файл (пословицы)– открыть. В окне (на экране) появится файл. Можно выполнить через панель инструментов: кнопка
Создать новый файл: файл – создать – в появившемся окне выбрать «новый документ» - ОК; или использовать панель инструментов – кнопку .
Режим предварительного просмотра удобно использовать для просмотра сразу нескольких страниц документа в уменьшенном виде. В этом режиме отображаются разрывы страниц, скрытый текст и подложки; перед печатью документа можно внести правки и изменить форматирование. Файл – предварительный просмотр.
Чтобы установить поля страницы, ориентацию текста на странице – файл – параметры страницы – выбор нужных параметров.
Чтобы распечатать текст – файл – печать. Указывается количество экземпляров, указывается, какие страницы печатать, есть возможность выбора.
Если воспользоваться пиктограммой печати, то печатается весь текст, нет выбора.
Меню Формат
Меню формат содержит команды, используемые для форматирования и оформления текста.
В созданном тексте изменить шрифт, цвет, написание, размер шрифта: выделить текст (нажать левую и вести курсор вдоль текста, текст закрасится черным цветом), меню формат – шрифт (появится диалоговое окно) – в поле «шрифт» установить шрифт, установить размер, цвет, начертание.
Можно выполнить это через панель инструментов.
Чтобы установить верхний или нижний индексы (например: кубический метр верхний индекс, - или химические формулы -нижний индекс)- формат –шрифт – верхний (нижний индекс).
Выравнивание текста выполняется следующим образом: выделить фрагмент – формат – абзац – выравнивание – по центру, по ширине, во левому краю.
Отступ слева и справа – формат – абзац- отступы - отступ слева, справа.
Установить в тексте «красную строку» - отступ первой строки: выделить текст (выше сказано, как выделить) – формат – абзац – отступы – отступ первой строки – устанавливается размер отступа.
Межстрочный интервал изменить – формат – абзац – интервалы – межстрочный – выбирается интервал (например, двойной).
Чтобы оформить фрагмент списком: каждый пункт с нового абзаца, - используется режим список.
Для быстрого создания маркированного или нумерованного списка, маркеры или номера добавляются либо автоматически при вводе текста документа, либо к существующим строкам текста - данные строки выделяются – формат – список – выбирается вид списка – маркированный или нумерованный, внутри вида выбирается тип; также можно изменить, используя панель инструментов – кнопки списка.
Пример
Практика делопроизводства выработала следующие признаки группировки документов в дела:
-
По названию видов документов;
-
По содержание документов;
-
По объектам, фирмам-контрагентам, к которым относятся документы;
-
По корреспондентам, с которыми ведется переписка.
В данном тексте оформить списком фрагмент, начиная со строки «По названию…». Выделяются строки, начиная с указанной строки, формат – список – нумерованный –тип.
Если необходимо оформить рамку для текста, страницы, сделать заливку, используется команда граница и заливка из меню формат.
Чтобы оформить границы для фрагмента: выделяется фрагмент, формат – граница и заливка, затем — вкладка Граница.
Выбрать нужные параметры: тип границы, тип линии, цвет линии, ширину линии, если необходима заливка или узор, переход во вкладыш «узоры и заливка» - выбор цвета заливки и узора.
Чтобы оформить границы для всей страницы, выбирается вкладка Страница, выбираются нужные параметры.
Пример:
АО «КОНТУР»
СПРАВКА
№ 56
Орлов Игорь Николаевич работает дизайнером отдела рекламы АО «КОНТУР» с окладом 30000 (Тридцать тысяч) тенге.
Директор П.П.Лан
Главный бухгалтер Т.Т. Хан
Создание колонок
Текст в газетных колонках непрерывно перетекает из нижней части одной колонки в верхнюю часть следующей колонки. Чтобы представить текст в таком формате, применяется команда колонки.
Можно задать число газетных колонок, задать промежутки между ними и вставить вертикальные разделители между колонками.
.Для создания колонок из части текста документа выделить фрагмент, формат- колонки, выбрать тип, число колонок – указать все параметры.
При желательно, чтобы установить просмотра в режиме разметки страницы.
Пример:
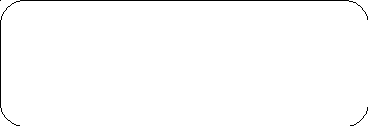
Торт Зебра
Состав: 4 яйца, 200г сметаны, один стакан муки, один стакан сахара, 50 грамм какао, 1 чайная ложка без верха разрыхлителя, полстакана орехов.
Способ приготовления:
1Просеять муку, растереть сметану с сахаром, добавить яйца, разрыхлитель, полученную массу взбивать.
2Часть массы смешать с какао. Часть белой массы выложить на сковороду. Добавить темную массу. И так по очереди слоями.
3Поставить в духовку. Выпекать при температуре 2400 40 мин.
Меню правка
В меню правка объединены команды обработки (редактирования) активного документа (копирование, вырезание, поиск, замена и т.д.)
Чтобы сделать копию фрагмента, выделить фрагмент (в месте-отправителе), правка –копировать (при этом в месте-отправителе остается фрагмент), установить курсор в месте, где должна находиться копия (место-получатель), правка – вставить. Можно пользоваться панелью инструментов
Аналогичная операция – переместить фрагмент в другое место, то есть в месте-отправителе фрагмент не остается:
Выделить фрагмент, правка – вырезать, установить курсор в месте, куда перемещается фрагмент (место-получатель) – правка – вставить.
При использовании операций «копировать и вырезать» фрагмент заносится в буфер обмена, и при операции фрагмент вставляется из буфера обмена.
Если место-отправитель и место-получатель – разные файлы, переход осуществляется через меню окно.
Заменить уже написанное слово на другое: правка – заменить, в появившемся окне в поле «найти» указывается слово, которое заменяется, в поле «на» (ниже) – дается слово, на которое меняется. Дается два варианта замены: «заменить все» и «заменить», используется в зависимости от обстоятельств.
Пример
Дан текст, произвести замену слова «номенклатура» на «регистратура»
Составление номенклатуры дел
Номенклатура дел представляет собой список заголовков дел, заводимых на предприятии, с указанием сроков их хранения.
Номенклатура предназначена для группировки исполненных документов в дела, их учета.
Номенклатура составляется секретарем-референтом или архивистом предприятия.
В данном тексте заменить слово «номенклатура» на слово «регистратура»: правка – заменить – в поле «заменить» - номенклатур, в поле «на» - регистратур – «заменить все».
Просмотрите текст, убедитесь, что произошла замена.
Чтобы найти написанное слово: правка – найти – в поле найти указывается слово, которое надо найти.
Чтобы перейти с объекта на объект: со страницы на другую, расположенную далеко, с одной таблицы на другую, тоже расположенную далеко, используется команда - правка- перейти.
Например, надо перейти со страницы 5 на стр. 25. Чтобы не перелистывать, используется правка – перейти – выбирается объект перехода – страница, в поле «введите номер страницы - +20. аналогично для других объектов.
Упражнения
-
Набрать текст, изменить размер шрифта, цвет, написание, шрифт, сохранить в папке. Создать шаблон.
-
Набрать текст, заменить некоторые слова на другие. Сделать выравнивание по ширине. Оформить красную строку. Скопировать этот текст несколько раз. Перейти на другую страницу.
-
Набрать текст, оформить его в виде колонки. Сохранить в папке рецепты.
4 . Набрать текст, часть текста скопировать в другое окно, дописать, изменить отступ слева и справа.
Меню сервис
Меню сервис содержит команды, позволяющие проверить текущий документ на наличие ошибок правописания (правописание), отыскать синонимы к нужным словам (тезаурус), выполнить автоматическую корректировку текста (автозамена), предоставляется информация о размере документа (статистика), создать макросы.
Используя меню правка, можно уже в написанном тексте некоторые слова заменялись другими (меню правка-заменить).
Автозамена — это средство автоматического обнаружения и исправления опечаток, неправильных слов, грамматических ошибок и неправильного регистра букв. Кроме того, автозамена позволяет быстро вставлять фрагменты текста, рисунки и символы.
Если в тексте часто встречается одна и та же фраза, стандартные сокращения, то можно ее один раз написать и вызывать ее при необходимости. Для этого используется команда сервис – автозамена, в поле «заменить» вводим условный знак для фразы, в поле «на» вводим саму фразу, нажимаем на кнопку «добавить». Эта фраза добавляется в общий список.
Пример:
Секретарь-референт помечает для себя промежуточные сроки проверки исполнения документа, проставляет их в журнале.
Секретарь-референт проводит в установленные дни предварительную проверку.
Технологическое обеспечение контроля за исполнением осуществляет секретарь-референт.
В этом тексте часто встречается слово «секретарь-референт». Чтобы не писать его каждый раз, используется автозамена: меню сервис – автозамена, в поле «заменить» можно ввести - ср, а в поле «на» - секретарь-референт, щелкаем на кнопке «добавить», закрываем окно автозамены. Когда встречается слово «секретарь-референт», достаточно нажать указанные клавиши – ср, появится слово «секретарь-референт».
Проверить текст на ошибки – сервис – правописание. При нахождении возможных ошибок в появившемся окне «Правописание» вносятся изменения.
Посмотреть сколько знаков в тексте, сколько абзацев – сервис – статистика.
Подбор синонимов осуществляется следующим образом: сервис – язык – тезаурус – заменить.
Пример:
Подобрать синоним для слова «установленные» в выше данном тексте – выделить это слово, сервис – язык –тезаурус – в окне появятся слова-синонимы. Если слово «определенные» подходит, то щелкнуть на кнопке «заменить».
.
Макрос — это серия команд, сгруппированных вместе для упрощения ежедневной работы. Вместо того чтобы вручную делать отнимающие много времени и повторяющиеся действия, можно создать и запускать один макрос, который будет выполнять эту задачу.
Макросы часто используются для следующих целей:
Для ускорения часто выполняемых операций редактирования или форматирования
Для объединения нескольких команд, например, для вставки таблицы с указанными размерами и границами и определенным числом строк и столбцов.
Создать макрос – сервис – макрос – начать запись. Дать имя макросу или назначить клавиши - ок. Появится кнопка. Выполняются действия, которые объединяются в макросе. После завершения нажать на кнопку остановить макрос.
Пример:
Создать макрос: вставляется объект – таблица excel через меню вставка – объект.
Сервис – макрос – дается имя (например, мишка) или назначаются клавиши (например, сtrl+m) – назначить.
В окне слева появилась кнопка. Выполняем действия: вставка – объект, выбор из списка – вставить лист excel (выбирается соответствующий вкладыш), в окне появилась таблица. щелкаете на кнопке остановить запись.
Вызов созданного макроса. Надо вставить таблицу excel. Сервис – макрос – макросы - выбираем мишка – выполнить, или сразу нажимаем на кнопку сtrl+m. Появляется таблица.
Меню Вставка
Используя команды этого меню, можно пронумеровать страницы, вставить в текст дату, время, символы, сноски, предметный указатель,
Проставить страницы – вставка – номера страниц – выбрать положение по вертикали и по горизонтали, установить флажок «номер первой страницы», дан образец. Страница устанавливается в верхнем или нижнем поле.
Вставить примечание к слову вставка – примечание, в появившемся окне вводится само примечание.
Аналогично вставляется сноска.
Вставить символ: установить курсор в нужной позиции, вставка – символы – выбор шрифта, выбор символа, кнопка «вставить».
При оформлении печатных работ можно не вручную заполнять оглавление, а сделать автоматически.
Чтобы вставить Оглавление и указатели - установить курсор на странице, где будет оглавление – вставка - оглавление и указатели. Но необходимо, чтобы заголовки были оформлены стилем заголовка – на панели инструментов форматирования – поле стили (слева) или в меню Формат – стили. Можно в полученном оглавлении нажать на имя нужной главы, и курсор перейдет на начало этой главы.
С оформлением заголовков связана и схема документа – вид – схема документа. Окно будет поделено на две части: в правой части будет выведена схема документа: заголовки глав. Аналогично, как с оглавлением.
Вставить названия таблиц, рисунков, формул – вставка – название – выбирается объект названия. Это используется при переходе с объекта на объект – правка – перейти.
Вставить картинки, графики, формулы или таблицы, файлы – новые или уже созданные – вставка – объект – выбираем приложение (например, excel или paint), соответствующая вкладка – создание или создание из файла (первый - новый создаем, второй - выбираем, используя обзор, файл).
Пример: вставить формулу в текст – вставка –объект – Microsoft Eqution – в появившемся окне выбирается необходимый математический знак (например, знак интеграла), этот знак помещается в текст.
Пример: вставить лист (или диаграмму) Excel в Word. В данном случае могут быть два варианта: новый лист или уже созданный. Выполняется следующим образом: вставка – объект – создание (создание из файла) Лист Excel (или диаграмма Excel). Затем заполняется лист.
Если создается новый лист, то выбирается вкладка создание; если вставляется уже созданный в Excel лист (или диаграмма), то выбирается вкладка создание из файла, используя обзор, выбирается нужный файл, нужный лист (диаграмма).
Закладка используется для быстрого перехода с фрагмента на фрагмент. Выделяется фрагмент, для которого создается закладка, – вставка – закладка, в появившемся окне дается имя закладке. Если нужно перейти – закладка – выбирается имя, перейти.
Пример:
для текста о секретаре-референте сделать закладку: выделяется этот текст, вставка – закладка – написать имя закладки –секреф, нажимается кнопка добавить. Чтобы с любого места текста перейти на место в тексте о секретаре-референте, вставка – закладка, выбирается имя секреф – перейти.
В тексте могут содержаться ссылки гиперссылки на такие элементы:
Другие фрагменты этого же рабочего документа (закладка);
Другие, содержащиеся на компьютере файлы;
Чтобы вставить к слову гиперссылку – вставка – гиперссылка – выбирается объект гиперссылки (файл, закладка и т.д.).
Пример:
Все о спорте. Первоначальный файл – спорт, в нем есть строка о футболе. Чтобы более подробную информацию иметь, делается ссылка на файл футбол. В файле спорт выделяется слово футбол – вставка – гиперссылка – щелкаем на кнопке обзор – выбираем файл футбол ОК. Если в файле спорт подвести курсор к слову футбол, то появится рука. Щелкаем на слове футбол, появится файл футбол и информация о футболе.
Меню таблица
Меню таблицасодержит команды, предназначенные для создания и обработки таблиц.
Можно вставить панель инструментов «таблицы и границы» – вид – таблицы и границы.
Команда таблица - добавить позволяет вставить таблицу заданного размера в документ, строки, столбцы.
Команда таблица -удалить - для их удаления.
Команда таблица -объединить – объединяет выделенные смежные ячейки.
Можно создать таблицу, используя пиктограмму «добавить таблицу» - установить курсор в том месте, где должна быть таблица, и щелкнуть на пиктограмме , появится прототип таблицы, перемещая мышь, можно определить число колонок и строк.
Ширину колонок можно изменить:
буксируя разделительную линию в нужную сторону до получения необходимой ширины колонки;
буксируя позицию разделительной линии на координатной линейке.
В некоторых случаях таблицу надо оснастить заголовком (шапкой). Заголовок должен быть общим для нескольких столбцов таблицы.
Чтобы оформить заголовок таблицы, необходимо объединить ячейки первой строки – выделить ячейки – таблица – объединить. Можно использовать пиктограмму на панели инструментов.
Простые расчеты выполняются с помощью команды таблица – формула.
Чтобы упорядочить поле, применяется сортировка таблица – сортировка.
Для таблицы справедливы команды копирования, выравнивания.
Чтобы в таблице поменять направление, выделяется таблица, формат – направление текста – в открывшемся окне выбирается направление текста. Можно выполнить используя кнопку на панели инструментов «таблицы и граница».
Пример:
Шаг письма – обычная таблица;
Плотность электролита – объединение ячеек;
Адрес – изменено направление текста;
Таблица Шаг письма
|
страна |
Шаг письма |
Межстрочный интервал |
|
РФ |
1,2 |
3,2 |
|
Казахстан |
1,5 |
3,1 |
|
Германия |
1,3 |
2,9 |
|
Швеция |
1,6 |
2,8 |
|
Бельгия |
1,1 |
3,2 |
|
Чехия |
1,4 |
3,3 |
Таблица «Плотность электролита»
|
Плотность электролита при 15 0С |
Количество серной кислоты на 1 л воды |
Плотность электролита при 15 0С |
Количество серной кислоты на 1 л воды |
||
|
г |
См3 |
Г |
См3 |
||
|
1,100 |
176,4 |
91,0 |
1,134 |
232 |
126,0 |
|
1,108 |
182,7 |
99,2 |
1,142 |
249 |
135,2 |
Таблица «Адрес»
|
Байтурсынова 10 |
Байтурсынова 10 |
Байтурсынова 10 |
Байтурсынова 10 |
Байтурсынова 10 |
ПРИМЕРНАЯ ПОСЛЕДОВАТЕЛЬНОСТЬ РАБОТЫ В WORD
ПУСК – ПРОГРАММЫ – WORD
Устанавливается шрифт, размер шрифта, цвет, начертание –формат – шрифт, или на панели инструментов.
Устанавливается отступ справа и слева, отступ первой строки, выравнивание, межстрочный интервал – формат – абзац …
Набор текста.
Если в тексте повторяются фразы, воспользоваться –сервис – автозамена.
Сохранить текст – файл – сохранить – создать папку (если необходимо) – открыть папку – в поле «имя файла» указать имя файла – кнопка «сохранить».
Чтобы открыть имеющийся или создать новый – файл – открыть или создать.
Все эти действия можно выполнять на панели инструментов.
Проверить граммат ошибки –сервис – правописание.
Если необходимо сделать корректировку в тексте – переместить фрагменты, скопировать, заменить уже написанные слова на другие – правка – вырезать, копировать, заменить. Можно через панель инструментов.
После внесения изменений повторно сохранять.
Проставить страницы – вставка – номера страницы.
Сделать предварительный просмотр файл – предварительный просмотр.
Распечатать текст – файл – печать. Выбрать нужные опции – все, текущая страница, страницы, фрагмент.
Записать на дискету:
С окна Word: файл – сохранить как – в поле папка выбрать диск А – ОК.
Через проводник: найти свою папку (факультет – группа – фио) – найти нужный файл – выделить его – правка – копировать – в поле папка выбрать диск А – правка =вставить.
Или через проводник или мои документы найти нужный файл – правая кнопка – отправить на диск А.
