
1174-access-2003
.pdf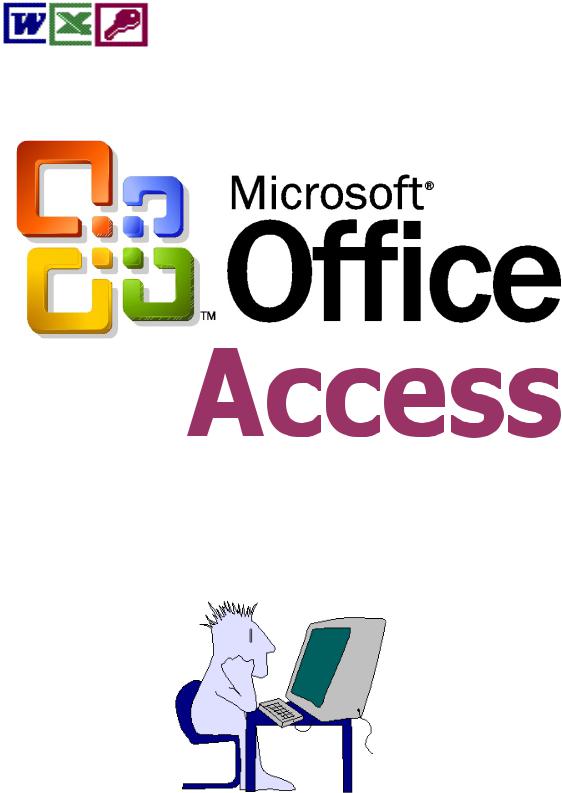
Н.А.Максимов
Три источника
и три составные части
Часть 3
Учебный практикум
Самоучитель
Чебоксары 2009
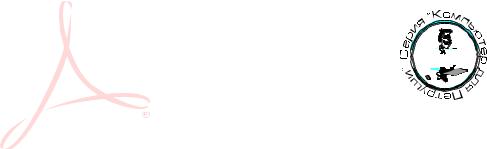
ББК 32.973.2-018.2
М 17
Серия посвящается учителям и выпускникам физико- математической школы-интерната №2 г.Чебоксары
Рецензенты:
зав. кафедрой информатики и математического моделирования математического факультета ЧГУ им. И.Н.Ульянова, профессор, доктор физ.- мат. наук Артемьев И.Т.
зав. кафедрой информационных систем экономического факультета ЧГУ им. И.Н.Ульянова, доцент, кандидат хим. наук Федотов В.Х.
зав. кафедрой информатики и ВТ ЧГПУ им. И.Я.Яковлева, доктор физ.- мат. наук Михайлова М.В.
Максимов Н.А. Microsoft OFFICE (часть третья).
Учебный практикум. - Чебоксары, 2009.– 56с.
Издание второе, уточненное
Практикум предназначен для проведения лабораторных занятий и самостоятельной работы студентов экономических специальностей по курсу «Информационные технологии в экономике». Предполагается, что предварительно студент овладел основными навыками работы в среде Microsoft Word и Excel, есть навыки работы с графическими объектами и имеет элементарные представления о программировании.
Исходя из принципа «лучше один раз показать, чем долго и нудно объяснять», брошюра снабжена предостаточным количеством иллюстраций и копий экрана. При работе с пособием придерживайтесь текста изложения, он следует строго последовательно, картинки могут быть смещены из-за попытки их рационального размещения на странице. При работе требуется большая концентрации внимания и понимания, чем это было с другими приложениями Office. Тем не менее, непринужденный стиль изложения и доступное объяснение сложных понятий сделает вашу работу по изучению основ систем управления базами данных (СУБД) и языка QBE приятной и полезной во всех отношениях. Для закрепления навыков и умений приведены практические задания для самостоятельной работы.
Maximov
Nicolay
Digitally signed by Maximov Nicolay
DN: CN = Maximov Nicolay, C = RU, O = Maximoff, OU = Home
Reason: Welcome to ComPit! Date: 2009.01.31 04:42:33 +03'00'
©Максимов Н.А.
®
|
СОДЕРЖАНИЕ |
|
1. |
Начало.............................................................................................. |
3 |
2. |
Таблицы............................................................................................ |
5 |
|
2.1. Фильтры в таблицах.......................................................................................... |
16 |
|
2.2. Маски ввода.......................................................................................................... |
17 |
3. |
Схема данных................................................................................ |
19 |
4. |
Формы............................................................................................. |
23 |
5. |
Запросы.......................................................................................... |
25 |
|
5.1. Простые запросы на выборку............................................................................ |
25 |
|
5.2. Перекрестный запрос......................................................................................... |
29 |
|
5.3. Варианты запросов............................................................................................. |
32 |
|
5.3.1. Групповые операции........................................................................... |
32 |
|
5.3.2. Пустые значения в арифметических операциях (Функция Nz) ...... |
34 |
|
5.3.3. Запросы с параметрами ...................................................................... |
37 |
|
5.4. Запросы на обновление....................................................................................... |
37 |
|
5.4.1. Запрос на удаление ............................................................................. |
38 |
|
5.4.2. Запрос на обновление......................................................................... |
39 |
6. |
Отчеты............................................................................................ |
41 |
|
6.1. Остатки на начало............................................................................................. |
41 |
|
6.2. Отчет о поступлениях...................................................................................... |
44 |
7. |
Макросы.......................................................................................... |
46 |
8. |
Кнопочные формы......................................................................... |
49 |
Дополнительные сведения................................................................ |
54 |
|
Использованная литература.............................................................. |
57 |
|
Самостоятельная итоговая работа................................................... |
58 |
|
2
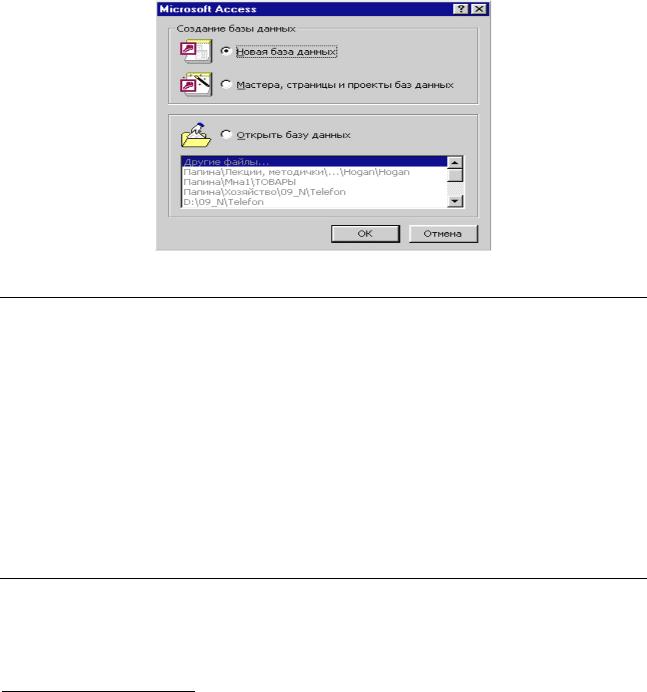
Введение в СУБД ACCESS
Методичка не догма, а руководство к действиюi
Н.А.Максимов, ПСНС1, том 2003, стр. 11.04
1. Начало
Запуск СУБД (Система Управления Базами Данных) производим
через ярлык на рабочем столе (изображение ключа  ) или меню Пуск Программы. Если и там нет, то найдем ярлык по адресу C:\ Program files\Microsoft Office\Office и ярлык с названием Msaccess (изображение ключа увидите!). В первый и единственный раз в раскрывшемся окне укажем Новая база данных, в следующий раз будем просто открывать уже существующую.
) или меню Пуск Программы. Если и там нет, то найдем ярлык по адресу C:\ Program files\Microsoft Office\Office и ярлык с названием Msaccess (изображение ключа увидите!). В первый и единственный раз в раскрывшемся окне укажем Новая база данных, в следующий раз будем просто открывать уже существующую.
Указать адрес и имя, лучше на С:\student\Ek_21d (нормальное название своей группы!!!)\Товары или Магазин.
Базы данных всегда создаются на жестких дисках, имена и адреса присваиваются в самом начале. Это в разных редакторах и процессорах типа Word and Excel все набирается в оперативной памяти, а потом сохраняется на диске. При работе с базами данных сохраняются только части самой БД (таблицы, запросы и т.д.) после их корректировки в режиме Конструктора, но не в виде отдельного файла, а как составная часть одного большого файла БД: для Access с расширением .MDB (Microsoft Data Base), а для большинства других СУБД (FoxPro и др.) как .DBF (Data Base File). При работе в режиме Просмотра (Открытия) сохранение происходит автоматически, при выходе из режима Конструктора требуется разрешение на сохранение введенных изменений, тогда же можно и переименовать или присвоить новое имя элементу БД.
Справочная система такая же, как и во всех приложениях Office.
Учитесь грамотно и своевременно пользоваться справочной системой, это основа основ при изучении любых программ!!!
1 ПСНС – полное собрание неопубликованных сочинений
3
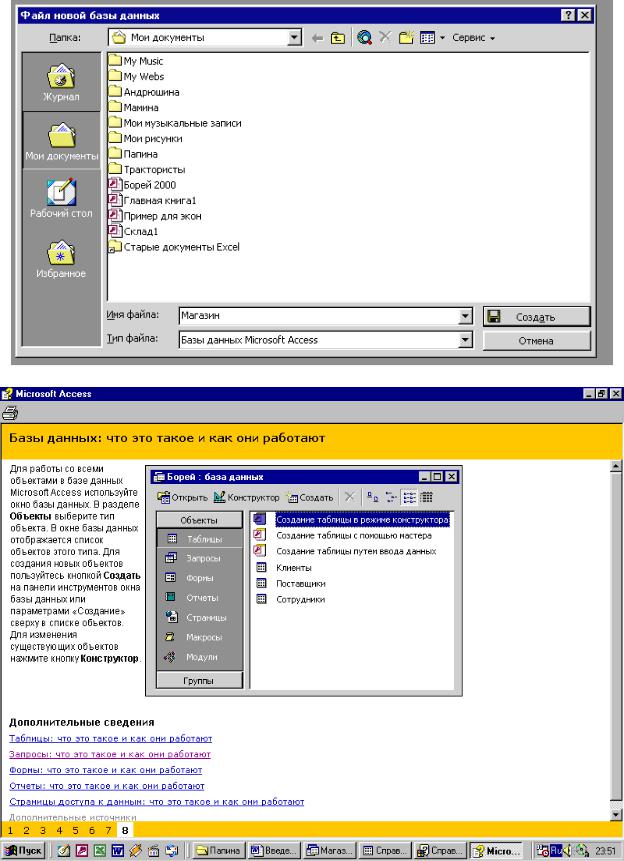
Ниже приведен стандартный вид окна БД (взят из справки Access 2000!)
Начнем создавать таблицы, они являются основой любой реляционной. БД. Таблицы – они везде таблицы, что в Word, Excel или Access. Только здесь мы должны заранее описать свойства таблиц (список полей и их свойства, их связи в БД), а конкретные данные вводить только после создания структуры таблиц.
4

2. Таблицы
Создаем 4 таблицы с полями:
1)Справочник товаров
a)Код товара
b) |
Наименование |
|
|
Маленькие хитростибольшойБД |
|
c) |
Ед_изм |
|
|
|
|
d) Срок хранения |
|
|
В именах полей нельзя |
||
2) Остаток начальный |
использовать . точку, прямые |
||||
a) |
Код товара |
[квадратные] кавычки, |
|||
b) Ост_нач |
|||||
восклицательный знак !. Пробелы |
|||||
3) Поступления |
|||||
допустимы, но не желательны. Имя |
|||||
a) |
№ накладной |
||||
не может начинаться с пробела. |
|||||
b) |
Код товара |
||||
|
|
|
|||
c) |
Количество |
|
|
|
|
d) |
Дата поступления |
|
|
|
|
e) Поставщик |
|
|
|
||
4) Остаток конечный |
|
|
|
||
a) |
Код товара |
|
|
|
|
b) Ост_кон
Кстати, таблицы почти такие же, какие мы использовали в Excel для получения оборотной ведомости2. Только инструмент другой – Access.
Начнем с главной таблицы – Справочника товаров. Будем ориентироваться на создание таблицы в режиме Конструктора.
А это окно БД наше, уже после создания таблиц. Ознакомьтесь, но мы все проделаем неспешно, шаг за шагом, но основательно. Сначала откроем Объект Таблица, у нас три инструмента Создание … и выше просто Создать. Выберем первый:
•Создание таблицы в режиме конструктора раскроется окно таблица1:
таблица, поочередно будем вводить имена полей и их свойства:
2 См. Егорова Г.Н., Максимов Н.А.\Excel 2000 и не только…\
5
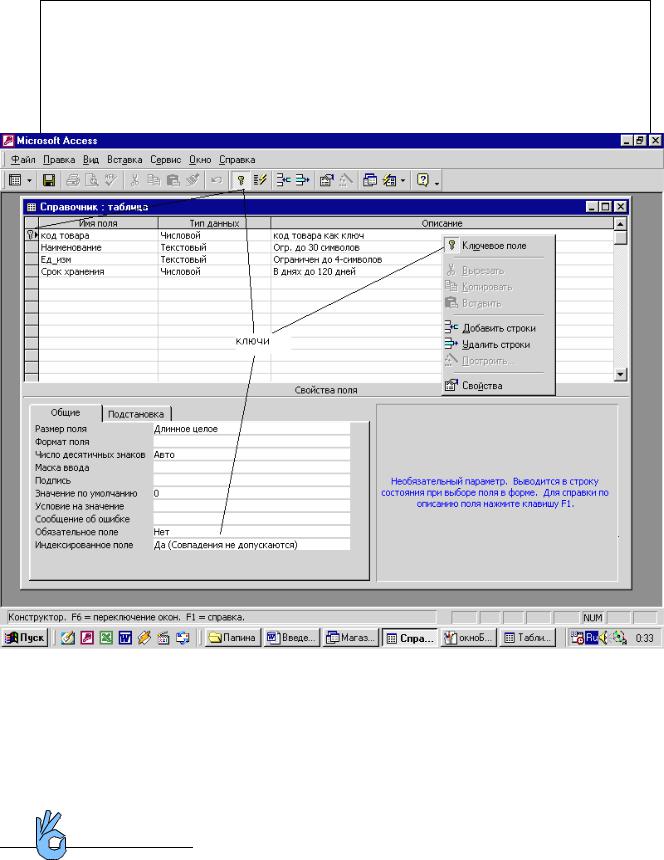
Код товара, тип данных - Числовое (выбираем из списка), а в нижнем подокне свойства поля по умолчанию стоит Длинное целое, в Описание напишем: Это поле ключевое, самое главное, каждый ключ уникален! Ключ мы поставим просто: пока активно поле Код (курсор в любой позиции строки) нажмем на инструмент Ключ или контекстное меню Ключевое поле (см. картинки ниже).
Забегая вперед: При разработке кодов мы будем использовать упрощенный вариант позиционного3 кодирования. Код товара пусть будет трехзначным, где первый знак означает код группы товаров, вторая и третья – код товара внутри группы. Пусть 1-хлебобулочные изделия, 2-бакалейные, 3-кондитерские, 4- молочные, 5-мясные и т.д. Примерный вариант см. в таблице Справочник товаров.
Наименование - Текстовое, длина до 30 ( в размер поля 50 зам. на
30)
Ед_изм – Текстовое, до 4-х символов, а вот в нижнем окне Свойства поля зададим Значение по умолчанию кг Срок хранения – Числовое, до 120 дней, по умолчанию 1.
Свойства полей посмотрите ниже, копии экранов прилагаются с избытком. Каждый кадр отображает свойства одного из полей, обычно по порядку (смотрите
на положение курсора в кадре, какое из полей таблицы активно?).
3 Каждая позиция в структуре кода обозначает один независимый признак – фасету, а внутри каждой фасеты – порядковая система кодирования
6
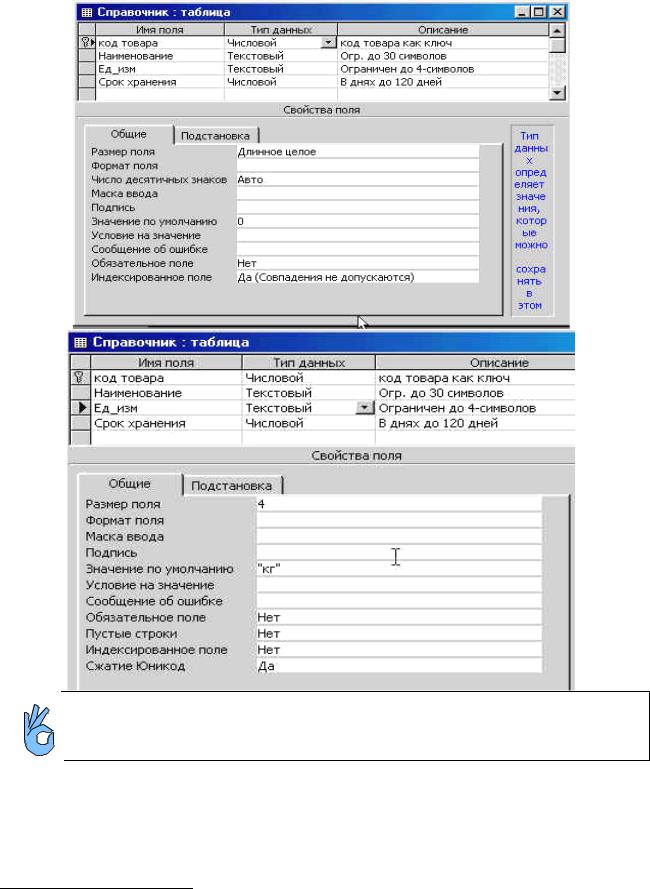
Здесь и далее: наши картинки-копии экрана могут быть чуть сдвинутыми относительно поясняющего текста (из-за попытки рационального размещения на страницах), поэтому смотрите на 1-2 рисунка вперед или назад.
Ваша задача – почитывать текст указаний и выполнять все действия по шагам ( )4, ориентируясь на рисунки – копии экрана.
Важно: задавая в свойствах полей их показатели, мы облегчаем дальнейшую работу с таблицами при вводе и контроле данных!!! Поэтому не ленитесь задавать их свойства изначально еще на этапе конструирования.
4 Означает следующий шаг или диалоговое окно
7
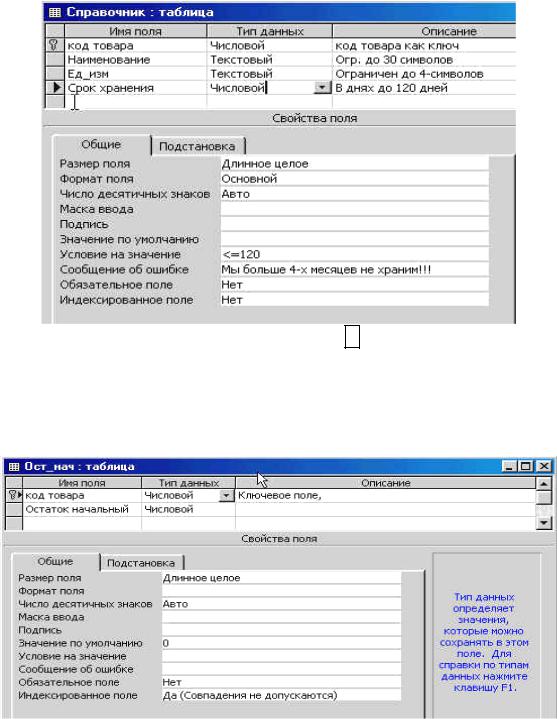
После всего закроем окно таблицы через X, нас попросят озаглавить Справочник. Данные пока не вводим.
•Для таблицы Ост_нач будут два поля: Код тов и Ост_нач. Код как ключевое поле, и мы его в свойствах полей укажем как выбор из полей таблицы Справочник, но попозже. А сейчас его тип – Числовое, длинное целое. Ост – тоже Числовое, длинное целое, но совпадения уже допускаются.
•Таблицу Ост_кон – идентично
•Для таблицы «Прибыло» (см. рисунки ниже) выберем поля и типы
данных.:
√№ накладной – Счетчик (автоматическое присвоение номера),
ключевое
√Код товара – числовой
√Количество - числовой
√Для поля «Поставщики» сперва выберем тип данных текстовый,
азатем самый нижний - мастер подстановок, в появившемся окне укажем «фиксированный набор значений» и введем трех поставщиков в виде таблицы (обычно в устойчивой экономике поставщики уже
8
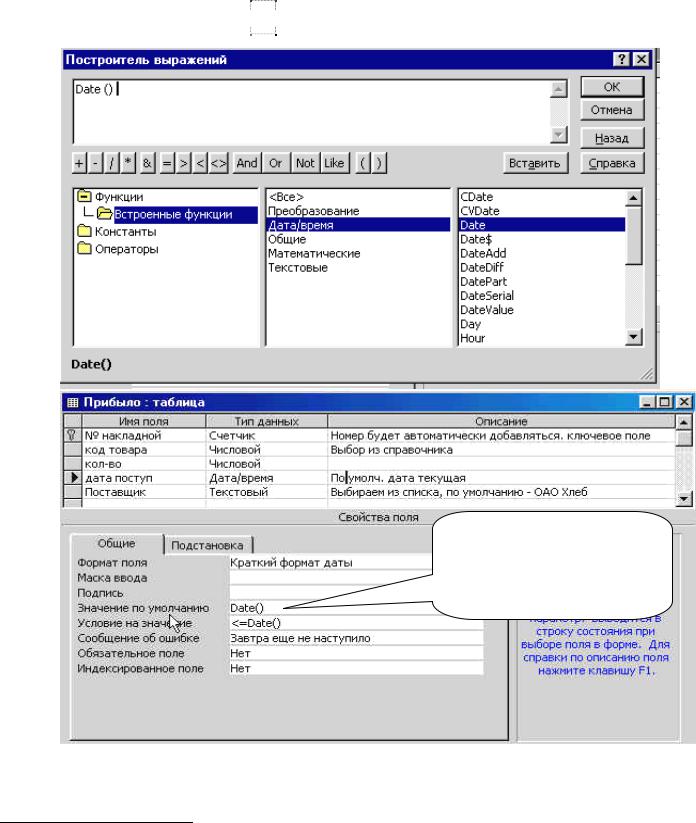
определились) (см5.). Т.к. основным поставщиком является ОАО «Хлеб», то его оставим по умолчанию.
√ Дату поступления также сделаем по умолчанию текущую (Функция Date () без параметра из построителя выражений, можно набрать вручную, а лучше вызвать построитель). Дополнительно ограничим, чтобы введенная дата не превышала текущую (Условие на значение <=Date).
Ниже окно построителя и пример выбора встроенной функции Date. Построитель выражений – это  …
… или знак
или знак  на панели инструментов.
на панели инструментов.
Когда пользуетесь
построителем, то тщательно выбирайте выражения, удаляйте лишние пробелы
Здесь Выбрать - 4. что. – извлечь откуда-нибудь все без остатка. В. все запасы
(См. Толковый словарь русского языка С.И.Ожегова и Н.Ю.Шведовой)
5 Здесь и далее СМ. означает, что рядом есть соответствующий кадр – изображение экрана
9
