
tstu-tver45
.pdf
41
•прямой ввод, который заключается в переходе (стрелками клавиатуры или курсором мыши) в нужную ячейку таблицы, и набор на клавиатуре значения;
•копирование и вставка, которые используют средства Windows для выделения (клавиша Shift для выделения области копирования), копирования (Ctrl+C) и вставки информации (Ctrl+V);
•сдвиг (или перемещение) информации, который заключается в выделении перемещаемой области (клавиша Shft для выделения области копирования) и сдвиге ее вверх (Ctrl + ↑) или вниз (Ctrl + ↓).
На рис. 1.16 приведена таблица с настроенной информацией для К155ЛА3. Здесь важно обратить внимание на настройку контактов питания. Для них должен быть задан тип Power и имя контакта, которое мы хотим задать электрической цепи. (Таблицы с информацией для всех используемых в данной работе микросхем приведены в приложении).
6.Администратор библиотек позволяет выполнить проверку правильности настройки таблицы перед записью элемента в библиотеку. Для проверки необходимо выбрать команду Component Validate.
7.Выбрать команду Component Save и записать созданный библиотечный элемент под именем K155LA3.
Рис. 1.16. Пример таблицы упаковочной информации
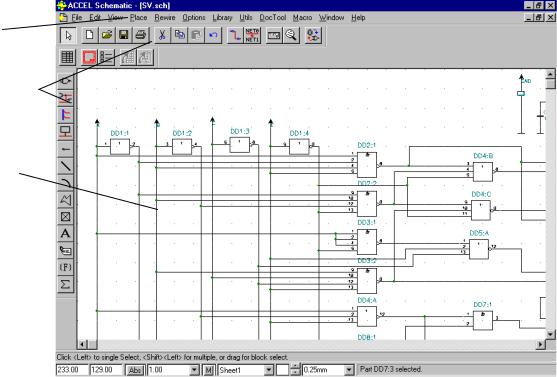
42
2. Создание принципиальных электрических схем
Создание принципиальной электрической схемы является следующим этапом в реализации проекта печатной платы. Принципиальная схема является основой всего проекта и тесно связана как с этапом создания библиотеки элементов, так и с этапом разводки самой печатной платы, поэтому относиться к ее созданию нужно с особым вниманием.
2.1. Создание схемы средствами схемного редактора ACCEL Schematic
Рассмотрим процесс создания принципиальной электрической схемы на основе созданной ранее библиотеки элементов.
Средством для создания схем в пакете ACCEL EDA является ACCEL Schematic, общий вид которого приведен на рис. 2.1.
Меню
Панели инструментов
Рабочее пространство
Рис. 2.1. Основное окно редактора ACCEL Schematic
Основными элементами схемного редактора являются: меню, панели инструментов и рабочее пространство, знакомые Вам, например, по редак-
тору Microsoft Word.
2.1.1. Настройка конфигурации редактора
Первым этапом является подготовка рабочего пространства, для чего служит команда Configure из меню Options (для краткости будем писать

43
Options\Configure). В открывшемся диалоговом окне (рис. 2.2) нужно установить параметры:
Workspace Size (размер рабочей области) – A4; Units (единицы измерения) – mm.
Остальные параметры являются для нас менее важными – об их назначении можно прочитать в справочной системе редактора.
В диалоговом окне, открывающемся при выборе команды Options\Display (рис. 2.3), можно изменить цвета всех элементов рабочей области: фона, проводов, элементов, узлов и др. По умолчанию фон имеет черный цвет, что, на наш взгляд, является не очень удобным. В дальнейшем будем использовать фон белого цвета, провода и элементы – черного, цвет выделенного элемента – красный. Рекомендуем для единообразия использовать те же цвета.
Рис. 2.2. Диалоговое окно настроек рабочей области

44
Рис. 2.3. Параметры отображения элементов
Еще один необходимый параметр – шаг сетки (Grid), по которой выравниваются все элементы схемы. Рекомендуемый шаг сетки 1 мм. Для его установки выберите команду Options\Grids, в поле Grids Spacing открывшегося диалогового окна введите значение 1.00 и нажмите кнопку Add (рис. 2.4). В списке Grids можно выбрать одно из уже введенных значений. Отметим, что неправильный выбор шага сетки может серьезно осложнить дальнейшую работу.

45
Рис. 2.4. Выбор шага сетки
2.1.2. Размещение элементов схемы
Теперь рабочее пространство подготовлено и можно переходить к созданию схемы. В качестве примера возьмем схему, изображенную на рис. 2.5.
Рис. 2.5. Пример принципиальной электрической схемы
Схема состоит из 3 конденсаторов и 25 логических элементов, соответствующие микросхемы которых входят в состав уже созданной нами

46
библиотеки. С помощью команды Library\Setup подключим нашу библиотеку (рис. 2.6).
В диалоговом окне нужно нажать кнопку Аdd и выбрать соответствующий файл с расширением *.lib, после чего он появится в списке открытых библиотек
(Open Libraries).
Для размещения элементов на рабо-
чем пространстве служит кнопка  на боковой панели инструментов. Нажмите на эту кнопку, а затем щелкните левой кнопкой мыши в произвольном месте рабочего пространства – откроется окно выбора
на боковой панели инструментов. Нажмите на эту кнопку, а затем щелкните левой кнопкой мыши в произвольном месте рабочего пространства – откроется окно выбора
элемента (рис. 2.7а). Нажав на кнопку Browse, можно увидеть изображение соответствующего элемента (рис. 2.7б).
а б Рис. 2.7. Выбор элемента для размещения на схеме (а, б)
Выберем в списке элементов микросхему К155LN1 и нажмем кнопку ОК – диалоговое окно закроется, а курсор примет форму перекрестья. Щелкнув левой кнопкой мыши, поместим выбранный элемент на рабочее пространство. Повторим эту операцию еще трижды, размещая инверторы так, как на исходной схеме. Чтобы выбрать другой тип элементов, вновь
нажмем на кнопку  , выберем микросхему K155ЛА1 и разместим два элемента 4-И-НЕ.
, выберем микросхему K155ЛА1 и разместим два элемента 4-И-НЕ.
Для того чтобы немного переместить и подровнять элементы, следу-
ет нажать кнопку  из верхней панели инструментов и щелкнуть левой кнопкой мыши на одном из элементов – вокруг него появится пунктирная рамка, а его цвет сменится на красный. Элемент красного цвета, обведенный рамкой, будем называть выделенным. Теперь, удерживая левую кнопку мыши, можно перемещать элемент по всему рабочему пространству.
из верхней панели инструментов и щелкнуть левой кнопкой мыши на одном из элементов – вокруг него появится пунктирная рамка, а его цвет сменится на красный. Элемент красного цвета, обведенный рамкой, будем называть выделенным. Теперь, удерживая левую кнопку мыши, можно перемещать элемент по всему рабочему пространству.

47
Перемещать можно и сразу несколько выделенных элементов. Для выделения группы элементов нужно обвести их пунктирной рамкой при помощи левой кнопки мыши.
Чтобы удалить элемент, необходимо выделить его и нажать кнопку Del на клавиатуре или выбрать команду Delete из контекстного меню, которое появляется при нажатии на правую кнопку мыши.
Часто во время редактирования требуется увеличить или уменьшить какой-либо участок схемы. Это можно сделать, выбрав команду View/Zoom In или View/Zoom Out и указав левой кнопкой мыши соответствующий участок.
После произведенных действий наша схема должна иметь вид
(рис. 2.8).
Рис. 2.8. Участок схемы на этапе размещения элементов
Как видим, все элементы и их выводы автоматически нумеруются в соответствии с параметрами, указанными при создании библиотеки.
2.1.3. Разводка соединительных проводников
Теперь перейдем к разводке проводников. Для перехода в режим
создания проводников нажмем кнопку  на боковой панели инструментов. Первый щелчок левой кнопкой мыши указывает начало проводника, все последующие щелчки – промежуточные точки (в них проводник может изгибаться), щелчок правой кнопкой завершает ввод проводника. Свободные концы проводников, как и выводы элементов, обозначаются небольшими квадратиками. Проведите восемь вертикальных проводников. При необходимости проводники можно перемещать как и любые элементы, а также удлинять, укорачивать и поворачивать, перемещая один из квадратиков на концах проводника с помощью левой кнопки мыши. Теперь можно провести горизонтальные проводники, начиная от свободных выводов элементов до соответствующих вертикальных проводников. Лишние от-
на боковой панели инструментов. Первый щелчок левой кнопкой мыши указывает начало проводника, все последующие щелчки – промежуточные точки (в них проводник может изгибаться), щелчок правой кнопкой завершает ввод проводника. Свободные концы проводников, как и выводы элементов, обозначаются небольшими квадратиками. Проведите восемь вертикальных проводников. При необходимости проводники можно перемещать как и любые элементы, а также удлинять, укорачивать и поворачивать, перемещая один из квадратиков на концах проводника с помощью левой кнопки мыши. Теперь можно провести горизонтальные проводники, начиная от свободных выводов элементов до соответствующих вертикальных проводников. Лишние от-
резки проводников можно удалить: нажать на кнопку  , выделить соответствующий отрезок и удалить с помощью кнопки Del или команды De-
, выделить соответствующий отрезок и удалить с помощью кнопки Del или команды De-

48
lete из всплывающего меню. В заключение разместите стрелки и соедините их с верхними концами вертикальных проводников (для поворота стрелки в нужном направлении выделите ее и нажмите на клавиатуре клавишу R). Чтобы указать подпись стрелки, впрочем, как и любого другого элемента, щелкните по ней дважды левой кнопкой мыши или выберите команду Properties из контекстного меню, вызываемого правой кнопкой мыши. В открывшемся диалоговом окне (рис. 2.9) в поле Value можно ввести подпись выбранного элемента.
Рис. 2.9. Диалоговое окно свойств элемента
Теперь наша схема должна иметь вид (рис. 2.10).
Рис. 2.10. Участок схемы на этапе разводки проводников
Пользуясь полученными навыками, можно легко дорисовать оставшуюся часть схемы самостоятельно.

49
2.1.4. Генерация списка соединений
На основе полученной электрической принципиальной схемы можно создать печатную плату – для этого предназначен технологический редактор ACCEL PCB. Сейчас нас интересует только процесс передачи информации между схемным и технологическим редакторами.
Проект печатной платы в технологическом редакторе строится на основе так называемого списка соединений (netlist), который создается средствами схемного редактора.
Список соединений формируется из принципиальной схемы с помо-
щью команды Utils/Generate Netlist (рис. 2.11).
Рис. 2.11. Генерация списка соединений
В этом диалоговом окне нужно, нажав на кнопку Netlist Filename, указать файл, в котором будет сохранен список соединений. Формат списка соединений оставим предлагающимся по умолчанию Tango.
2.1.5. Вывод схем на печать
Существует два способа печати:
1. Непосредственная печать из
ACCEL Schematic (требуется принтер,
подключенный к машине, где установлен ACCEL) выполняется с помощью команды File/Print. В открывшемся диалоговом окне (рис. 2.12) можно выбрать различные параметры печати.
Если установить флажок Scale to Fit Page, то при печати схема будет увеличена или уменьшена в соответствии с форматом бумаги.
Рис. 2.12. Диалоговое окно параметров печати
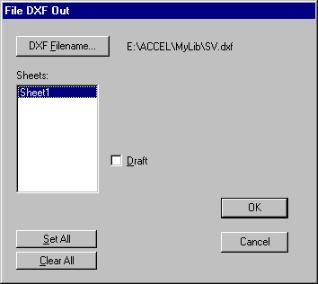
50
2. Печать с помощью одного из широко распространенных графических редакторов – Corel Draw, Paint Shop Pro и др. Для этого необходимо c помощью команды File/DXF Out сохранить схему в формате DXF (рис. 2.13).
Рис. 2.13. Сохранение схемы в формате DXF
В диалоговом окне нужно указать имя сохраняемого файла и выбрать лист из списка листов Sheets (в нашем случае это Sheet1). Полученный файл можно печатать непосредственно из графического редактора или преобразовать в любой другой графический формат.
3.Трассировка печатных плат
3.1.Основные сведения о печатных платах
3.1.1. Соответствие между элементом схемы и его физической сущностью
Любой элемент схемы, за исключением некоторых, например символов земли и питания, имеет какое-либо физическое обличие: микросхема К155ЛА3 содержит в себе 4 логических элемента 2И-НЕ, которые размещаются на кремниевой пластине размером 4х4 мм, помещенной в пластиковый или керамический корпус с 14 выводами. Данный корпус в международной классификации маркируется как DIP-14 (рис. 3.1). Для проектирования ПП важны размеры корпуса микросхем (или любых других деталей) и расположение выводов, под которые отведены специальные области, называемые контактными площадками (в P-CAD они называются Pad), к которым и осуществляется пайка вывода для
