
tstu-tver45
.pdf
31
PartStyle (рис. 1.8). Нажать ОК. Установить курсор в нужную точку и нажать ОК.
Рис. 1.8. Вставка текста
1.1.1.5. Введение точки привязки
Для введения точки привязки элемента вызвать команду Plase\Ref
Point (для ускорения работы можно использовать кнопку  на левой панели редактора). Переместить курсор в начало первого контакта и нажать левую кнопку (появится перечеркнутый квадрат).
на левой панели редактора). Переместить курсор в начало первого контакта и нажать левую кнопку (появится перечеркнутый квадрат).
1.1.1.6. Установка атрибутов элемента
Для введения атрибутов элемента (возьмем к примеру место для размещения позиционного обозначения и надпись типа элемента) надо вызвать команду Plase\Attribute (для ускорения работы можно использовать кноп-
ку  на левой панели редактора). Нажать левую кнопку мыши. В открывшемся диалоговом окне Plase Attribute выбрать в области категорий атрибута (Attribute Category) назначение атрибута для элемента (Component). В области имен атрибутов (Name) выбрать имя атрибута позиционного обозначения (RefDes). Установить стиль текста в открываю-
на левой панели редактора). Нажать левую кнопку мыши. В открывшемся диалоговом окне Plase Attribute выбрать в области категорий атрибута (Attribute Category) назначение атрибута для элемента (Component). В области имен атрибутов (Name) выбрать имя атрибута позиционного обозначения (RefDes). Установить стиль текста в открываю-

32
щемся списке Text Style как PartStyle. Выравнивание (Justification): по вер-
тикали – низ, горизонтали – центр (рис. 1.9). Нажать ОК.
Рис. 1.9. Выбор атрибутов
Переместить курсор в точку над изображением корпуса и нажать левую кнопку мыши. Нажать правую кнопку мыши, а затем снова левую. Во вновь появившемся диалоговом окне выбрать области имен атрибутов (Name) и имя атрибута типа элемента (Type). Снять флажок видимости (Visible). Нажать ОК. Результат действия представлен на рис. 1.10.
Рис. 1.10. Установка атрибутов
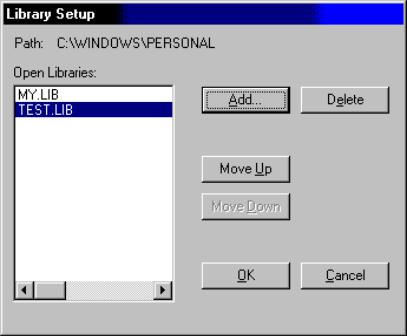
33
1.1.1.7. Запись созданного символьного элемента в библиотеку элементов
Для начала создадим свою библиотеку test.lib. В пункте меню Library вызвать команду New и в открывшемся диалоговом окне задать имя новой библиотеки: test.lib. Нажать ОК. Для подсоединения созданной библиотеки надо в пункте меню Library вызвать команду Setup и в открывшемся диалоговом окне нажать кнопку Add. В открывшемся окне найти и активировать созданную библиотеку test.lib (рис. 1.11). Нажать ОК. Теперь test.lib (пока еще пустая) подключена к редактору.
Рис. 1.11. Подсоединение библиотеки
Вызвать команду Edit\Select (для ускорения работы можно использо-
вать кнопку  на верхней панели редактора) и выделить весь созданный элемент. Вызвать команду Library\Symbol Save As и в открывшемся диалоговом окне выбрать библиотеку test.lib. В области Display включить метки RefDes и Type, а метку Value выключить. Выключить метку занесения информации в библиотеку как отдельного элемента (Create Component). В поле Symbol набрать имя элемента NAND (not and – элемент И с инверсией на выходе) и нажать кнопку ОК (рис. 1.12). Теперь вновь созданный символьный элемент занесен в библиотеку test.lib.
на верхней панели редактора) и выделить весь созданный элемент. Вызвать команду Library\Symbol Save As и в открывшемся диалоговом окне выбрать библиотеку test.lib. В области Display включить метки RefDes и Type, а метку Value выключить. Выключить метку занесения информации в библиотеку как отдельного элемента (Create Component). В поле Symbol набрать имя элемента NAND (not and – элемент И с инверсией на выходе) и нажать кнопку ОК (рис. 1.12). Теперь вновь созданный символьный элемент занесен в библиотеку test.lib.

34
Рис. 1.12. Сохранение символа
1.1.2. Создание символьного элемента, используя программу
ACCEL Symbol Editor
С помощью этой программы удобно создавать простые элементы, например, логические элементы. Она запускается из меню Пуск\Программы\ ACCEL\Schematic, а дальше пункт меню Utils\ACCEL Symbol Editor.
1.1.2.1.Настройка конфигурации графического редактора
Впункте меню Options вызвать команду Configure. В появившемся диалоговом окне OptionsConfigure установить размер рабочего поля формата А4 (в области Workspase Size включить А4), выбрать миллиметры как основную систему единиц (в области Units включить mm). Все остальные параметры оставить без изменения. Нажать ОК.
Впункте меню Options вызвать команду Grids. В появившемся диалоговом окне Options Grids установить новую сетку графического редактора с шагом в 5 миллиметров (в области Grid Spacing набрать на клавиатуре 5 и нажать Add). В данном случае это наиболее удобный шаг сетки. Нажать ОК.
Можно “прикрепить” курсор к узлам сетки графического редактора с помощью команды Snap to Grid из пункта меню View (обратный эффект с помощью той же команды).
1.1.2.2.Работа с Symbol Wizard
Symbol Wizard – это специальное средство, облегчающее работу по
созданию нового символа. Для его запуска нужно нажать кнопку  на верхней панели графического редактора. Откроется окно, разделенное на две части. В левой части находится редактор. Используя его различные настройки, можно менять параметры элемента, изображение которого
на верхней панели графического редактора. Откроется окно, разделенное на две части. В левой части находится редактор. Используя его различные настройки, можно менять параметры элемента, изображение которого

35
находится в правой части окна. Изменение настроек сразу отражается на изображении элемента, что облегчает работу с ним (рис. 1.13).
Для создания К155ЛА3 необходима следующая комбинация параметров:
•Symbol Width (ширина символа) – задать ширину символа (10 мм для всех логических элементов);
•Pin Spacing (расстояние между выводами) – задать расстояние между выводами (5 мм для всех логических элементов);
•Number Pins Left (количество левых выводов) – задать количество входов элемента (в данном случае 2);
•Number Pins Right (количество правых выводов) – задать количество выходов элемента (в данном случае 1);
•Lenght (длина выводов) – выбрать User, а в расположенное ниже окошко ввести 5 мм;
•Display (отображать) – выбрать Pin Des (пронумерованные выводы). Все остальные параметры оставить без изменения (рис. 1.13). Нажать
кнопку Finish.
После этого настроечная часть редактора закроется, и можно продолжать непосредственное редактирование элемента.
Рис. 1.13. Создание нового символа с помощью Symbol Wizard
36
1.1.2.3. Редактирование в графическом редакторе
Если вместо курсора на экране перекрестие, надо нажать кнопку  на верхней панели редактора. Навести курсор мыши на объект, параметры которого следует изменить, сделать его активным (кликнуть на него левой клавишей мыши), а затем кликнуть правой клавишей мыши. После этого откроется меню, в котором необходимо выбрать пункт Properties, после чего появится диалоговое окно, отражающее свойства выбранного вами элемента.
на верхней панели редактора. Навести курсор мыши на объект, параметры которого следует изменить, сделать его активным (кликнуть на него левой клавишей мыши), а затем кликнуть правой клавишей мыши. После этого откроется меню, в котором необходимо выбрать пункт Properties, после чего появится диалоговое окно, отражающее свойства выбранного вами элемента.
Например, для нашего элемента на выходе не хватает инверсии. Исправим это: откроем диалоговое окно свойств выводов Pin Properties (как его получить, см. выше) и в поле Outside Edge выберем Dot. Нажмём ОК.
По ГОСТу не положено отражать атрибут Type для элемента. Для того чтобы убрать его надо в окне его свойств (Attribute Properties) снять свойство Visible.
1.1.2.4. Добавление текста
Выбрать команду Place\Text (для ускорения работы можно использо-
вать кнопку  на левой панели редактора). Нажать левую кнопку мыши. В открывшемся диалоговом окне Place Text набрать символ &, установить выравнивание текста по центру как по вертикали, так и горизонтали (Justification), выбрать стиль PartStyle. Нажать ОК. Установить курсор в нужную точку и нажать ОК.
на левой панели редактора). Нажать левую кнопку мыши. В открывшемся диалоговом окне Place Text набрать символ &, установить выравнивание текста по центру как по вертикали, так и горизонтали (Justification), выбрать стиль PartStyle. Нажать ОК. Установить курсор в нужную точку и нажать ОК.
1.1.2.5. Запись созданного символьного элемента в библиотеку элементов
Новая библиотека создается при помощи пункта меню Library\New. Запись созданного элемента в уже существующую библиотеку элементов
производится путем нажатия на кнопку  и выбора соответствующей библиотеки из списка уже существующих библиотек. В поле Symbol надо ввести название нового элемента, а поле Create Component выключить. Нажать ОК.
и выбора соответствующей библиотеки из списка уже существующих библиотек. В поле Symbol надо ввести название нового элемента, а поле Create Component выключить. Нажать ОК.
1.2. Создание посадочного места для радиоэлемента на печатной плате при помощи программы ACCEL Pattern Editor
Программа запускается из меню Пуск\Программы\ ACCEL\Schematic, а дальше пункт меню Utils\ACCEL Pattern Editor.
1.2.1.Настройка конфигурации графического редактора
Впункте меню Options вызвать команду Configure. В появившемся диалоговом окне OptionsConfigure выбрать миллиметры как основную
37
систему единиц (в области Units включить mm). В полях Workspase Size (Width и Height) задать любой размер, но не меньше размера, необходимого под посадочное место. Все остальные параметры оставить без изменения. Нажать ОК.
В пункте меню Options вызвать команду Grids. В появившемся диалоговом окне Options Grids установить новую сетку графического редактора с шагом в 1 миллиметр (в области Grid Spacing набрать на клавиатуре 1 и нажать Add). В данном случае это наиболее удобный шаг сетки. Нажать ОК.
Можно “прикрепить” курсор к узлам сетки графического редактора с помощью команды Snap to Grid из пункта меню View (обратный эффект с помощью той же команды).
1.2.2. Работа с Pattern Wizard
Pattern Wizard – это специальное средство, облегчающее работу по созданию посадочного места для элемента на печатной плате. Для его за-
пуска нужно нажать кнопку  на верхней панели графического редактора. Откроется окно, разделенное на две части. В левой части находится редактор. Используя его различные настройки, можно менять параметры элемента, изображение которого находится в правой части окна. Изменение настроек сразу отражается на изображении элемента, что облегчает работу с ним (рис. 1.14).
на верхней панели графического редактора. Откроется окно, разделенное на две части. В левой части находится редактор. Используя его различные настройки, можно менять параметры элемента, изображение которого находится в правой части окна. Изменение настроек сразу отражается на изображении элемента, что облегчает работу с ним (рис. 1.14).
Для создания посадочного места для элемента К155ЛА3 необходима следующая комбинация параметров:
•Pattern Type (тип шаблона) – DIP;
•Number Of Pads Down (число контактных площадок сверху вниз) – 14;
•Number Pad to Pad Spacing (On Center) (расстояние между центрами контактных площадок) – 2,5 мм;
•Pattern Width (ширина шаблона) – 8 мм;
•Pad 1 Position () – 1;
•Silk Line Width () – 0,25 мм;
•Silk Rectangle Width () – 6 мм;
•Silk Rectangle Height () – 18;
•Notch Type (тип ключа) – Arc.
Все остальные параметры оставить без изменения. Нажать кнопку
Finish.
После этого настроечная часть редактора закроется, и можно продолжать непосредственное редактирование элемента.
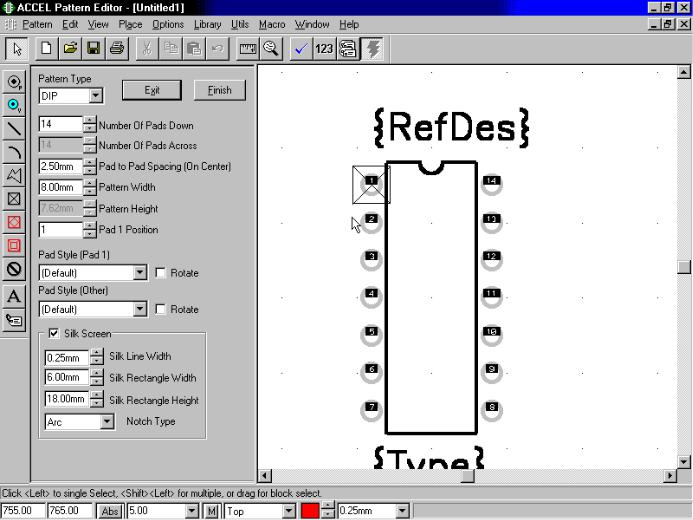
38
Рис. 1.14. Создание посадочного места с помощью Pattern Wizard
39
1.2.3. Запись созданного символьного элемента в библиотеку элементов
Новая библиотека создается при помощи пункта меню Library\New. Запись созданного элемента в уже существующую библиотеку элементов
производится путем нажатия на кнопку  и выбора соответствующей библиотеки из списка уже существующих библиотек. В поле Pattern надо ввести название нового посадочного места, а поле Create Component выключить. Нажать ОК.
и выбора соответствующей библиотеки из списка уже существующих библиотек. В поле Pattern надо ввести название нового посадочного места, а поле Create Component выключить. Нажать ОК.
1.3.Создание библиотеки
Вописанных выше примерах (см. подраздел 1.1, 1.2) создавались лишь графические образы будущих элементов. Сами же библиотечные элементы создаются при помощи программы администратора библиотек. Эта программа не является графическим редактором. Она связывает введенную ранее графическую информацию в единую систему – библиотечный элемент, в котором сочетаются несколько образов представления элемента на схеме, образ посадочного места и упаковочная информация.
Рассмотрим пример создания библиотечного элемента К155ЛАЗ на основе созданных выше схемного образа и посадочного места.
1.Вызвать программу администратора библиотек (Library Executive).
2.Выбрать команду Component New (создать новый библиотечный элемент).
3.В открывшемся диалоговом окне выбрать созданную библиотеку (в нашем случае test.lib). В результате появится диалоговое окно
Component Information, в котором надо:
•нажать кнопку Select Pattern и выбрать посадочное место (Pattern) библиотечного элемента: в списке имеющихся посадочных мест выбрать DIP14 и нажать кнопку ОК;
•в переключателе Component Type (тип элемента) выбрать Normal;
•в поле Gate Numbering (способ нумерации вентилей) выбрать Numeric;
•в поле Number of Gates (количество вентилей) ввести 4, т.к. микросхема К155ЛА3 состоит из 4-х элементов 2И-НЕ;
•в поле Refdes Prefix (префикс позиционного обозначения) ввести DD (рис. 1.15).

40
Рис. 1.15. Окно описания элемента
4.Для присоединения символа следует нажать кнопку Symbol View,
азатем Select Symbol. В появившемся списке символов найти LA3, выбрать его и нажать кнопку ОК.
5.Нажать кнопку Pins View. В результате появится заготовка таблицы упаковочной информации. Таблица имеет семь колонок и четырнадцать строк (по количеству контактов посадочного места). Колонки:
•PinDes содержит нумерацию контактов посадочного места;
•Gate# – номера вентилей;
•SymPin# – номера контактов символа (схемного образа элемента);
•PinName – имена контактов символа;
•GateEq и PinEq – группы эквивалентности соответственно для вентилей и контактов: значение 0 (уникальный вентиль или контакт) не высвечивается. Эквивалентные контакты группируются в пределах вентиля. Для эквивалентных вентилей должны присваиваться одни и те же номера эквивалентности.
•ElecType определяет электрический тип контакта (выбирается из выпадающего списка). Контакты «питания» и «земли» должны иметь тип Power, причём тип следует устанавливать прежде, чем в столбец Gate# будет введен тип контакта (GND или VCC).
Таблица редактируется при помощи трех основных способов ре-
дактирования:
