
Порядок виконання роботи
Приклади створення простіших імітаційних моделей та основи їх дослідження
1. Безпосереднє з’єднання двох комп’ютерів
Розробимо найпростішу модель мережі на основі технології Ethernet та стеку протоколів TCP/IP, у якій два персональні комп’ютери (ПК) з’єднані безпосередньо друг з другом без використання комутаційного обладнання. Схема найпростішої мережі та вихідні дані, необхідні для конфігурування ПК показані на рис. 9.

Рис. 9. Схема найпростішої мережі, у якій два ПК з’єднані безпосередньо друг з другом
Відмітимо, що при безпосередньому з’єднанні ПК між собою необхідно використовувати кабель вітопарний перехресний (з внутрішнім кросуванням), оскільки фізичні інтерфейси мережевих карт ПК мають тип MDI (Media Dependent Interface). На рис. 9 кабель вітопарний перехресний позначений пунктирною лінією.
Розглянемо основні кроки створення імітаційної моделі в симуляторі Cisco Packet Tracer.
1. Додавання на робочу область двох ПК.
Для додавання ПК на логічну робочу область необхідно в бібліотеці обладнання та фізичних з’єднань натиснути на значок End Devices і перетягнути значок комп’ютера PC-PT та логічну робочу область (рис. 10).

Рис. 10. Додавання в логічну робочу область ПК
2. З'єднання ПК між собою.
Для з'єднання ПК між собою без додаткового обладнання треба використовувати перехресний витопарний кабель (Copper Cross-Over). Тому для того, щоб з'єднати ПК, в бібліотеці типів обладнання та з’єднань треба натиснути на значок Connections та вибрати тип кабелю Copper Cross-Over, натиснувши на відповідний значок (рис. 11).

Рис. 11. Вибір витопарного перехресного кабелю
Далі треба натиснути лівою клавішею миші на значок ПК і вибрати порт FastEthernet, потім − натиснути на значок іншого ПК і також вибрати порт FastEthernet (рис. 12).

Крок 1

Крок 2

Крок 3
Рис. 12. З’єднання ПК між собою вітопарним перехресним кабелем
З рис. 12 (крок 3) видно, що на фізичному з’єднанні біля кожного з пристроїв є індикатор, колір якого може бути красним, оранжевим чи зеленим. Зелений колір індикатора вказує на успішне з’єднання на фізичному рівні. Червоний колів показує, що порт вимкнений. Оранжевий колір – фізичний інтерфейс знаходиться в процесі ініціалізації (через певний час його колір повинен змінитися на зелений).
3. Зміна імен ПК.
Для зміни імені ПК необхідно натиснути на значок потрібного ПК лівою клавішею миші для виклику діалогового вікна властивостей пристрою. Далі у діалоговому вікні властивостей вибрати вкладку Config та в поле Display Name ввести відповідне ім’я ПК (рис. 13).

Рис. 13. Зміна імені ПК
4. Введення IP-адреси та маски до ПК.
Для введення IP-адреси та маски необхідно у діалоговому вікні властивостей перейти до вкладки Desktop та натиснути на значок IP Configuration (рис. 14).

Рис. 14. Вибір значка IP Configuration для введення IP-адреси та маски до ПК PC1-192.168.1.2
Після чого в поле IP Address треба ввести IP-адресу, а в поле Subnet Mask − маску (рис. 15).
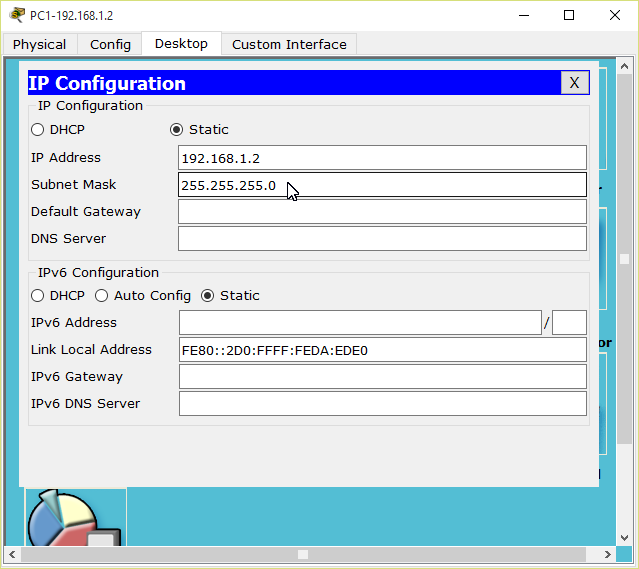
Рис. 15. Введення IP адреси та маски до ПК PC1-192.168.1.2
5. Перевірка можливості доставки IP пакетів за допомогою команди ping.
Перевіримо можливість доставки IP пакетів від ПК PC1-192.168.1.2 до ПК PC2-192.168.1.3 Для здійснення перевірки необхідно перейти до вкладки Desktop діалогового вікна властивостей комп’ютера PC1-192.168.1.2 та натиснути на значок Command Prompt (командний рядок комп’ютера), що показано на рис. 16.

Рис. 16. Перехід до командний рядок комп’ютера PC1-192.168.1.2 (Command Prompt)
Далі вводимо до командного рядка команду ping, яка надсилає до вказаного IP адресу ехо-запит (повідомлення типу 8) протоколу ICMP та фіксує відповідь на нього (рис. 17):
ping 192.168.1.3
З рис. 18 видно, що перевірка закінчилася вдало (надісланих пакетів – 4, прийнятих пакетів – 4, втрачених пакетів – 0).

Рис. 17. Перевірка можливості доставки IP пакетів
від ПК PC1-192.168.1.2 до ПК PC1-192.168.1.3
командою ping
Альтернативним варіантом цієї перевірки (більш зручним) є застосування інструменту формування ехо-запиту протоколу ICMP безпосередньо з головного інтерфейсу симулятора Cisco Packet Tracer, який є аналогом команди ping.
Для застосування інструменту візуального формування ехо-запиту протоколу ICMP необхідно вибрати цей інструмент, а потім спочатку натиснути на значок ПК PC1-192.168.1.2 (це – передавач ехо-запиту), після чого натиснути на значок ПК PC2-192.168.1.3 (це − отримувач ехо-запиту).
Результати передавання пакетів, сформованих у візуальному режимі будуть відображені в полі, розташованому в правому нижньому куті інтерфейсу симулятора (рис. 18).

Рис. 18. Результати передавання пакетів, сформованих у візуальному режимі
З рис. 18 видно, що перевірка закінчилася вдало (Successful).
6. Дослідження процедури взаємодії ПК в процесі обміну пакетами протоколу ICMP в режимі візуального моделювання взаємодії мережевих компонентів.
6.1. Перегляд ARP-таблиць ПК та видалення їх вмісту.
Для перегляду ARP-таблиці ПК PC1-192.168.1.2 необхідно перейти до вкладки Desktop діалогового вікна властивостей та натиснути на значок Command Prompt (командний рядок комп’ютера). Далі вводимо до командного рядка команду arp -a, яка виводить на екран вміст ARP-таблиці ПК PC1-192.168.1.2 (рис. 19).

а)

б)
Рис. 19. Вміст ARP-таблиць:
а) − ПК PC1-192.168.1.2; б) − ПК PC2-192.168.1.3
З рис. 19 видно, що ARP-таблиця ПК PC1-192.168.1.2 містить IP та МАС адреси ПК PC2-192.168.1.3, а ARP-таблиця ПК PC2-192.168.1.3 містить IP та МАС адреси ПК PC1-192.168.1.2.
Таким чином, перед проведенням подальшого дослідження треба видалити вміст ARP-таблиць цих ПК, шляхом введення до командного рядка обох ПК команди arp -d. Після застосування цієї команди можна перевірити результат видалення вмісту ARP-таблиць командою arp -a (рис. 20).

а)

б)
Рис. 20. Видалення вмісту ARP-таблиць
та перевірка результату видалення:
а) − ПК PC1-192.168.1.2; б) − ПК PC2-192.168.1.3
З рис. 20 видно, що ARP-таблиці обох ПК тепер порожні.
Відмітимо, що для видалення вмісту ARP-таблиці можна просто вимкнути, а потім увімкнути ПК, для чого треба перейти до вкладки Physicalдіалогового вікна властивостей ПК та натиснути на відповідну кнопку на рисунку пристрою.
6.2. Підготовка до запуску імітаційної моделі в режимі візуального моделювання взаємодії мережевих компонентів
Для підготовки до візуального моделювання взаємодії ПК в процесі обміну пакетами протоколу ICMP необхідно виконати таке:
− натиснути на кнопку режиму візуального моделювання взаємодії мережевих компонентів перемикача режимів для переходу в цей режим;
− налаштувати фільтр протоколів таким чином, щоб візуально відображалися тільки пакеті протоколів ARP та ICMP. Найбільш зручно це налаштування зробити спочатку виключивши всі протоколи зі списку видимих подій Event List Filters – Visible Events шляхом натискання на кнопку Show All/Alone (рис. 21), а потім натиснувши на кнопку Edit Filters вибрати в меню, що з’явиться, тільки необхідні протоколи ARP та ICMP (рис. 22);
− натиснути на інструмент формування ехо-запиту протоколу ICMP, а потім спочатку натиснути на значок ПК PC1-192.168.1.2 (це – передавач ехо-запиту), після чого натиснути на значок ПК PC2-192.168.1.3 (це − отримувач ехо-запиту та передавач ехо-відповіді). Як видно з рис. 23 в результаті цієї дії ПК PC1-192.168.1.2 сформує пакет ехо-запиту протоколу ICMP, а також широкомовний пакет протоколу ARP, оскільки комп’ютер PC1-192.168.1.2 не може заповнити поле отримувача кадру Ethernet, до поля даних якого поміщений IP пакет з ехо-запитом протоколу ICMP, у зв’язку з тим, що MAC-адрес комп’ютера PC2-192.168.1.3 є для нього невідомим. Відмітимо, що на цьому кроці ехо-запит та широкомовний пакет протоколу ARP тільки сформовано, передавання їх ще не відбувається.

Рис. 21. Налаштування фільтру протоколів Event List Filters (крок 1 − виключення всіх протоколів зі списку видимих подій Event List Filters - Visible Events)

Рис. 22. Налаштування фільтру протоколів Event List Filters (крок 2 − вибір протоколів ARP та ICMP)

Рис. 23. Результат формування пакету ехо-запиту комп’ютером PC1-192.168.1.2 після застосування інструменту формування ехо-запиту протоколу ICMP
6.3. Запуск імітаційної моделі в режимі візуального моделювання взаємодії мережевих компонентів та аналіз результатів моделювання
Для запуску імітаційної моделі в режимі візуального моделювання взаємодії мережевих компонентів необхідно натиснути або на кнопку Auto Capture / Play, що призведе до запуску процесу моделювання в автоматичному режимі, або на кнопку Capture / Forward, що призведе до запуску процесу моделювання в покроковому режимі, причому для переходу до кожного наступного кроку необхідне натискання кнопки Capture / Forward. Відмітимо, що при моделюванні в автоматичному режимі можна зробити паузу, повторно натиснувши на кнопку Auto Capture / Play. Крім того, застосовуючи кнопки Backта Capture / Forward можна пересуватись назад та вперед по кроках моделювання.
Таким чином, натиснемо на кнопку Auto Capture / Play для запуску процесу моделювання в автоматичному режимі, а після успішного прийняття ехо-відповіді ПК PC1-192.168.1.2 ще раз натиснемо на кнопку Auto Capture / Play для постановки процесу моделювання на паузу. Після чого, використовуючи кнопки Backта Capture / Forward проведемо аналіз результатів моделювання для кожного кроку (рис. 24 - 32).

Рис. 24. Результати моделювання (крок 1)


а) б)
Рис. 25. Вміст полів пакетів (крок 1, ПК PC1-192.168.1.2):
а) − Ethernet, ARP (вихідні пакети); б) – ICMP, IP (вихідні пакети)

Рис. 26. Результати моделювання (крок 2)


а) б)
Рис. 27. Вміст полів пакетів (крок 2, ПК PC2-192.168.1.3):
а) − Ethernet, ARP (вхідні пакети); б) – Ethernet, ARP (вихідні пакети)

Рис. 28. Результати моделювання (крок 3)

Рис. 29. Вміст полів пакетів Ethernet, ARP
(крок 3, ПК PC1-192.168.1.2, вхідні пакети)

Рис. 30. Результати моделювання (крок 4)


а) б)
Рис. 31. Вміст полів пакетів (крок 4, ПК PC2-192.168.1.3):
а) − Ethernet, IP, ICMP (вхідні пакети); б) – Ethernet, IP, ICMP (вихідні пакети)

Рис. 32. Результати моделювання (крок 5)

Рис. 33. Вміст полів пакетів Ethernet, IP, ICMP
(крок 5, ПК PC1-192.168.1.2, вхідні пакети)
Далі перевіряємо вміст ARP-таблиць обох комп’ютерів шляхом введення до командного рядка комп’ютерів команди arp –a (для цього треба натиснути на значок Command Prompt, як показано на рис. 17 та перейти до вкладки Desktop діалогового вікна властивостей пристрою). Результати перевірки вмісту ARP-таблиць показані на рис. 34.

а)

б)
Рис. 34. Вміст ARP-таблиць:
а) − ПК PC1-192.168.1.2; б) − ПК PC2-192.168.1.3
Відмітимо, що симулятор Cisco Packet Tracer дає можливість здійснити швидкий перегляд вмісту ARP-таблиці без застосування командної строки. Для цього необхідно застосувати інструмент виклику меню перевірки окремих властивостей обладнання (збільшуване скло), натиснувши спочатку на значок інструменту, а потім на значок комп’ютера та вибравши з меню, що з’явиться, пункт ARP Table (рис. 35).
З рис. 35 видно, що в результаті роботи протоколу ARP до ARP-таблиці ПК PC1-192.168.1.2 був автоматично записаний рядок з IP та МАС адресами ПК PC2-192.168.1.3, а до ARP-таблиці ПК PC2-192.168.1.3 був автоматично записаний рядок з IP та МАС адресами ПК PC1-192.168.1.2. Відмітимо, що МАС адреси з цих таблиць були використані комп’ютерами при передаванні відповідних повідомлень протоколу ICMP.


а) б)

в)
Рис. 35. Перегляд вмісту ARP-таблиці за допомогою інструменту виклику меню перевірки окремих властивостей обладнання (збільшуване скло):
а) – вибір інструменту; б) – вибір пункту меню ARP Table;
в) – результати перегляду
А.2 Мережа на основі комутатора другого рівня
Крок 1. Додавання на робочу область ПК і комутатора.
Для додавання комутатору необхідно в панелі типів обладнання вибрати «Switches», далі з панелі моделей вибрати «Switch-PT» та перетягнути його на робочу область (рис. 36).

Рис. 36. Додавання в робочу область комутатору
Крок 2. З'єднання ПК з комутатором.
Для
з'єднання ПК з комутатором використовується
кабель без внутрішнього кросування
(Straight-Through)
–MDI. В Cisco Packet
Tracer цей кабель називається Copper
Straight-Through.
Для того, щоб з'єднати ПК і комутатор, в
панелі типів обладнання треба вибрати
«Connections» та вибрати «Copper Straight-Through»
(рис. 37).
Рис. 37. Вибір кабелю Copper Straight-Through для з'єднання
Потім треба натиснути лівою клавішею миші на ПК і вибрати порт FastEthernet, потім − натиснути на комутаторі і вибрати порт FastEthernet (рис. 38).

Рис. 38. З’єднання ПК з комутатором кабелем Copper Straight-Through
Крок 4. Введення IP-адреси та маски підмережі до ПК.
Введення IP–Адрес до ПК описано в попередній роботі. Комутатор не потребує налаштувань.
Крок 5. Перевірка працездатності створеної моделі.
Як і в попередній роботі, перевірити працездатність зібраної схеми можна за допомогою команди «ping» або в режимі візуального моделювання. Опис даної команди приведений в попередній роботі. Для перевірки всієї мережі достатньо перевірити зв'язок між одним ПК та іншими (рис. 39).


Рис. 39. Перевірка з’єднання
Більш детальний аналіз результатів моделювання та вмісту відповідних полів службових заголовків пакетів протоколів ARP, Ethernet, ICMP та IP виконується студентом самостійно, а результати цього аналізу включаються до звіту. У 3 частині всіх використаних IP-адресвказувати номер за варіантом, наприклад 192.168.ХХ.1, де ХХ номер варіанту.
