
Алексеев Е.Р., Чеснокова О.В. Пакет Scilab. Начало работы. |
1 |
1. Пакет Scilab. Начало работы.
Scilab – это система компьютерной математики, которая предназначена для выполнения инженерных и научных вычислений, таких как:
∙решение нелинейных уравнений и систем;
∙решение задач линейной алгебры;
∙решение задач оптимизации;
∙дифференцирование и интегрирование;
∙задачи обработка экспериментальных данных (интерполяция и аппроксимация, метод наименьших квадратов);
∙решение обыкновенных дифференциальных уравнений и систем.
Кроме того, Scilab предоставляет широкие возможности по созданию и редактированию различных видов графиков и поверхностей.
Не смотря на то, что система Scilab содержит достаточное количество встроенных команд, операторов и функций, отличительная ее черта это гибкость. Пользователь может создать любую новую команду или функцию, а затем использовать ее наравне со встроенными. К тому же, система имеет достаточно мощный собственный язык программирования высокого уровня, что говорит о возможности решения новых задач.
1.1. Установка Scilab на ПК
Свободно распространяемую версию пакета вместе с полной документацией на английском языке можно получить на сайте программы www.scilab.org.
Существую версии Scilab для операционных систем Windows и Linux. Они имеют некоторые отличия в названиях пунктов главного меню, но команды пакета в обеих версиях идентичны.
Рассмотрим особенности установки пакета для операционной системй Windows.
Для того чтобы установить четвертую версию пакета на ПК необходимо обратиться к выполняемому файлу scilab-4.x, после чего начнет свою работу Мастера установки. В первом окне Мастера установки нужно выбрать язык (английский или французский) и нажать кнопку OK для продолжения инсталляции. Следующее окно является информационным. Пользователь получает сообщение о том, что на его компьютер будет установлена четвертая версия пакета Scilab и рекомендацию закрыть другие приложения перед установкой. Для переходя к третьему окну Мастера установки следует выбрать кнопку Next. В этом окне следует принять условия лицензионного соглашения (I accept the agreement) и нажать клавишу Next для продолжения. На следующем этапе пользователю
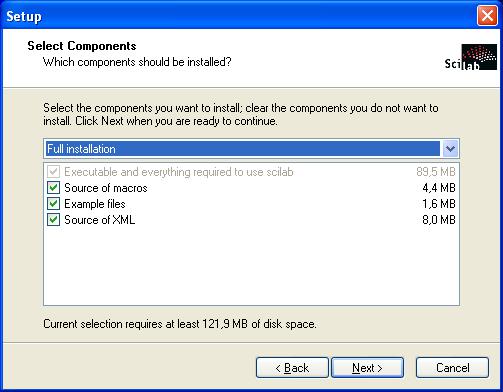
Алексеев Е.Р., Чеснокова О.В. Пакет Scilab. Начало работы. |
2 |
будет предложено выбрать путь для установки пакета. По умолчанию это папка C:\Program Files\scilab-4.0-rc1. Другой путь можно установить при помощи кнопки Browse…. Кроме того, в этом окне выводится информация о количестве места на выбранном диске, требуемого для установки стандартного набора компонентов системы. Нажатие кнопки Next приведет к следующему шагу (рис. 1.1), где пользователю будет предложено выбрать один из типов инсталляции:
•инсталляция по умолчанию (Installation Default);
•полная инсталляция (Full installation);
•компактная инсталляции (Compact installation);
•инсталляция с выбором компонентов необходимых для установки (Custom
installation).
Далее будет приведен список компонентов соответствующих выбранному типу установки. Переход к следующему окну Мастера установки осуществляется с помощью кнопки Next .
Рис. 1.1. Окно выбора компонентов для установки Scilab
Следующее окно мастера установки сообщает пользователю о том, что после инсталляции в меню Пуск будет создан ярлык, предназначенный для запуска Scilab. По умолчанию ему будет присвоено имя scilab-4.x. Изменить параметры ярлыка в меню Пуск можно при помощи кнопки Browse…. Нажатие кнопки Next приведет к появлению следующего окна, в котором Мастер установки предложит список дополнительных задач, доступных после инсталляции. Для переходя к следующему шагу так же необходимо выбрать
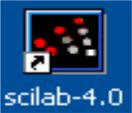
Алексеев Е.Р., Чеснокова О.В. Пакет Scilab. Начало работы. |
3 |
Next.
Перед началом установки Мастер выдает краткий отчет о параметрах инсталляции. Выбор кнопки Install приведет к началу процесса инсталляции. Процесс установки Scilab заключается в копировании файлов системы на жесткий диск. Контролировать процесс инсталляции пользователь может с помощью, так называемого, линейного индикатора. Завершается процесс установки появлением информационного окна. Нажатие кнопки Next приведет к последнему шагу, где у пользователя будет возможность установить единственную опцию Launch scilab. Если этот параметр активен, то Scilab запустится сразу после нажатия кнопки Finish, иначе запуск можно произвести из главного меню (Пуск\Программы\scilab-4.x) или с помощью ярлыка на рабочем столе (рис. 1.2.):
Рис. 1.2. Ярлык для запуска Scilab
Перейдем к рассмотрению установки пакета для операционной системы Linux. Scilab входит в состав таких дистрибутивов, как ALT Linux и Mandrivia 2007. Для
установки в другие дистибутивы Linux необходимо загрузить текущую версию Scilab с сайта http://www.scilab.org. Развернуть файл в какую либо папку (например, /usr/lib), и войдя в папку Scilab под root выполнить команду make. После этого командой /usr/lib/Scilab 4/ bin/scilab можно запускать программу на выполнение.
1.2. Среда Scilab
После запуска Scilab на экране появиться основное окно приложения . Окно содержит
меню, панель инструментов и рабочую область. Признаком того, что система готова к выполнению команды, является наличие знака приглашения -->, после которого расположен активный (мигающий) курсор. Рабочую область со знаком приглашения обычно называют командной строкой. Ввод команд в Scilab осуществляется с клавиатуры. Нажатие клавиши Enter заставляет систему выполнить команду и вывести результат (рис. 1.3 ).
Понятно, что все выполняемые команды не могут одновременно находиться в поле зрения пользователя. Поэтому, просмотреть ту информацию, которая покинула видимую часть окна можно, если воспользоваться стандартными средствами просмотра информации в окне Windows, например, полосами прокрутки или клавишами перемещения курсора Page Up,
Page Down.
Клавиши «Стрелку вверх» − и «Стрелка вниз» ↓ так же управляют курсором, однако в
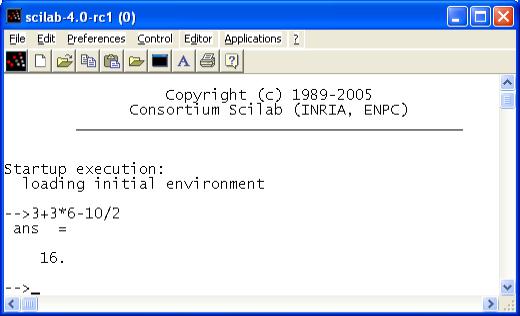
Алексеев Е.Р., Чеснокова О.В. Пакет Scilab. Начало работы. |
4 |
Scilab они имеют другое назначение. Эти клавиши позволяют вернуть в командную строку ранее введенные команды или другую входную информацию, так как вся эта информация сохраняется в специальной области памяти. Так, если в пустой активной командной строке нажать клавишу −, то появится последняя вводимая команда, повторное нажатие вызовет предпоследнюю и так далее. Клавиша ↓ выводит команды в обратном порядке. Таким образом, можно сказать, что вся информация в рабочей области находится или в зоне просмотра или в зоне редактирования.
Важно знать, что в зоне просмотра нельзя ничего исправить или ввести. Единственная допустимая операция это выделение информации с помощью мыши и копирование ее в буфер обмена, например, для дальнейшего помещения в командную строку.
Зона редактирования это фактически командная строка. В ней действуют элементарные приемы редактирования:
∙→ – перемещение курсора вправо на один символ;
∙← – перемещение курсора влево на один символ;
∙Home – перемещение курсора в начало строки;
∙End – перемещение курсора в конец строки;
∙Del – удаление символа после курсора;
∙Backspace ← – удаление символа перед курсором.
Рис. 1.3 . Выполнение элементаной команды в Scilab
Кроме того, существуют особенности ввода команд. Если команда заканчивается точкой с запятой «;», то результат ее действия не отображается в командной строке. В противном случае, при отсутствии знака «;», результат действия команды сразу же выводится в рабочую область (листинг 1.1).
