
-переименовать папку «Учебная» в папку «Опытная».
-удалить папку «Опытная» а затем восстановить ее.
-переименовать обратно папку «Опытная» в папку «Учебная»
-создать ярлыки к папке «Учебная» и какого либо файла из этой папки и поместить их на «Рабочий стол».
-найти один из файлов в созданной папке «Учебная» с помощью встроенной функции «Поиск»
-удалить все файлы из вновь созданной папки «Учебная» вновь созданные ярлыки, и саму папку.
1.3Вопросы для самопроверки
1.3.1Что такое операционная система WINDOWS
1.3.2Что такое пользовательский интерфейс WINDOWS
1.3.3Основные элементы пользовательского интерфейса
1.3.4Что такое «Окно»
1.3.5Как изменить размер «Окна»
1.3.6Как можно развернуть или закрыть «Окно»
1.3.7Что такое «Рабочий стол» WINDOWS
1.3.8Что такое «Главное меню»
1.3.9Что такое «Папка»
1.3.10Что такое «Файловая система»
1.3.11Как открыть «Главное меню»
1.3.12Назначение программы «Проводник»
1.3.13Как осуществить переход между «Папками» в программе «Проводник»
1.3.14Как вложить одну «Папку» в другую
1.3.15Что означают значки «+» и «-» расположенные рядом с названием
«Папок»
1.3.16Как создать новый объект внутри «Папки»
1.3.17Что такое «Буфер обмена»
1.3.18Назначение программы «Блокнот»
1.3.19Назначение программы «Калькулятор»
1.3.20Назначение текстового редактора «WordPad»
1.3.21Как запустить текстовый редактор «WordPad»
1.3.22Назначение графического редактора «Paint»
1.3.23Как запустить графический редактор «Paint»
1.3.24Назначение программы «Корзина»
1.3.25Назначение программы «Мой компьютер»
1.4. Рекомендуемая литература.
1.Информатика. Базовый курс (учебник для вузов). Под редакцией С.В. Симановича.
2.В. Дьяконов и др. Компьютер для студента. Самоучитель. Питер, 2000.
2. Текстовый процессор WORD-2010 (Лабораторная работа № 2)
Цель работы: Практическое ознакомление с пользовательским интерфейсом текстового процессора WORD-
2010
2.1. Краткое теоретическое введение
2.1.1. Общие сведения.
Текстовый процессор Word-2000, является одним из самых мощных текстовых процессоров и предназначен для подготовки различных документов любой сложности: от обычных писем, до выразительного оформления рекламных листков и каталогов, научных статей и книг.
Документы создаваемые средствами текстового процессора Word-2000 можно помещать текст, рисунки, таблицы, диаграммы и графики. Текстовой процессор Word-2000 предназначен для работы в операционных системах Windows и следовательно может использовать все их широкие возможности: скоростные характеристики 32-разрядной операционной системы, стандартизированный графический интерфейс, буфер обмена и т.д. Кроме того, текстовый процессор WORD2000 обладает существенно большей наглядностью, чем аналогичные программные продукты: документы на экране выглядят точно также, как и на листе бумаги.
Текстовый процессор Word-2000 реализует основной принцип WYSIWYG (What You See What Get – что вы видите то и получите). Это предает работе в Word-2000 несомненную легкость, позволяет избежать многих ошибок.
Текстовой процессор WORD-2010 позволяет набирать различные документы, редактировать и форматировать их, производить предварительный просмотр, сохранять их на жёстком диске, повторно загружать и редактировать, а также распечатывать их.
Набор документов – это совокупность операций обеспечивающих печатание документов как на русском, так и на англи1йском языке, использую различные шрифты и математические знаки.
Редактирование документа – это совокупность операций обеспечивающих добавления, удаления, перемещения или исправления отдельных символов.
Форматирование документа – это совокупность операций обеспечивающих изменение размера шрифта, его цвета, задание отступов интервалов и т.д.
Предварительный просмотр документа обеспечивает визуальное представление документа в том виде в каком он будет выглядеть на листе бумаги. Для перехода в этот режим служит кнопка «Предварительный просмотр» которая находится в разделе меню «Файл (File)». Аналогичная кнопка имеется и на стандартной панели инструментов.
Сохранение документа на магнитном диске обеспечит долговременное его хранение перед выключением компьютера.
Печать документа обеспечивает воспроизведение его на бумаге в том виде в котором он был подготовлен, отредактирован и отформатирован.
Повторный вызов документа с магнитного диска обеспечивает продолжение работы с ним.
Текстовый процессор Word-2000 имеет в своем составе редактор формул и
простой векторный графический редактор. Это позволяет производить набор, редактирование и форматирование математических выражений любой сложности, а также создавать различные цветные рисунки и изображения.
Рисунки – это объекты векторной природы (линии, прямые и кривые, геометрические фигуры, стандартные и не стандартные.). Простейшие средства для их создания есть в самом графическом редакторе.
Изображения - это объекты растровой природы. Графический редактор WORD не имеет средств для их создания, поэтому они вставляются как внешние объекты из файла, подготовленными другими средствами (растровым графическим редактором, сканером, цифровой камерой и т.д.).
Рисунки всегда внедрены в документ и по этому их можно редактировать непосредственно.
Изображения вставляется в документ методами связывания или внедрения. Их редактирование средствами векторного графического редактора WORD возможно только в ограниченных приделах
Рисунки и изображения могут содержать текстовые элементы: заголовки, буквенные и цифровые обозначения и т.д.)
Запуск текстового процессора WORD - 2040 осуществляем из рабочего стола операционной системы WINDOWS путём двойного щелчка по соответствующей пиктограмме. Сразу после запуска па экране монитора открывается рабочее окно
WORD-2010.
2.1.2. Пользовательский интерфейс.
Пользовательский интерфейс текстового процессора Word-2000 предназначен для созданию пользователю комфортных условий для работы с документами. Основные элементы пользовательского интерфейса Word-2000 сосредоточены в рабочем окне (
Рабочее окно текстового процессора Word включает в себя следующие элементы:
-строку заголовка
-главное меню
-панели инструментов
-горизонтальные и вертикальную линейки
-окно документа
-строку состояния
Строка заголовка занимает верхнюю строчку рабочего окна и отведена для заголовка. Здесь указано название программы Microsoft Word, а также название документа с которым в данный момент производиться работа, например «Документ 1». Кроме того, в правом верхнем углу экрана находятся два ряда кнопок управления окном. Верхний ряд кнопок соответствует самой программе WORD-2000, а нижний - тому документу, с которым производиться работа в данный момент.
Под заголовком располагается строка меню с рядом разделов (Меню), каждый из которых можно открыть щелчком левой кнопки мыши.
Разделы меню являются стандартными для операционной системы Windows-
2000. |
|
- File (Файл) |
- Format (формат) |
- Edit (правка) |
- Service (Сервис) |
- View (Вид) |
- Table (Таблица) |
- Insert (Вставка) |
- Windows (Окно) |
- Help (Справка) |
|
Под строкой меню обычно находиться две панели инструментов:.
-стандартная панель
-панель форматирования.
Панели инструментов предназначены для облегчения и ускорения работы с текстовым процессором WORD. Кроме рассмотренных двух панелей в WORD имеются ещё более десяти панелей инструментов, однако они в данный момент скрыты. Это вполне объяснимо – ведь панели инструментов занимают на экране много места и поэтому необходимо держать включёнными только те из них, которые действительно необходимы. Чтобы настроить панели инструментов по своему вкусу необходимо в разделе главного меню вид выбрать команду панели
инструментов
Под панелями инструментов, как правило, располагается горизонтальная линейка, показывающая размер рабочего листа в сантиметрах. Слева на экране располагается вертикальная линейка. Если же линейки на экране отсутствует, их очень просто вернуть на экран. Для этого в разделе главного меню вид необходимо выбрать команду линейка.
В нижней части экрана находиться строка состояния. В ней отражается текущая информация о работе с документом: номер строки, раздела, количество страниц и т.д.
Справа и внизу находятся полосы прокрутки, которые используются для просмотра документа, например, при переходе с одной страницы на другую.
2.1.3. Основные приемы работы
Создание любого документа можно условно разбить на следующие этапы:
-ввод документа
-редактирование документа
-форматирование документа
-сохранение документа
-открытие ранее сохраненного документа
-вывод документа на печать
Ввод документа осуществляется с клавиатуры без учета последующего оформления.
В верхнем левом углу окна документа располагается текстовый курсор, который отмечает то место на странице где появляется очередной символ при нажатии клавиши на клавиатуре. По мере набора текста курсор будет перемещаться в право и дойдя до конца строки курсор переходит на новую строку. Если слово не помещается в конце строки, то оно будет полностью перенесено на новую строку или разделено автоматически (устанавливается настройкой). Таким образом нет необходимости заботится о переносе слов. Word-2000 сделает это сам.
При вводе текста наиболее часто используются следующие клавиши:
-клавиша Shift (для создания заглавных букв)
-комбинация клавиш Alt+Shift или Ctrl+Shift (Для переключения на другой
язык)
Редактирование документа – это исправление отдельных слов, создание пробелов между словами, создание новых абзацев и т.д.
-Для создания пробела между словами используется клавиша Space(пробел), то есть длинная клавиша в нижней части клавиатуры.
-для создания нового абзаца или пропуска нескольких слов в тексте используется клавиша Enter.
-для удаления символа используется клавиша Backspace и Delete.
-для перемещения по тексту используется клавиши стрелок в нижней части клавиатуры.
-для быстрого перемещения по тексту используется клавиши Page Up и Page Down .
Форматирование документа – это выполнение следующих операций: выбор шрифта, подчеркивания, установка текста (по центру страницы, правому или левому краю), перенесение фрагментов текста в другое место.
Сохранения документа на магнитном диске включает в себя следующие операции:
-выбрать место (папку), где будет находиться сохраняемый документ (файл). Это может быть любая папку, например «Мои документы».
-присвоить какое-то имя сохраняемому документу (файлу). По умолчанию текстовый процессор Word присваивает ему имя по первой строчке сохраняемого документа.
-выполнить операцию сохранения, при этом эту операцию можно выполнить двумя способами:
-выбрать команду «сохранить» в пункте меню «Файл»
-нажать на третью кнопку на стандартной панели инструментов с изображением дискеты
Разницы в этих действиях нет никакой, однако, кнопкой пользоваться удобней, чем меню. После выполнения этой операции на экране должно появится ОКНО ОБЗОРА, которое используется при сохранении файлов. О том, что
вданный момент происходит именно сохранение, говорит заголовок этого окна -
сохранение документа. В поле папка уже указана папка мои документы. Поле
имя файла тоже заполнено.
Обычно первым словом сохраняемого документа, которое выделено синим цветом. Его необходимо заменить на выбранное имя и нажать кнопку сохранить.
Для открытия ранее сохраненного документа можно использовать три возможных варианта.
Вариант 1. Внутри самого текстового процессора WORD. Для этого необходимо в строке меню выбрать нужный файл и двойным щелчком левой кнопки мыши открыть его
Вариант 2. Самый простой, так как работа с необходимым документом производилась только что, то необходимо нажать кнопку пуск и в пункте документы выбрать из списка файлов нужный документ. Это очень удобно, но применимо только к тем документам, которые недавно сохраняли или открывали.
Вариант 3. Самый общий – для открытия документы необходимо запустить программу проводник и в папке мои документы найти необходимый файл и двойным щелчком левой кнопки мыши открыть его.
Печать документа осуществляется в три этапа, которые включают в себя: предварительный просмотр, установку параметров страницы и собственно печать на принтер.
Предварительный просмотр осуществляется с использованием кнопки «Предварительный просмотр», расположенный на стандартной панели инструментов.
-установка параметров страницы производится с использованием команды «Параметры» расположенные в меня «Файл».
-печать на принтере производится с использованием кнопки печать расположенной на стандартной панели инструментов или с использованием команды «печать», расположенной в меню «файл»
2.1Задания для лабораторной работы
2.2.1 Набор, редактирование и форматирование текста
-запустить текстовый процессор WORD -ввести с клавиатуры следующий текст:
«Информатикой называется прикладная инженерная дисциплина изучающая основные формы представления и способы обработки информации в современных вычислительных системах; аппаратного и программного обеспечения этих систем, а также средства их взаимодействия между собой и с конкретными пользователями.»
-произвести редактирование набранного текста, т.е. выполнить преобразования обеспечивающее добавление, удаление, перемещение и исправление содержания документа.
-произвести форматирование набранного текста (т.е. выполнить преобразования изменяющие форму представления документа: шрифт, начертание шрифта, размер шрифта, цвет шрифта, расположение текста с отступами с правой или левой стороны, а также по центру)
-выделить набранный текст и скопировать его в другое место рабочего документа
-сохранить набранный рабочий документ в виде файла под именем «Задание2.2.1» и поместить его в свою индивидуальную папку.
2.2.2 Формирование и редактирование таблицы с заданным количеством строк и столбцов
-сформировать в рабочем окне текстового процессора WORD – 2000 прямоугольную таблицу по следующему образцу:
№ |
Фамилия И. О |
Год |
специаль |
шифр |
Курс |
|
п/п |
рождения |
ность |
||||
|
|
|
||||
|
|
|
|
|
|
|
|
|
|
|
|
|
|
|
|
|
|
|
|
|
|
|
|
|
|
|
|
|
|
|
|
|
|
|
|
|
|
|
|
|
|
|
|
|
|
|
|
|
|
|
|
|
|
|
|
|
|
|
|
|
|
|
|
|
|
|
|
|
|
|
|
|
|
|
|
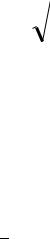
- установить необходимую ширину столбцов и высоту строк -скопировать сформированную таблицу в другое место рабочего документа -сохранить созданный рабочий документ в виде файла под именем
«Задании 2.2.2) и поместить его в свою индивидуальную папку.
2.2.3 Формирование и редактирование математических выражений
-используя редактор формул набрать следующие математические выражения:
Z |
|
|
1 |
|
; |
|
|
|
|
|
|||
|
|
|
|
|||
x2 |
y2 |
|||||
|
|
|
|
a x, приx 0 Y a x, приx 0
|
1 |
2 |
|
A |
xdx |
||
2 |
|||
|
0 |
||
|
|
1 0 A 0 1
-отредактировать набранные математические выражения ( исправление неправильно набранных символов, замена символов и т. д)
-отформатировать набранные математические выражения по высоте и ширине и разместить симметрично на площади рабочего листа.
-выделить набранные математические формулы и скопировать их в другое место рабочего документа
-сохранить набранный рабочий документ в виде файла, под именем «Задание2.2.3» и поместить его в свою индивидуальную папку.
2.2.4 Формирование и редактирования простейших геометрических фигур
- вызвать панель инструментов рисование -сформировать на рабочем листе три – четыре простейших геометрических
фигуры ( квадраты ,и окружности , кубы параллелепипеды и т.д.) -отредактировать построенные геометрические фигуры по размеру, цвету
линии заливки и т.д.
-разместить построенные геометрические фигуры симметрично по площади рабочего листа.
-сделать надписи на построенных геометрических фигурах (на пример: квадрат, окружность, параллелепипед, куб и т.д.)
-выделить построенные геометрические фигуры и скопировать их в другое место рабочего документа
-сохранить набранный документ в виде файла, под именем «Задание2.2.4»
ипоместить его в свою индивидуальную папку
2.3Вопросы для самопроверки
2.3.1Какие функции выполняет табличный процессор WORD
2.3.2Какова структура пользовательского интерфейса в текстовом процессоре WORD
2.3.3Как переключается английский и русский шрифт
2.3.4Что такое набор текста
2.3.5Что такое редактирование текста
2.3.6Что такое форматирование текста
2.3.7Какие клавиши клавиатуры служат для удаления символов в тексте
2.3.8Как выделить фрагмент текста с помощью «мыши»
2.3.9Как перемесить фрагмент текста с помощью «мыши»
2.3.10Как скопировать фрагмент текста с помощью «мыши»
2.3.11Как изменить вид шрифта для введенного текста
2.3.12Как задать параметры шрифта : жирный, курсив, подчеркивание
2.3.13Как можно ввести верхние и нижние индексы для введенных
символов
2.3.14Как задать обрамление и затемнение части текста
2.3.15Для чего предназначена панель инструментов «Рисование»
2.3.16Как вставить рисунок в набранный текст
2.3.17Для чего используется приложение «ClipArt»
2.3.18Для чего используется приложение «WordArt»
2.3.19Как изменить цвет шрифта
2.3.20Как изменить цвет линий геометрических фигур
2.3.21Как произвести заливку геометрических фигур
2.3.22Для чего используется «Мастер формул»
2.3.23Как изменить размер созданных математических выражений
2.3.24Как передвинуть созданные математические выражения
2.3.25Как создать таблицу с заданным количеством строк и столбцов
2.4. Рекомендуемая литература
2.4.3. В.Рычков, В.Дьяконов, Ю.Новиков. Компьютер для студента. Самоучитель. Питер, Санкт-Петербург, 2000.
3. Табличный процессор EXCEL-2010 (Лабораторная работа № 3)
Цель работы:Практическое ознакомление с пользовательским интерфейсом табличного процессора EXCEL-2000
3.1. Краткое теоретическое введение.
3.1.1. Общие сведения.
Табличный процессор Excel 2000 является одним из самых мощных табличных процессоров, предназначенных для работы с электронными таблицами. Возможности табличного процессора Excel 2000 весьма многообразны, а его пользовательский интерфейс гибок и понятен. Табличный процессор Excel 2000 реализует основной принцип операционной системы
Windows 2000 – WYSIWYG (What You See, What Get – что вы видите , то и получите). Это придает работе с Excel 2000 несомненную легкость и позволяет избегать многих ошибок.
При организации данных в Excel 2000 используются следующие понятия: Книга – самая крупная единица данных в Excel 2000, являющаяся синонимом
файла. Все такие файлы имеют расширения XLS. Книге можно дать любое имя, допустимое в операционной системе Windows. (По умолчанию они получают имена Книга.(расширение xls). Число книг ограничено дисковым пространством компьютера. Книги содержат рабочие листы.
Рабочий лист (или просто лист) образует рабочее пространство пользователя. Листов в книге Excel 2000 может быть до 255 (обычно их число равно 16). Каждый лист имеет 255 столбцов и 65536 строк. Таким образом, всего на одном листе может располагаться 16777216 ячеек. Каждому листу можно давать произвольные имена длиной до 31 символа, исключая знаки * : / ? [ ]. По умолчанию каждый лист получает стандартные имена: Лист 1, Лист 2, и т.д. Рабочие листы содержат поименованные строки и столбцы, на пересечении которых находятся обрабатываемые клетки (блоки клеток).
Строка. Каждая строка адресуется своим номером, например, строка 10. При необходимости обращение ко всем элементам строки используется обозначение вида 10:10.
Столбец. Каждый столбец адресуется обозначающей его буквой, например, буквой D. Для обращения ко всем клеткам столбца используется обозначение вида D:D.
Клетка. Каждая клетка адресуется двумя компонентами: буквенного обозначения столбца и цифрового номера строки (например, клетка С8 располагается в колонке С и в строке 8). Клетка является элементарной единицей данных в электронной таблице.
