
Для запуска программы выполните команду меню Пуск – Программы – MSProject.
Панель Консультанта расположена над рабочей областью программы. Назначение кнопок этой панели соответствует основным объектам, с которыми можно работать в MSProject: задачи, ресурсы, отслеживание, отчет.
Настройка программы.
Выполните пункт меню Сервис – Параметры.
На вкладке Вид диалогового окна установите Формат даты «Пн 28.01.02». В разделе Параметры валюты установите символ валюты «руб.».
Перейдите на вкладку Общие. В поле Имя пользователя укажите свое имя.
Настройка проекта.
Основные настройки проекта делаются в окне Сведения о проекте. Выполните команду меню Проект - Сведения о проекте.
Установите дату начала проекта 1.02.2009.
Для начала ввода данных по проекту необходимо отредактировать свойства файла. Выполните команду меню Файл – Свойства.
На вкладке Документ необходимо заполнить следующие поля:
поле Название – Подготовка к изданию информационного бюллетеня;
поле Тема – Экологическая безопасность предприятия нефтегазовой отрасли;
поле Учреждение – НЧФ ИЭУиП (г. Казань).
Теперь необходимо определить рабочее время проекта, т.е. задать базовый календарь работы проектной команды. Выполните команду меню Сервис - Изменить рабочее время… В диалоговом окне можно создавать или редактировать уже имеющиеся календари проекта. При помощи клавиши Shiftвыделите заголовки всех пяти рабочих дней недели и установите новое рабочее время: с 8:30 до 13:00, с 13:30 до 17:00.
Для того, чтобы отметить в календаре нерабочие дни (праздники или выходные для нашей организации) выделите дату которая является нерабочим днем и в группе Установить для выбранных дат выберите вариант Нерабочее время. Отметьте в календаре официальные праздники на время нашего проекта: 23 февраля, 8 марта, 2-3 мая.
Ввод и организация работ проекта.
Наиболее удобными для ввода и организация работ проекта являются Диаграмма Ганта с отслеживанием и таблица Ввод.
Выполните команду меню Вид – Таблица: Ввод.
Задачи проекта вводятся в столбец Название задачи. Введите в первую строку задачу – Планирование бюллетеня.
Во второй строке введите задачу Проработка идеи издания и установите длительность задачи 4 дня.
Введите остальные задачи и их длительность в соответствии с рисунками.
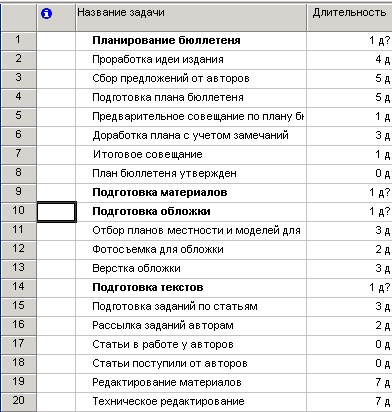
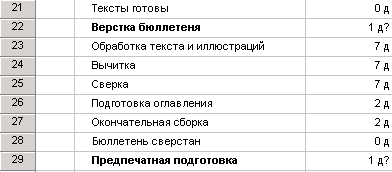

На панели консультанта нажмите кнопку Задачи, затем на появившейся панели выберите гиперссылку Организация этапов задач.
Структурная декомпозиция работ.
Проведем структурную декомпозицию
работ. Для начала необходимо выделить
задачи. Для того чтобы понизить уровень
задач необходимо нажать расположенную
на панели инструментов или на панели
задач пиктограмму со стрелкой вправо
![]() .
.
Выделите задачи 2 – 8 и нажмите на панели
задач пиктограмму
![]() .
.
Выделите задачи 10 – 21 и ДВАЖДЫ нажмите
на панели инструментов пиктограмму
![]() .
.
Выделите задачи 23 – 28 и нажмите на панели
задач пиктограмму
![]() .
.
Выделите задачи 30 – 34 и нажмите на панели
инструментов пиктограмму
![]() .
.
Для того чтобы повысить уровень выделенных
задач необходимо нажать расположенную
на панели инструментов или на панели
задач пиктограмму со стрелкой влево
![]() .
.
Выделите задачу 14 и нажмите на панели
инструментов пиктограмму
![]() .
.
Добавление новой задачи в существующий список. Вехи.
Для добавления новой задачи в существующий список, необходимо выделить задачу, перед которой Вы хотите добавить задачу, и выполнить команду меню Вставка – Новая задача.
Добавьте перед 14 задачей задачу Обложка готова, установите ее длительность 0 дней. Задача является Завершающей этап задачей (Вехой). Обратите внимание на то, каким значком она обозначилась на диаграмме Ганта.
Добавьте веху Подготовка материалов завершена перед 23 задачей. Повысьте уровень данной вехи.
Календарное планирование работ.
В MSProjectмы не устанавливаем даты вручную даты начала или окончания каждой из работ, эти даты автоматически определяются путем установления связей между задачами.
Задача, влияющая на другую задачу, называется Предшественник, а задача, зависящая от другой, называется Последователь.
На панели Консультанта нажмите кнопку Задачу, затем на появившейся панели задач выберите гиперссылку Планирование задач.
Рассмотрим несколько способов установки и редактирования связей в MSProject.
Для начала необходимо выделить задачи
2 – 8 с помощью клавиши Shiftи мыши. Нажмите пиктограмму Создать
связь Окончание – Начало![]() на панели задач.
на панели задач.
Другой способ – установка и редактирование связей с помощью мыши - осуществляется путем перетаскивания одной задачи на другую на диаграмме Ганта. Выделите задачу 11 на диаграмме Ганта и не отпуская кнопку мыши перетащите ее на задачу 12. По умолчанию программа устанавливает связь Окончание – Начало. Для корректировки типа связи, щелкните 2 раза по стрелке связи и в диалоговом окне в списке Тип выберите необходимое.
Установите таким способом связь между задачами 33 и 34, тип связи – Начало-Начало.
Редактирование связей между задачами
также можно осуществить с помощью
пиктограммы
![]() Связать задачи на панели инструментов.
Выделите задачи 25 – 30 с помощью клавишиShiftи мыши. Нажмите
пиктограмму
Связать задачи на панели инструментов.
Выделите задачи 25 – 30 с помощью клавишиShiftи мыши. Нажмите
пиктограмму![]() .
.
Указать предшественника также можно в таблице Ввод. В таблице Ввод, в колонке Предшественники для задачи 35 введите 34НН (НН – означает тип связи Начало – Начало).
Редактировать связи также можно в диалоговом окне Сведения о задаче на вкладке Предшественники. Окно открывается после двойного щелчка на названии задачи в таблице Ввод. Для задачи 32 укажите в поле Ид. – 30 и нажмите ОК.
Для быстрого разрыва связи можно
воспользоваться пиктограммой Разорвать
связи
![]() на панели инструментов. Разорвите связь
между задачами 29 и 30.
на панели инструментов. Разорвите связь
между задачами 29 и 30.
Закройте панель задач.
Часто в жизни зависимости между задачами бывают намного более сложными, чем Окончание – Начало. В таких ситуациях используется параметр Запаздывание в окне Свойства связи. Если параметр имеет значение больше нуля, то это запаздывание, в случае, когда значение меньше нуля – опережение.
Выполните двойной щелчок мыши на стрелке связи между задачами 33 и 34, в поле Запаздывание введите значение 2 дня.
Выполните двойной щелчок мыши на стрелке связи между задачами 26 и 27, в поле Запаздывание введите значение -1.
Рассмотрим привязку задач к определенным датам при планировании проекта. Двойным щелчком на названии задачи 36 вызовите диалоговое окно, перейдите на вкладку Дополнительно, выберите в списке Тип ограничения – Окончание не позднее, в списке Дата ограничения – 25.05.2009.
Для задачи 11 выберите Крайний срок – 7.03.2009 на вкладке Дополнительно диалогового окна Сведения о задаче.
Часто в проекте некоторые задачи проходят регулярно. Такие задачи вводятся в проект с помощью команды меню Вставка – Повторяющаяся задача.
В пустой строке после 36 задачи введите повторяющуюся еженедельно каждую неделю по пятницам задачу Организационное собрание, имеющую длительность 1 час.
Суммарная задача проекта – особая задача, предназначенная для объединения всех проектных активностей. Для ее отображения переместитесь в вверх проекта и в диалоговом окне Параметры меню Сервис установите флажок Показывать суммарную задачу проекта.
