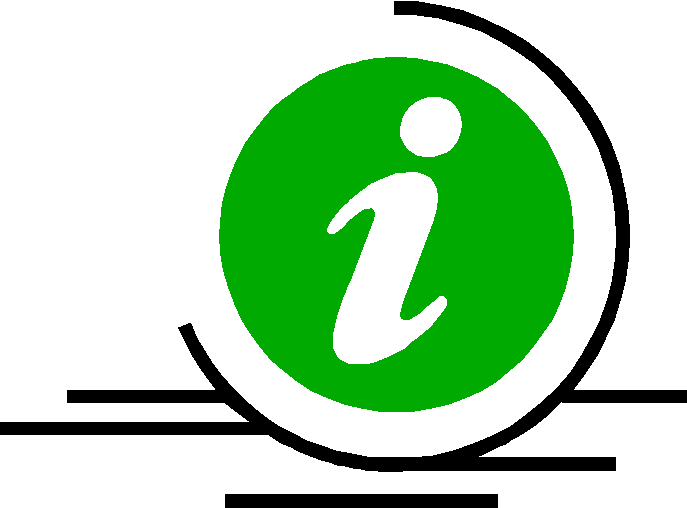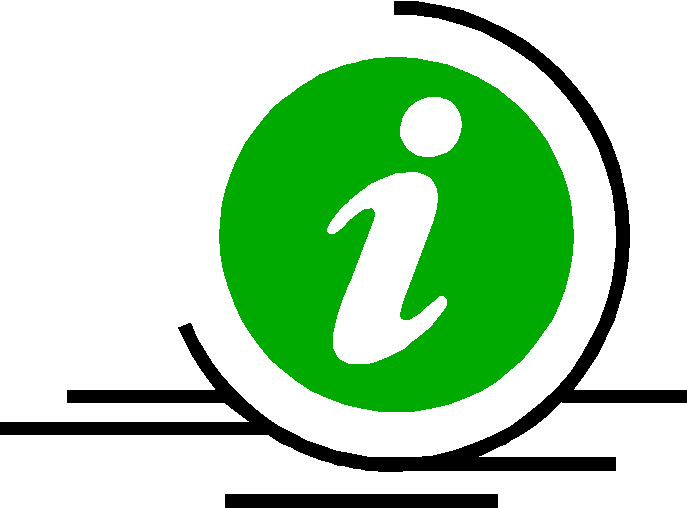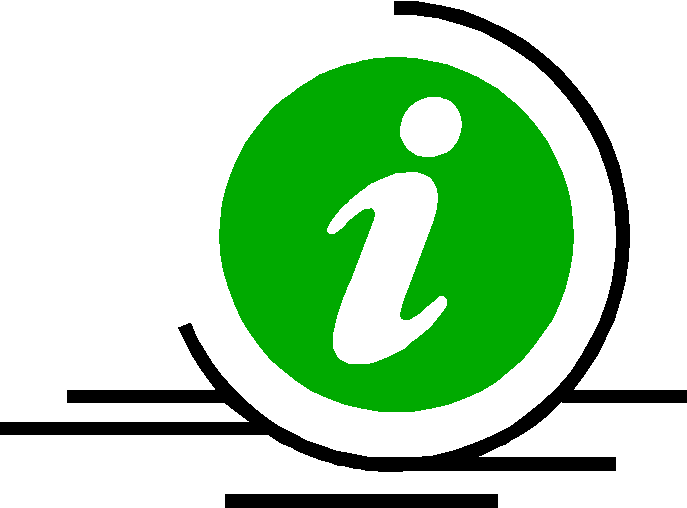- •Лабораторная работа № 1. Использование программного инструмента управления проектами (на примере Microsoft Project 2010)
- •Связи задач проекта
- •Самостоятельно указать предшественников для следующих задач согласно табл. 2.
- •Предшественники задач проекта
- •Далее необходимо ввести материальные ресурсы (комплектующие и расходные материалы). Самостоятельно ввести материальные ресурсы согласно табл. 4., указав тип ресурсов – материальный.
- •Материальные ресурсы задач проекта
Лабораторная работа № 1. Использование программного инструмента управления проектами (на примере Microsoft Project 2010)
Цель – формирование общекультурных и профессиональных компетенций: владение средствами программного управления проектами, умение применять качественные методы анализа при принятии управленческих решений на примере прикладного инструмента Microsoft Project.
Программа Microsoft Project предназначена для решения следующих основных задач:
-
разработка линейного плана выполнения проекта (график Ганта);
-
разработка сетевого плана выполнения проекта;
-
разработка календарного плана выполнения проекта;
-
определение загрузки исполнителей проекта;
-
разработка бюджета (общий бюджет, внебюджетные задачи, внебюджетные источники, заработная плата и др.);
-
обоснование мероприятий и работ, направленных на повышение эффективности проекта;
-
разработка различного рода смет;
-
контроль за ходом реализации проекта.
|
|
Работа (задача) – действие, имеющее начало и конец, то, что необходимо сделать в ходе реализации проекта. Событие – это факт завершения одной или нескольких работ. Ресурсы – исполнители, оборудование и материалы, необходимые для выполнения проекта. Веха – значительное событие или этап в разработке проекта. В MS Project вехи отображаются как задачи с нулевой длительностью. |
Задание: Необходимо сформировать план-график работ (проект) по выпуску информационного бюллетеня. Указать работы, необходимые к выполнению и обеспечивающие эти работы ресурсы (материальные, трудовые). Самостоятельно проанализировать ход выполнения проекта, выявить критические точки и устранить их, перераспределив время выполнения или ресурсы задач.
Порядок работы:
1. Настроить сведения о проекте.
2. Создать список задач проекта: определить длительность задач; организовать задачи в этапы, связать их между собой; определить заметки к задачам.
3. Определить ресурсы проекта: указать исполнителей и оборудование. Назначить ресурсы задачам.
4. Настроить задачи (опережение, запаздывание, ограничение и т.д.).
5. Проанализировать план проекта: выровнять загрузку ресурсов, устранив превышение доступности ресурса
Порядок действий:
-
По команде Пуск – Программы – Microsoft Office – MS Project, запустить приложение.
-
Далее необходимо осуществить настройку проекта. Основные настройки проекта делаются в окне «Сведения о проекте». Выполнить команду вкладка Проект – Сведения о проекте. Установить дату начала проекта – 1.02.2013.
-
Теперь необходимо определить рабочее время проекта, т.е. задать базовый календарь работы проектной команды. Для этого выполнить команду вкладка Проект – Изменить рабочее время… В диалоговом окне можно создавать или редактировать уже имеющиеся календари проекта.
-
Для того, чтобы настроить все пять рабочих дней недели и установить новое рабочее время, необходимо перейти на вкладку Рабочие недели окна Изменение рабочего времени, далее нажать на кнопку Подробности. В открывшемся окне Сведения о … установить переключатель в положение Задать дни для использования этих рабочих часов, затем в табличной части установить рабочее время – с 8:30 до 13:00, с 13:30 до 17:00. Для того, чтобы зафиксировать значение времени в последней ячейке таблицы (17:00), необходимо ввести время, нажать на клавиатуре кнопку Enter, а затем кнопки ОК.
Убедиться, что настроены все месяцы: февраль, март, апрель май, т.д.
|
|
Для того, чтобы отметить в календаре нерабочие дни (праздники или выходные для нашей организации), необходимо в диалоге Изменение рабочего времени выделить дату, которая является нерабочим днем и в группе Установить для выбранных дат выбрать вариант Нерабочее время. |
-
Самостоятельно необходимо отметить в календаре официальные праздники на время проекта: 23 февраля, 8 марта, 1, 2, 9 мая. Праздники задаются на вкладке Исключения.
-
Наиболее удобными для ввода и организация работ проекта являются Диаграмма Ганта и таблица Ввод. Для того, чтобы ввести задачу проекта, необходимо выполнить команду вкладка Задача – Диаграмма Ганта.
Задачи проекта вводятся в столбец Название задачи. Ввести:
-
в первую строку задачу – Планирование бюллетеня;
-
во второй строке ввести задачу Проработка идеи издания и установить длительность задачи 4 дня.
-
Ввести остальные задачи и их длительность в соответствии с рис. 2.
-
Открыть вкладку Задача, провести структурную декомпозицию работ. Для начала необходимо выделить задачи. Для того, чтобы понизить уровень задач, необходимо нажать пиктограмму со стрелкой вправо
 ,
а для того, чтобы повысить уровень
кнопку нажать кнопку
,
а для того, чтобы повысить уровень
кнопку нажать кнопку
 .
.
Выделить задачи
2-8 и нажать на панели задач пиктограмму
![]() .
.
Выделить задачи
10-22 и ДВАЖДЫ
нажать на панели инструментов кнопку
понижения уровня выделенной задачи
![]() .
.
Понизить уровни
для групп задач 24-27, 29-34, 36-40 и 42-45, нажав
на панели инструментов пиктограмму
![]() .
.
Для задачи 14
«Подготовка
текстов»
повысить уровень, нажав
на панели
инструментов пиктограмму
![]() .
Результат представлен на рис. 3а, 3б.
.
Результат представлен на рис. 3а, 3б.
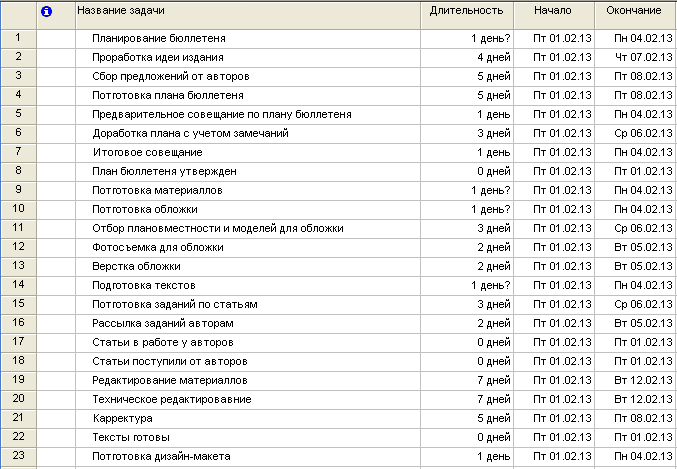
Рис. 1 (а). Задачи проекта и их длительность (первая часть)
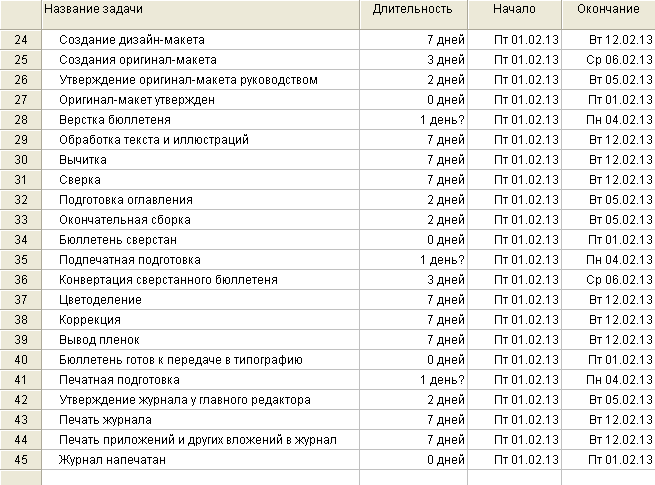
Рис. 2(б). Задачи проекта и их длительность (вторая часть)

Рис. 3(а). Организация этапов задач
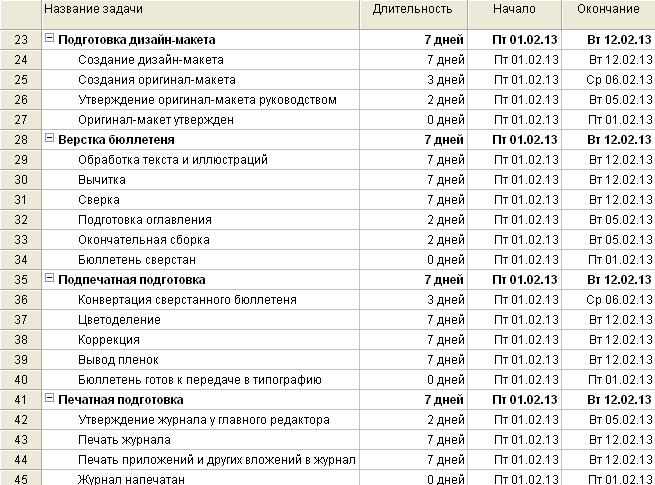
Рис. 2(б). Организация этапов задач
|
|
Для добавления новой задачи в существующий список необходимо выделить задачу, перед которой Вы хотите добавить задачу, и выполнить команду меню Вставка – Новая задача. Веха – завершающая задача, с длительностью 0. |
-
Добавить перед 14 задачей задачу «Обложка готова», установите ее длительность 0 дней. Задача является Завершающей этап задачей (Вехой). Обратите внимание на то, каким значком она обозначилась на диаграмме Ганта.
-
Самостоятельно добавить веху «Подготовка материалов завершена» перед задачей 24 «Подготовка дизайн-макета». Повысить уровень данной вехи (нажать копку
 ).
). -
В MS Project мы не устанавливаем вручную даты начала или окончания каждой из работ, эти даты автоматически определяются путем установления связей между задачами. На вкладке Задача, нажав кнопку
|
|
Существует несколько способов установки и редактирования связей в MS Project:
|
-
Самостоятельно любым из способов связать следующие задачи:
Таблица 1