
Постановка задачи
Цель работы рассчитать напряженно-деформированное состояние грейдера (рис.1) при действующих на него нагрузках.

Рис.1.1.Грейдер: внешний вид.
Грейдер изготовлен из стали (модуль Юнга E = 2,2 * 105MПa, плотность p=7850 кг/м3, коэффициент Пуассона μ=0.3).Для анализа прочности конструкции в условиях эксплуатациинеобходимо решить следующие задачи:
Разработать конечно-элементную модель конструкции.
Провести статический и динамический анализы напряженно-деформированного состояния всех элементов конструкции;
Провести анализ результатов, полученных на основании проведённых расчётов;
Провести оптимизацию модели.
Построениемодели.
ЗапускаемANSYSWORKBENCH 14.0 изосновногоменюПуск/Программы/ANSUS 14/Workbench 14. После загрузки появится основное окно программы, состоящее в свою очередь из нескольких окон.

Рис. 2.1. Основное окно программы
В окне инструментов проекта (Toolbox) представлены инженерные анализы различного вида. Двойным нажатием левой кнопки мыши выбираем StaticStructural (ANSYS) – статический прочностной анализ. Появится блок, содержащий все необходимые этапы выполнения анализа (рис. 2.2).

Рис 2.2. Блок StaticStructural
Задаем свойства материала в разделе EngineeringData.
Для создания геометрической модели воспользуемся разделом Geometry. Дважды нажимаем левой клавишей мыши на строке Geometry.После этого Workbench запустит геометрическиймоделировщик (DesignModeler). На экране появится окнодля задания единиц измерения (рис. 2.3). ВыбираемMillimeter.

Рис. 2.3. Окно выбора единиц измерения
По окончанию загрузки будет выведено основное окно DesignModeler, показанное на рисунке 2.4.

Рис.2.4. Окно DesignModeler
В системе координат XYPlane строимпрямоугольник с шириной 200мм и высотой 300 мм. Создаем Sketch1.Для этого в контекстном меню выбираем NewSketch,последующие скетчи создаем таким же образом:

Рис.2.5. Создание нового скетча
ДалеевыбираемSketching->Draw->Rectangle:

Рис.2.6. Создание окружности в скетче
Для задания ширины и высоты прямоугольника выбираем Dimensions ->Horizontalи Dimensions ->Vertical:

Рис.2.7. Задание размеров прямоугольника
Выбираем мышкой построенный прямоугольник,на ней отобразиться ширина и высота (рис. 2.8).

Рис.2.8. Выполнение команд Horizontalи Vertical
В свойствах вводим необходимое значение ширины и высотыH1=200 ммV2 = 300 мм:

Рис.2.9. Окно свойств
Для создания объемного тела необходимо выполнить команду Extrude в контекстном меню:

Рис. 2.10. Команда создания объема Extrude
В свойствах задаем глубину 3000 мм:

Рис. 2.11. Окно свойств команды Extrude
Для завершения процесса создания объема в контекстном меню выбираем Generate:
![]()
Рис.2. 12.Расположение команды Generate
В результате получается телошириной300 мм, высотой 200 мм и глубиной 3000 мм:

Рис. 2.13. Результат работы команды Extrude
Все последующие объемные тела создаем аналогично.
Далее создаем новыйSketch,по аналогии с предыдущим. В системе координат ZXPlane.В скетче строим конструкциюс высотой 880 мм и шириной 500 мм.
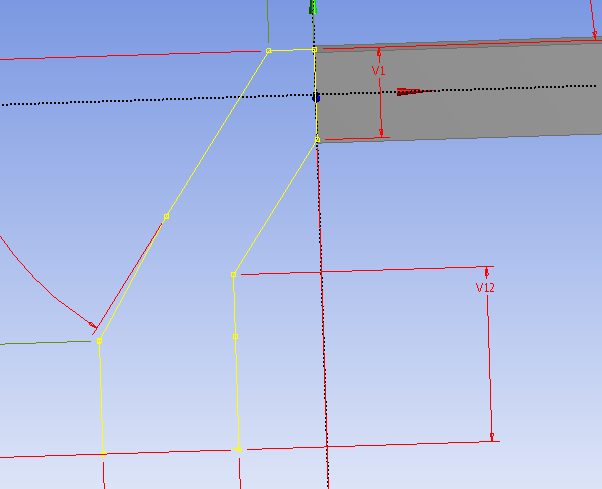
Рис. 2.14. Результат построения
Создаем объем командойExtrude.В свойствах задаем глубину 150 мм и направление Both - Symmetric:

Рис. 2.15. Окно свойств команды Extrude
Результат выполнения:

Рис. 2.16. Результат работы команды Extrude
СоздаемновыйPlaneкомандойCreate ->NewPlaneсо свойствами:

Рис. 2.17. Окно свойств команды NewPlane
В результате получим новыйPlane:

Рис. 2.17. Результат команды NewPlane
Создадим новый Sketch с прямоугольником шириной 200 мм и высотой 200 мм.

Рис. 2.18. Результат выполнения
Выполним команду Extrude со свойствами:

Рис. 2.19. Окно свойств команды Extrude

Рис. 2.20. Результат работы команды Extrude
СоздаемновыйPlaneкомандойCreate ->NewPlaneсо свойствами:

Рис. 2.21. Окно свойств команды NewPlane
Создадим новый Sketch с прямоугольником шириной 1100 мм и высотой 200 мм.
В
результате получим новыйPlane
и Sketch:
Рис. 2.22. Полеченный Sketch
Выполним команду Extrude со свойствами:

Рис. 2.23. Свойства команды Extrude

Рис. 2.24. Результат работы команды Extrude
СоздаемновыйPlaneсо свойствами:

Рис. 2.25. Окно свойств команды NewPlane
Создадим новый Sketch с прямоугольником шириной 2000 мм и высотой 200 мм под углом 155 градусов.
В
результате получим новыйPlane
и Sketch:
Рис. 2.26. Окно свойств команды NewPlane
Выполним команду Extrude со свойствами:

Рис. 2.27. Свойства команды Extrude

Рис. 2.28. Результат работы команды Extrude
Аналогично создадим новый Sketchи создадим второй аналогичный элемент. В результате получим:

Рис. 2.29. Результат создания второго элемента
Создадим 2 отверстия. Для этого создадим новыйSketch,выбираемSketching->Draw->Circle:
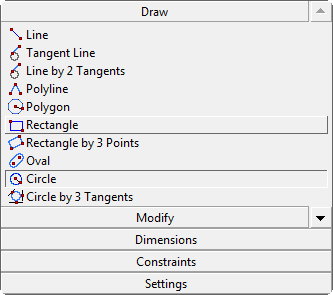
Рис.2.30. Создание окружности в скетче
Для задания диаметра окружности выбираем Dimensions ->Diameter:

Рис.2.31. Задание диаметра окружности
Выбираем мышкой построенную окружность,на ней отобразиться диаметр.

Рис.2.32. Выполнение команды Diameter
В свойствах вводим необходимое значение диаметраD3=110 мм:

Рис.2.33. Окно свойств команды Diameter
Для создания отверстия необходимо выполнить команду Extrude в контекстном меню:

Рис. 2.34. Команда создания отверстияExtrude
В свойствах задаем глубину 200 мм и операцию Cut Material:
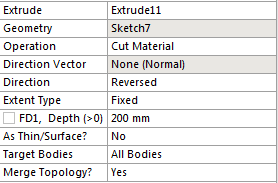
Рис. 2.35. Окно свойств команды Extrude
В результате получим:

Рис. 2.36.Результаткоманды Extrude
Создадим отверстие в нижней части. Для этого создадим новый Planeи новый Sketch,выбираемсоздаем окружность с радиусом 50 мм:

Рис.2.37. Выполнение команды Diameter
В свойствах вводим необходимое значение диаметраR4=50 мм:

Рис.2.38. Окно свойств команды Diameter
Для создания отверстия необходимо выполнить команду Extrude.В свойствах задаем глубину 300 мм и операцию Cut Material:

Рис. 2.39. Окно свойств команды Extrude
В результате получим:
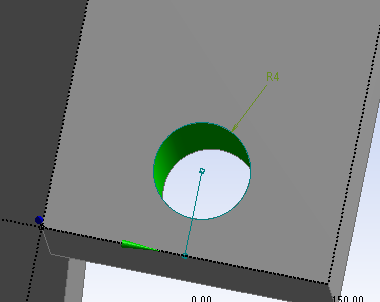
Рис. 2.40.Результаткоманды Extrude
Для создания углубления создадим Sketchи выполним команду Extrude.В свойствах задаем глубину 300 мм и операцию Cut Material:

Рис. 2.41. Окно свойств команды Extrude
В результате получим:

Рис. 2.42.Результаткоманды Extrude
Добавим к конструкции элемент для крепления оборудования. Создадим новый Planeи Sketch (квадрат со стороной H2 = 200 мм):

Рис. 2.43.Новый Sketch
Выполним команду Extrude:

Рис. 2.44.Результаткоманды Extrude
Далее удлиним креплению и добавим отверстие для болта. Для этого создадим новыйPlaneи Sketch:

Рис. 2.45.Новый Sketch
Теперь выполним команду Extrude для придания обьема и добавим отверстие для крепления:

Рис. 2.46.Результаткоманды Extrude
Создадим ребра жесткости для усиления конструкции. Для этого создадим новый Planeи Sketch (квадрат шириной 130 мм и высотой 130 мм):

Рис. 2.47.Результаткоманды Extrude
Выполнив команду Extrudeглубиной 200 мм:

Рис. 2.48.Результаткоманды Extrude
Командой Extrudeуменьшим ширину ребра 200 мм и отрежем по диагонали:

Рис. 2.49.Результаткоманды Extrude
Аналогично сделаем ребро на другой стороне и ребра на верхней грани.

Рис. 2.50.Результатпостроения ребер жесткости
Создадим фаски командой Chamfer:

Рис. 2.51.Фаски
Командой FBlendсоздадим скругления задавая радиус скругления:

Рис. 2.52.Результаты скругления
Закончив построение детали модели, необходимо выполнить команду Freeze. Выбираем закладку Tools->Freeze. Она предотвращает слияние двух контактирующих тел в одно.

Рис. 2.53. Появление команды Freeze в дереве построений
Создаем подвижную раму для наклона грейдера. Создаем новыйSketch. Рисуем прямоугольник длиной 2000 мм и шириной 1400 мм.

Рис. 2.54. Создание рамы
Вырезаем лишний материал по центру рамы и по бокам:

Рис. 2.54. Результат выполнения
Каркас грейдера сделан из полых труб прямоугольного сечения, а не из сплошных монолитных солидов. Чтобы сделать каркас полым используем команду Thin.

Рис. 2.55. Окно свойств команды Thin
