
- •Лабораторная работа № 3 табличный процессор microsoft excel
- •Теоретические сведения
- •Главное меню
- •Правила работы с ячейками в Excel
- •Ввод данных
- •Редактирование данных
- •Выделение ячеек интервала
- •Правила задания имен ячеек, интервалов
- •Вставка (удаление) ячеек, строк и столбцов
- •Вырезание, копирование и вставка данных
- •Вычисления
- •Оформление рабочих листов
- •Форматы чисел
- •Выделение слов и чисел
- •Копирование форматирования
- •Изменение размеров строк и столбцов
- •Автоформат
- •Печать документов
- •Создание пользовательского формата
- •Стили форматирования
- •Задания на лабораторную работу Задание №1 Вариант № 1
- •Вариант № 2
- •Вариант № 3
- •Вариант № 4
- •Вариант № 5
- •Вариант № 6
- •Вариант № 7
- •Вариант № 8
- •Задание №2
Главное меню
Программа имеет девять ниспадающих меню. Каждое из этих меню обозначено единственным словом па линейке главного меню:
1. Файл. Сохраняет результаты вашей работы; находит ранее созданные файлы; посылает материал на распечатку.
2. Правка. Переносит, копирует и удаляет любые фрагменты текста; производит поиск слов или предложений.
3. Вид. Позволяет просмотреть результаты вашей работы различными способами. Можно вызвать на экран или убрать панели инструментов.
4. Вставка. Позволяет дополнительно внести специальную информацию. Добавлять строки, столбцы, диаграммы и др.
5. Формат. Позволяет оформить вашу работу более привлекательно, изменяя ширину, высоту ячеек, шрифт рамки и др.
6. Сервис. Выполняет особые задачи типа проверки правописания. В этом режиме вы также можете изменить параметры программных установок.
7. Данные. Позволяет сортировать и фильтровать данные по критерию, создавать сводные таблицы.
8. Окно. Производит переключение из одного окна в другое либо видоизменяет уже открытые окна.
9. Справка.
Правила работы с ячейками в Excel
Набирая буквы или цифры, вы видите в ячейке именно их. Если ввод данных начинается со знака равенства, то программа будет обрабатывать эти данные как формулу. Она запомнит эту формулу, но в ячейке покажет лишь результат своих вычислений. Так, напечатав =2+2 и нажав клавишу Enter, в ячейке вы увидите 4.
Ввод данных
Введите данные в соответствующие клетки, как показано на рис. 2.15.
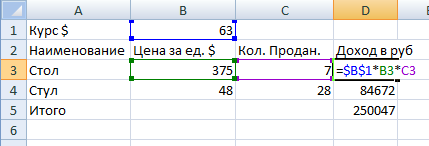
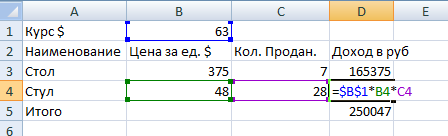
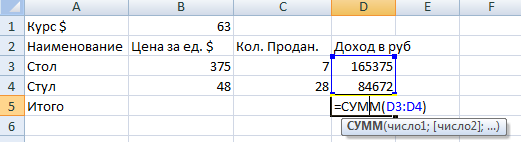
При этом учитываются следующие правила:
- данные вводятся всегда в активную клетку, поэтому постоянно следите за ее положением. Перемещение активной клетки (АК) осуществляется с помощью стрелок или с помощью мыши. Зафиксируйте указатель мыши на клетке A3 – клетка станет активной;
- введите данные, убедитесь в правильности набора и лишь после этого нажмите Enter. Данные запишутся в АК;
- чтобы убедиться в правильности ввода данных, необходимо установить АК в проверяемую клетку и в строке «формула» Вы увидите содержимое клетки;
- формульное выражение вводится только латинским алфавитом;
- неправильно заданную формулу система распознает как текст. В строке редактирования текст вводится начиная с позиции курсора ввода, который можно перемещать с помощью клавиш управления курсором на клавиатуре. На практике более удобно позицировать курсор ввода с помощью мыши. Для этого необходимо установить указатель мыши в нужной позиции в тексте и зафиксировать его. Чтобы завершить ввод, сохранив введенные данные, используют кнопку Enter в строке формул или клавишу ENTER. Чтобы отменить внесенные изменения и восстановить прежнее значение ячейки, используют кнопку Отмена в строке формул или клавишу ESC.
Редактирование данных
Для исправления неправильно введенных данных следует установить курсор АК в редактируемую клетку. Далее необходимо либо ввести новые данные, либо, зафиксировав курсор мыши в строке формул (или нажать F2), исправить ошибку.
При этом можно использовать клавиши:
- для перемещения курсора по таблице – стрелки или курсор мыши;
- для стирания символа над курсором – клавишу Del;
- для стирания символа, стоящего перед курсором – клавишу BackSpace;
- для переключения режимов ВСТАВКА/ЗАМЕНА – Ins.
Если ввод данных или команда не получается, то нажмите клавишу Esc. Тем самым вы переведете систему в исходное состояние.
