
- •Тема 3. Создание и демонстрация презентаций.
- •3.1. Понятие презентации. Цели создания, особенности применения. Правила создания презентаций. Средства создания презентаций ms Power Point.
- •3.2. Создание презентации. Понятие слайда. Типы слайдов. Создание текстовых, графических, комбинированных слайдов. Вставка таблиц и диаграмм
- •3.3. Настройка презентации. Использование эффектов анимации
3.3. Настройка презентации. Использование эффектов анимации
Применение эффектов анимации к слайдам
Для применения к презентации эффектов анимации выполните команду Формат/Оформление слайда. В области задач Дизайн слайда щелкните по ссылке Эффекты анимации, после чего в области задач появится список эффектов (рис. 44). Щелчком мыши выберите желаемый эффект.
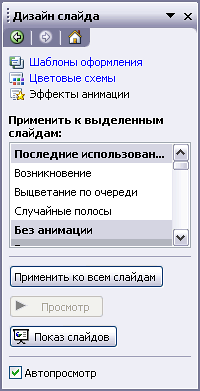 Рис.
44.
Применение эффекта анимации к выделенным
слайдам
Рис.
44.
Применение эффекта анимации к выделенным
слайдам
Чтобы увидеть
результат, в области задач Дизайн
слайда
нажмите кнопку Просмотр
или просмотр
всей презентации
![]() .
.
В отличие от шаблона оформления и цветовой схемы, эффект анимации по умолчанию применяется не ко всей презентации, а только к выделенным слайдам. Для того чтобы применить выбранный эффект ко всем слайдам презентации, в области задач Дизайн слайда нажмите кнопку Применить ко всем слайдам.
Применение эффектов анимации к объектам
Выделите правой
кнопкой мыши объект, который требует
анимации (Текст, Изображение, Автофигура,
Прямоугольник, ...). Затем в контекстном
меню выберите пункт - Настройка
анимации.
Справа появится панель Настройка
анимации и
кнопка Добавить
эффект.
Походите по пунктам Добавления эффекта
самостоятельно. Замечу, что есть
возможность нарисовать траекторию
движения вашего объекта вручную. 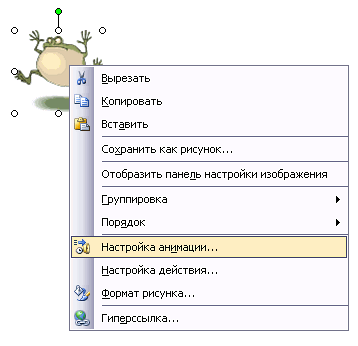

Настройка презентации
Показ презентаций настраивается в соответствии с требованиями, определяемыми разработчиком. При этом часто бывает необходимо отдельные слайды просматривать в течение разного времени.
Время демонстрации слайда на экране задается командой Power point Показ слайдов/ Смена сладов:
В группе полей выбора Смена слайда установите требуемое значение.
Еще вы можете определить общие правила показа презентации. Для этого зайдите в меню Показ слайдов - > Настройка презентации

В открывшемся диалоговом окне можно настроить показ презентации. Для этого определите будет ли презентация управляться докладчиком или автоматически, будет ли речевое сопровождение, анимация, Смена слайдов вручную или по времени, все ли слайды необходимо показывать и т.д.
Так же определите нужны ли во время демонстрации управляющие кнопки?


Запуск показа слайдов из Microsoft PowerPoint
Для запуска показа слайдов откройте презентацию, которую требуется запустить в режиме показа слайдов, и выполните одно из следующих действий:
-
нажмите кнопку Показ слайдов в левом нижнем углу окна.
-
выполните команду Показ слайдов/Начать показ.
-
выполните команду Вид/Показ слайдов.
-
нажмите клавишу клавиатуры F5.
Запуск показа слайдов из файла
В окне Мой компьютер или в Проводнике выберите файл презентации, который требуется открыть для показа слайдов. Щелкните правой кнопкой мыши по значку или имени файла презентации и выберите команду контекстного меню Показать.
Запуск демонстрации Microsoft PowerPoint
Файл презентации можно сохранить в специальном формате, в котором презентация всегда будет открываться в режиме показа слайдов. Для сохранения файла презентации в данном формате выполните команду Файл/Сохранить как. В окне Сохранение документа (рис. 45) перейдите к папке, в которую сохраняется файл, в раскрывающемся списке Тип файла выберите Демонстрация Microsoft PowerPoint (*.pps), при необходимости в поле Имя файла введите имя файла, после чего нажмите кнопку Сохранить.
 Рис.
45.
Сохранение презентации в формате файла
демонстрации
Рис.
45.
Сохранение презентации в формате файла
демонстрации
Для того чтобы запустить показ слайдов, в окне Мой компьютер или в Проводнике выберите файл демонстрации и дважды щелкните по его значку.
Вывод презентаций на печать не является основной задачей Microsoft PowerPoint. Однако при подготовке к докладу удобно пользоваться отпечатанными материалами. В Microsoft PowerPoint можно настроить различные режимы печати. Перед печатью презентации рекомендуется перейти в режим предварительного просмотра.
Предварительный просмотр презентации
Для перехода в режим предварительного просмотра следует нажать кнопку Предварительный просмотр (рис46) панели инструментов Стандартная или выполнить команду Файл/Предварительный просмотр.
![]() Рис.
46.
Переход в режим предварительного
просмотра
Рис.
46.
Переход в режим предварительного
просмотра
В режиме предварительного просмотра в раскрывающемся списке Печатать следующее (рис. 47) можно выбрать режим просмотра и последующей печати презентации.
 Рис.
47.
Выбор режима предварительного просмотра
и печати презентации
Рис.
47.
Выбор режима предварительного просмотра
и печати презентации
В Microsoft PowerPoint можно установить следующие режимы предварительного просмотра и печати В режиме Слайды на отдельных страницах печатаются собственно изображения слайдов, которые будут отображаться на экране при показе презентации.
В режиме Выдача печатаются несколько слайдов на одной странице. Можно выбрать количество слайдов, печатаемых на одной странице (от 1 до 9), а также ориентацию страницы бумаги, на которой печатается выдача. При выборе режима Выдача (3 слайда на стр.), рядом со слайдами отображаются (а затем и печатаются) пустые линейки для рукописных записей (рис. 48).
 Рис.
48.
Предварительный просмотр презентации
в режиме "Выдача" "(3 слайда на
стр.)"
Рис.
48.
Предварительный просмотр презентации
в режиме "Выдача" "(3 слайда на
стр.)"
В режиме Заметки на отдельных страницах отображаются слайды и соответствующие им заметки (рис. 49).
 Рис.
49.
Предварительный просмотр презентации
в режиме "Заметки"
Рис.
49.
Предварительный просмотр презентации
в режиме "Заметки"
В режиме Структура печатается структура презентации, отображаемая в области структуры (рис. 50).
 Рис.
50.
Предварительный просмотр презентации
в режиме "Структура"
Рис.
50.
Предварительный просмотр презентации
в режиме "Структура"
Нажав кнопку Параметры в режиме предварительного просмотра, можно выбрать особенности просмотра и печати презентации (рис. 51).
 Рис.
51.
Настройка параметров предварительного
просмотра и печати презентации
Рис.
51.
Настройка параметров предварительного
просмотра и печати презентации
Во всех режимах предварительного просмотра (кроме Слайды), можно изменить ориентацию страницы бумаги при печати (рис. 52).
 Рис.
52.
Предварительный просмотр презентации
в режиме "Выдача" (альбомная
ориентация страницы)
Рис.
52.
Предварительный просмотр презентации
в режиме "Выдача" (альбомная
ориентация страницы)
Для выхода из режима предварительного просмотра нажмите кнопку Закрыть или клавишу клавиатуры Esc.
Печать презентации
Независимо от режима отображения презентации, при нажатии кнопки Печать панели инструментов Стандартная презентация печатается в том режиме, который был настроен при ее предварительном просмотре.
Чтобы настроить печать презентации, следует перейти в режим предварительного просмотра и после установки требуемого режима отображения нажать кнопку Печать.
Если презентацию необходимо напечатать так, как она отображается в предварительном просмотре, то в диалоговом окне Печать достаточно нажать кнопку ОК.
