
Практикум по работе в электронной таблице Microsoft Office Excel 2007
.pdfCopyright by Livanov Roman, 2002-2014
5.Отформатируйте линию графика, координатные оси и сетку.
Выполните щелчок ПКМ по линии графика на диаграмме и в контекстном меню выберите команду «Формат ряда данных».
В появившемся диалоговом окне установите: цвет линии – сплошная линия
икрасный цвет, тип линии – ширина 2,25 пт, параметры маркера –
встроенный, тип маркера – , размер маркера – 5, заливка маркера –
сплошная заливка и синий цвет.
Используя команду контекстного меню «Формат оси» для осей X и Y
установите: цвет линии – сплошная линия и черный цвет, тип линии –
ширина 2,25 пт, тип окончания –  , конечный размер – максимальный.
, конечный размер – максимальный.
Используя кнопку «Сетка» на вкладке «Макет», отобразите на диаграмме
основные и промежуточные лини сетки (горизонтальные и вертикальные).
6.Покажите выполненную работу преподавателю.
Задание 6. Самостоятельная работа.
1.Перейдите на рабочий лист «Лист4», присвойте ему имя
«Экономические показатели» и оформите таблицу по образцу.
Показатели |
1 |
2 |
3 |
4 |
Итого за |
В среднем |
|
квартал |
квартал |
квартал |
квартал |
год |
за квартал |
||
|
|||||||
|
|
|
|
|
|
|
|
Торговые доходы |
143662 |
175587 |
127700 |
191549 |
|
|
|
|
|
|
|
|
|
|
|
Торговые расходы |
89789 |
105742 |
79812 |
119712 |
|
|
|
|
|
|
|
|
|
|
|
Выручка |
|
|
|
|
|
|
|
|
|
|
|
|
|
|
|
Расходы на зарплату |
18000 |
18000 |
19000 |
19000 |
|
|
|
|
|
|
|
|
|
|
|
Расходы на рекламу |
10550 |
11300 |
9750 |
10650 |
|
|
|
|
|
|
|
|
|
|
|
Общие затраты |
|
|
|
|
|
|
|
|
|
|
|
|
|
|
|
Прибыль |
|
|
|
|
|
|
|
|
|
|
|
|
|
|
|
Структура прибыли |
|
|
|
|
|
|
|
|
|
|
|
|
|
|
2.Рассчитайте в таблице необходимые показатели за каждый квартал:
выручку как разность между торговыми доходами и торговыми расходами;
общие затраты как сумму расходов на зарплату и на рекламу;
прибыль как разность между выручкой и общими затратами.
41

Copyright by Livanov Roman, 2002-2014
3.Рассчитайте в таблице значения в столбце «Итого за год» через функцию СУММ и значения в столбце «В среднем за квартал» через функцию СРЗНАЧ, полученные результаты вычислений округлите до целых.
4.С использованием в формуле абсолютной ссылки вычислите структуру прибыли, которая показывает, какую долю занимает прибыль за каждый квартал в общей сумме прибыли за год. Для полученных значений установите
процентный формат и округление до 1 десятичного знака после запятой.
5. На основании таблицы постройте гистограмму, отображающую выручку, общие затраты и прибыль предприятия за четыре квартала,
установите в качестве подписей данных «значения» и разместите диаграмму на отдельном листе с именем «Диаграмма экономических показателей».
6. На основании таблицы постройте круговую диаграмму, отображающую данные столбца «Итого за год» по всем показателям за исключением структуры прибыли; установите в диаграмме в качестве подписей данных
«значения» и «доли» и разместите ее на имеющемся листе рядом с таблицей.
7. Перейдите на рабочий лист «Лист5», присвойте ему имя «Графики
степенных функций» и оформите данные для решения задачи.
Задача: построить график функции у при следующих условиях:
х2 |
/ 3 |
если x 0 |
|
|
|
|
при |
x [ 6; 6], |
x 2 |
y |
|
|||
2 |
x |
если x 0 |
|
|
|
|
|
|
|
В ячейку А1 введите значения х, в ячейку В1 введите значения у.
Заполните столбец значения х необходимыми числовыми значениями в соответствии с условием задачи, используя возможность автозаполнения.
В столбце значения у при помощи функции ЕСЛИ вычислите соответствующие значения по предложенным формулам в зависимости от заданных условий; полученные значения округлите до 2 десятичных знаков после запятой.
42
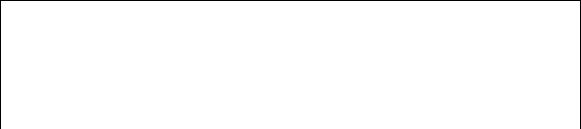
Copyright by Livanov Roman, 2002-2014
На основании данных полученной таблицы постройте график функции,
используя точечную диаграмму, и установите в диаграмме необходимые элементы оформления: название диаграммы, названия осей, значения на горизонтальной оси по условию задачи, стрелки окончания на осях и линии сетки.
8. Перейдите на рабочий лист «Лист6», присвойте ему имя
«Тригонометрические графики» и оформите данные для решения задачи.
Задача: построить графики функций у=sin(x) и у=cos(x) при х [-360 ;360 ], х=45
В ячейку А1 введите Градусы, в ячейку В1 – Радианы, в ячейку С1 – y=sin(x), а в ячейку D1 – y=cos(x).
Заполните столбец Градусы необходимыми числовыми значениями из условия задачи и выполните перевод градусов в радианы при помощи соответствующей функции.
В столбцах y=sin(x) и y=cos(x) рассчитайте необходимые значения при помощи соответствующих математических функций.
Постройте диаграмму, отображающую графики функций sin(x) и cos(x),
установите в диаграмме необходимые элементы оформления.
9.Перейдите на рабочий лист «Лист7», присвойте ему имя «Траектория движения» и оформите данные для решения задачи.
Задача: построить график траектории движения в течение 2 секунд для объекта, который бросают под углом 45 с начальной скоростью 20 м/с.
Исходные показатели для расчета
Наименование |
Обозначение |
Значение |
Единица измерения |
Ускорение свободного падения |
G |
9,8 |
м/с2 |
Начальная скорость |
V0 |
20 |
м/с |
Угол бросания |
А |
45 |
градусы |
|
радианы |
||
|
|
|
|
|
|
|
|
В последней пустой ячейке столбца «Значение» рассчитайте угол бросания в радианах с использованием соответствующей функции.
43

Copyright by Livanov Roman, 2002-2014
На этом же рабочем листе справа от исходной |
|
|
|
|
Расчетные величины |
||||
|
||||
|
|
|
|
|
таблицы оформите шапку таблицы с расчетными |
Время |
Координаты |
||
показателями. |
Т |
х |
у |
|
|
|
|
||
|
|
|
||
Заполните столбец «Время (Т)» значениями от 0 до 2 с шагом 0,2 используя возможность автозаполнения.
При помощи редактора формул («Вставка» «Объект» «Microsoft Equation 3.0») оформите две приведенные ниже формулы и разместите их ниже таблицы с исходными данными.
X V0 T cos(A)
|
G T |
|
2 |
Y V T sin(A) |
|
0 |
2 |
|
В столбце «Координаты» рассчитайте значения координат х и у по приведенным формулам с использованием абсолютных ссылок на ячейки;
округлите все рассчитанные значения до 3 десятичных знаков после запятой.
На основании рассчитанных координат постройте график траектории движения объекта (точечная диаграмма); разместите диаграмму на листе таким образом, чтобы она не закрывала собой таблицы и формулы.
В построенной диаграмме удалите легенду, оформите название диаграммы –
Траектория движения, название горизонтальной оси – Длина и название вертикальной оси – Высота.
10.Покажите выполненную работу преподавателю.
44
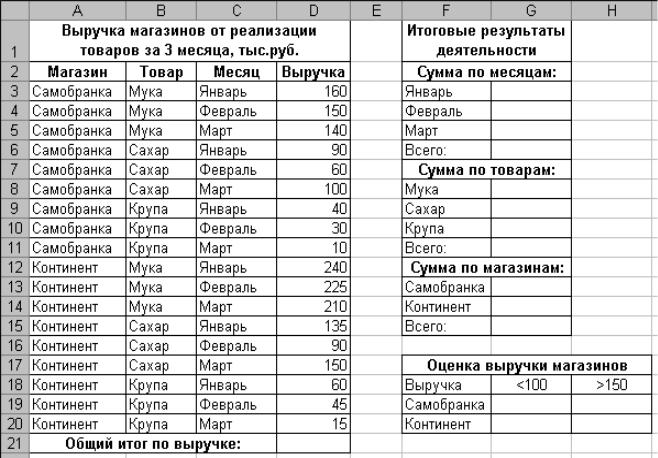
Copyright by Livanov Roman, 2002-2014
Лабораторная работа №5.
Использование сложных функций при расчетах
Задание 1. Расчеты с использованием функций СУММЕСЛИ и СЧЁТЕСЛИ.
1.Запустите электронную таблицу Microsoft Excel или создайте новую рабочую книгу, если Excel уже запущен.
2.Для рабочего листа «Лист1» присвойте имя «Функции СУММЕСЛИ и СЧЁТЕСЛИ» и оформите таблицу по предложенному образцу.
3. Вычислите значение в строке «Общий итог по выручке» через функцию
СУММ.
4. Рассчитайте сумму выручки по месяцам, используя функцию
СУММЕСЛИ.
В ячейку G3 вставьте функцию СУММЕСЛИ из категории
«Математические».
45
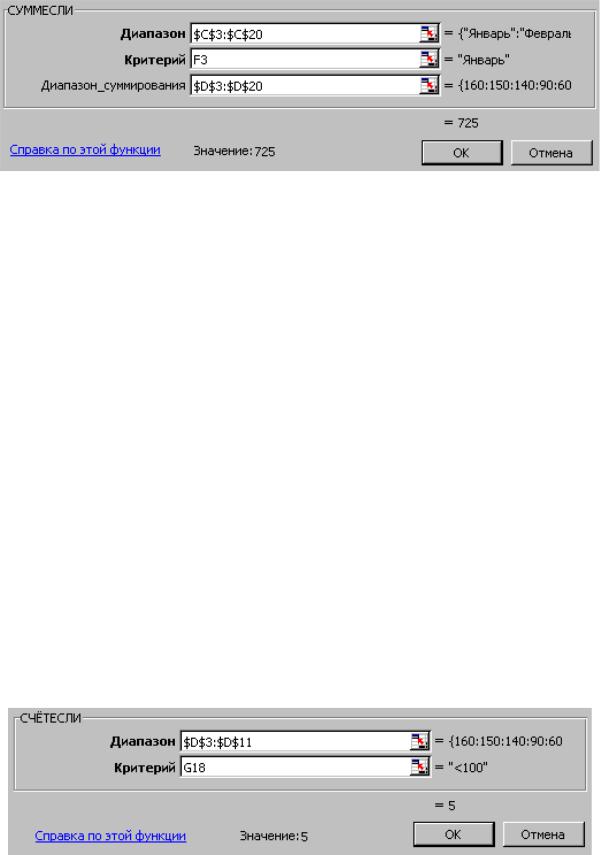
Copyright by Livanov Roman, 2002-2014
Заполните аргументы функции по предложенному образцу.
Нажмите кнопку «ОК» – в результате будет рассчитана сумма выручки за январь.
Откопируйте функцию вниз в диапазон ячеек G4:G5 – в результате будет рассчитана сумма выручки за два других месяца.
Вычислите значение в строке «Всего» (ячейка G6) с использованием функции СУММ.
5.Аналогично самостоятельно рассчитайте сумму выручки по товарам и сумму выручки по магазинам с использованием функции СУММЕСЛИ. При этом правильность вычислений показывает совпадение значений в строке
«Всего» со значением в строке «Общий итог по выручке».
6.Определите количество значений выручки магазина «Самобранка», которые удовлетворяют условиям «выручка <100» и «выручка >150», используя функцию СЧЁТЕСЛИ.
В ячейку G19 вставьте функцию СЧЁТЕСЛИ из категории
«Статистические».
Заполните аргументы функции по предложенному образцу.
Нажмите кнопку «ОК» – в результате будет рассчитано количество значений выручки, удовлетворяющих условию «выручка <100».
46

Copyright by Livanov Roman, 2002-2014
Откопируйте функцию вправо в ячейку H19 – в результате будет рассчитано количество значений выручки, удовлетворяющих условию «выручка >150».
7.Аналогично самостоятельно определите количество значений выручки магазина «Континент», удовлетворяющее заданным условиям, используя функцию СЧЁТЕСЛИ.
8.Измените условия определения количества значений выручки.
В ячейку H18 введите условие >=150 и нажмите клавишу Enter – в
результате будет пересчитано количество значений выручки в соответствии с новым условием.
Аналогично введите условие <=100 в ячейку G18.
Убедитесь, что в соответствующих ячейках происходит пересчет данных.
Задание 2. Использование функции ЕСЛИ для проверки сложных условий. Применение статистических функций.
1. Перейдите на рабочий лист «Лист2», присвойте ему имя «Функция
ЕСЛИ (сложные условия)» и оформите таблицу по предложенному образцу.
47

Copyright by Livanov Roman, 2002-2014
2. Рассчитайте значения в столбце «Цена со скидкой» c использованием функции ЕСЛИ при условиях:
если объем заказа менее 5 единиц, то цена равняется базовой цене;
если объем заказа 5-9 единиц, то базовая цена уменьшается на величину
скидки 1;
если объем заказа 10 единиц и более, то базовая цена уменьшается на величину
скидки 2.
В ячейку D3 вставьте функцию ЕСЛИ из категории «Логические» и
заполните аргументы функции по предложенному образцу.
Установите мигающий курсор в поле «Значение_если_ложь» и щелкните ЛКМ по имени функции ЕСЛИ слева от строки формул.
Врезультате в соответствующее поле вставится еще одна функция ЕСЛИ.
Заполните аргументы второй функции по предложенному образцу.
В результате всех действий в строке формул должна появиться следующая
запись: =ЕСЛИ(B3<5;C3;ЕСЛИ(B3<=9;C3-C3*$B$17;C3-C3*$B$18)).
Нажмите кнопку «ОК» и откопируйте функцию в остальные ячейки столбца
– в результате будет рассчитана цена с учетом скидки в зависимости от объема заказа.
48
Copyright by Livanov Roman, 2002-2014
3.Самостоятельно рассчитайте значения в столбце «Сумма продаж», как произведение объема заказа и цены с учетом скидки.
4.Самостоятельно вычислите в таблице оставшиеся значения по сумме продаж:
а) общий итог – через функцию СУММ (ответ 713952);
б) среднее значение – через функцию СРЗНАЧ (ответ 89244);
в) максимальное значение – через функцию МАКС (ответ 232800);
г) минимальное значение – через функцию МИН (ответ 10600).
5.Добавьте в таблицу 3-й вариант скидки: в ячейку А19 введите скидка 3,
ав ячейку В19 введите значение скидки 5%.
6.Самостоятельно пересчитайте значения в столбце «Цена со скидкой» c
использованием функции ЕСЛИ при условиях:
если объем заказа менее 5 единиц, то цена равняется базовой цене;
если объем заказа 5-9 единиц, то базовая цена уменьшается на величину
скидки 1;
если объем заказа 10-14 единиц, то базовая цена уменьшается на величину
скидки 2;
если объем заказа 15 единиц и более, то базовая цена уменьшается на величину
скидки 3.
В результате пересчета цены со скидкой должны получиться следующие значения:
общий итог – 705888; |
максимальное значение – 228000; |
среднее значение – 88236; |
минимальное значение – 10600. |
7. Покажите выполненную работу преподавателю.
49
Copyright by Livanov Roman, 2002-2014
Задание 3. Самостоятельная работа.
1. Перейдите на рабочий лист «Лист3», присвойте ему имя «Финансовые
расчеты» и оформите таблицу по образцу.
Фамилия |
Начальный |
Необходимая |
Срок, |
Годовая |
Ежемесячный |
вкладчика |
вклад |
сумма накоплений |
лет |
ставка |
взнос |
|
|
|
|
|
|
Дашков |
10000 |
100000 |
2 |
|
|
|
|
|
|
|
|
Крылов |
25000 |
100000 |
3 |
|
|
|
|
|
|
|
|
Петров |
30000 |
250000 |
4 |
|
|
|
|
|
|
|
|
Савичев |
50000 |
250000 |
5 |
|
|
|
|
|
|
|
|
Тимкин |
75000 |
500000 |
6 |
|
|
|
|
|
|
|
|
Чащин |
100000 |
500000 |
7 |
|
|
|
|
|
|
|
|
Швецов |
120000 |
1000000 |
8 |
|
|
|
|
|
|
|
|
Якимов |
150000 |
1000000 |
9 |
|
|
|
|
|
|
|
|
2. С использованием функции ЕСЛИ проставьте годовую ставку при условиях:
если начальный вклад до 25 тыс. рублей включительно, то ставка составит 10%; если начальный вклад более 25 до 50 тыс. рублей включительно, то ставка составит 12%; если начальный вклад более 50 до 100 тыс. рублей включительно, то ставка составит 15%;
если начальный вклад более 100 тыс. рублей, то ставка составит 17%.
3.С использованием функции ПЛТ рассчитайте ежемесячный взнос для достижения необходимой суммы накоплений за определенный срок при начислении процентов в каждом месяце.
4.Для каждого вкладчика рассчитайте следующие показатели:
Сумма ежемесячных взносов = Ежемесячный взнос * Количество периодов. Общая сумма вложений = Сумма ежемесячных взносов + Начальный вклад. Сумма начисленных процентов = Необходимая сумма накоплений – Общая сумма вложений.
5. На основании таблицы постройте круговую диаграмму, отображающую ежемесячный взнос по фамилиям вкладчиков, установите на диаграмме в качестве подписей данных «значения» и «доли».
50
