
Численные методы и инженерные расчёты
.pdfВячейке F2 находится шаг интерполяции. Адрес этой ячейки также абсолютный.
4.2 Ввод формулы для второго промежуточного коэффициента.
Вячейку J6 вводим формулу для вычисления следующего промежуточного коэффициента.
|
(x − x0 )(x − x1) |
|
= |
|
(x − x0 ) |
|
(x − x1) |
= a b , |
|
|
|
2!h2 |
|
|
|
||||||
|
|
|
1 h |
2 h |
|
|
||||
где а - коэффициент в ячейке J5, |
|
a = (x − x0) |
; |
|
|
|||||
|
|
|
|
|
1 h |
|
|
(x − x1) . |
||
b - коэффициент, на который нужнодомножать J5, b = |
||||||||||
|
|
|
|
|
|
|
|
|
|
2 h |
а) Вводим в J6 формулу: =J5 ($K$2-B6)/(A6+1)/ $F$2. 4.3 Ввод остальных промежуточных коэффициентов.
а) Копируем формулу из J6 во все остальные ячейки (для задания1 это только одна ячейка; б) если в таблице исходных данных, например, 10 пар чисел, то после
ввода данных в J5 и J6 копируем их в 7 нижестоящих ячеек столбца
J.Сравните формулы столбца J с формулами табл.6.
5)Ввод формул для вычисления полинома Ньютона.
а) ввод формул для вычисления первого члена полинома Ньютона, который равен
(x − x0) ∆1!yh0 = (x −1hx0 ) ∆y0,
т.е. содержимое ячейки J5 нужно умножить на ячейку D5, где хранятся конечные разности первого порядка. Вводим в ячейку К5 формулу
= J5+D$5. Знак $ перед номером строки необходим, так как в полиноме Ньютона находятся только конечные разности с индексом
ноль ( ∆y0,∆2 y0,∆3y0), т.е. все конечные разности берутся только из
строки с номером 5.
б) ввод формул для вычисления остальных членов полинома Ньютона. Копируем формулу из К5 в К6:К7. При этом в К6 будет формула : = J6*D$5 ( должно быть = J6*E$5), а в ячейке К7 формула: = J7*F$5. Корректируем формулы в К6 : К7 (см.табл.6).
6) Ввод формул для вычисления суммы членов полинома Ньютона.
а) в ячейки В13:J13 вводим комментарий «Сумма коэффициентов полинома»; б) в ячейку К13 вводим формулу: =СУММ(К5:К7). Теперь в К13
будет сумма всех членов полинома Ньютона, кроме у0;
в) в ячейки В14:J14 вводим комментарий «Значение полинома»;
г) в ячейку К14 вводим формулу: =К13+С5.
В ячейке К14 появится число 6, которое и есть значение полинома, вычисленное в точке х = 1,5.
3.1.3.Вычисление значений полинома при х = 0,8 и х = 2,7.
а) |
в ячейку К2 вводим 0,8. |
В ячейке К14 |
находим результат. |
|
б) |
в ячейку К2 вводим 2,7. |
В ячейке К14 |
получаем результат. |
|
3.2. Выполнение задания 2. |
|
|
|
|
3.2.1. Создание копии табл.5 |
|
|
|
|
• Ставим указатель мыши на имя Лист 1 , |
щелчок правой кнопкой |
|||
мыши. |
контекстном |
меню команду Перед |
||
• |
Выбрать в появившемся |
|||
лист2 и Создать копию - появится Лист1(2).
3.2.2. Изменение исходных данных.
В ячейках А5:С11 вводим исходные данные согласно табл.1 ( табл.7 - показ ЭТ в режиме вычислений, табл.8 - в режиме формул).
3.2.3. Коррекция формул для вычисления конечных разностей.
• Вводим комментарий в ячейки G4:I4 (табл.7).
• Из ячейки D7 копируем формулу в ячейки D8:D10.
•Из ячейки Е6 копируем формулу в ячейки Е7:Е9.
•Из ячейки F5 копируем формулу в F6:F8.
• Из ячейки F5 |
копируем формулу в ячейки G5:I5. |
|
||
• Из ячейки G5 копируем формулу в ячейки G6:G7. |
|
|||
• Из ячейки Н5 |
копируем формулу в Н6. |
|
||
3.2.4.Коррекция |
формул |
для |
вычисления |
промежуточных |
коэффициентов |
|
|
|
|
Из ячейки J7 копируем формулу в ячейки J8:J10.
3.2.5.Коррекция формул для вычисления коэффициентов Ньютона
• Из ячейки К7 копируем формулу в ячейки К8:К10.
• В ячейке К8 исправляем D$5 на G$5.
• В ячейке К9 исправляем D$5 на H$5.
• В ячейке К10 исправляем D$5 на I$5.
3.2.6.Корректировка итоговых формул
В ячейке К13 исправляем формулу на =СУММ(К5:К10). 3.2.7. Вычисление значения полинома.
• Записываем результат из ячейки К14 для х = 4,3.
• Вводим в F2 число 5,6, и получаем результат в ячейке К14.
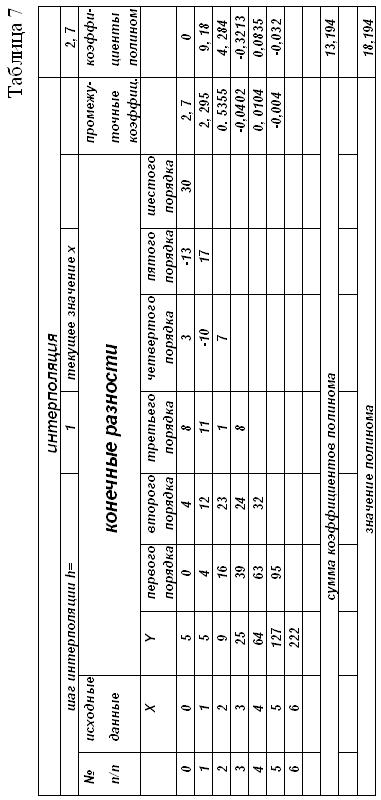
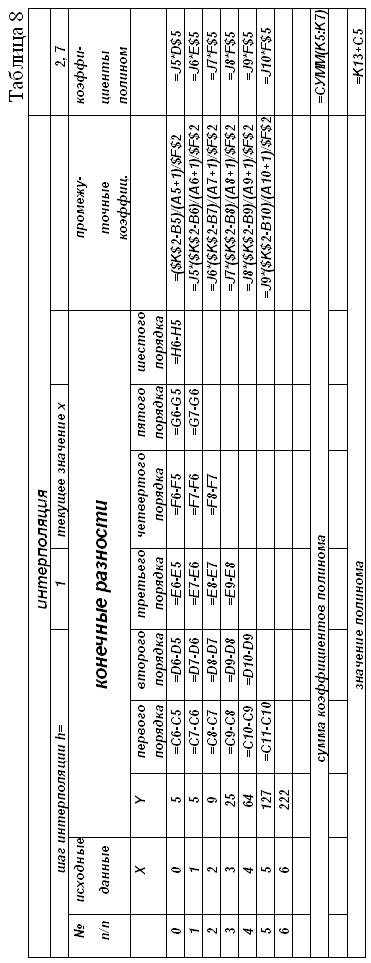
3.3.Выполнение задания 3.
3.3.1.Ввод исходных данных для индивидуального задания. Необходимо осуществить интерполяцию с помощью полинома
Ньютона исходных данных из табл.9. Номер варианта выбирается по последней цифре шифра.
|
|
|
|
|
|
|
|
|
|
|
|
Таблица 9. |
||
|
|
|
|
Порядковый номер исходных данных |
|
|
|
|
||||||
|
|
|
|
|
|
|
|
|
|
|
|
|
|
|
№ |
1 |
2 |
3 |
|
4 |
5 |
|
6 |
7 |
8 |
9 |
|
10 |
|
|
|
|
|
|
|
1-й вариант |
|
|
|
|
|
|
||
Х |
1,415 |
1,420 |
1,425 |
|
1,430 |
1,435 |
|
1,440 |
1,445 |
1,450 |
1,455 |
|
1,460 |
|
У |
0,88 |
0,889 |
0,890 |
|
0,891 |
0,892 |
|
0,893 |
0,894 |
0,895 |
0,896 |
|
0,897 |
|
Значения |
х1 = 1,4161 |
|
|
х 2 =1,462 |
|
х 3 = 1,413 |
х 4 = 1,470 |
|
||||||
|
|
|
|
|
|
2-й вариант |
|
|
|
|
|
|
||
Х |
0,101 |
0,106 |
0,111 |
|
0,116 |
0,121 |
|
0,126 |
0,131 |
0,136 |
0,141 |
|
0,146 |
|
У |
1,261 |
1,276 |
1,291 |
|
1,306 |
1,321 |
|
1,336 |
1,352 |
1,367 |
1,383 |
|
1,399 |
|
Значения |
х1 = 1,418 |
|
|
х 2 =1,4633 |
х 3 = 1,4124 |
х 4 = 1,4655 |
|
|||||||
|
|
|
|
|
|
3-й вариант |
|
|
|
|
|
|
||
Х |
0,15 |
0,20 |
0,25 |
|
0,30 |
0,35 |
|
0,40 |
0,45 |
0,50 |
0,55 |
|
060 |
|
У |
0,86 |
0,819 |
0,779 |
|
0,741 |
0,705 |
|
0,670 |
0,638 |
0,606 |
0,577 |
|
0,549 |
|
Значения |
х1 = 1,4161 |
|
|
х 2 =1,462 |
|
х 3 = 1,413 |
х 4 = 1,470 |
|
||||||
|
|
|
|
|
|
4-й вариант |
|
|
|
|
|
|
||
Х |
0,18 |
0,185 |
0,190 |
|
0,195 |
0,200 |
|
0,205 |
0,210 |
0,215 |
0,220 |
|
0,225 |
|
У |
5,615 |
5,467 |
5,352 |
|
5,193 |
5,066 |
|
4.946 |
4,832 |
4,722 |
4,618 |
|
4,519 |
|
Значения |
х1 = 0,182 |
|
|
х 2 =0,225 |
|
х 3 = 0,175 |
х 4 = 0,238 |
|
||||||
|
|
|
|
|
|
5-й вариант |
|
|
|
|
|
|
||
Х |
3,5 |
3,55 |
3,60 |
|
3,65 |
3,70 |
|
3,75 |
3,80 |
3,85 |
3,90 |
|
3,95 |
|
У |
33,11 |
34,65 |
36,60 |
|
38,47 |
40,44 |
|
42,52 |
44,70 |
46,99 |
49,40 |
|
51,93 |
|
Значения |
х1 = 3,522 |
|
|
х 2 = 4,176 |
х 3 = 3,475 |
х 4 = 4,25 |
|
|||||||
|
|
|
|
|
|
6-й вариант |
|
|
|
|
|
|
||
Х |
0,115 |
0,120 |
0,125 |
|
0,130 |
0,135 |
|
0,140 |
0,145 |
0,150 |
0,165 |
|
0,170 |
|
У |
8,68 |
8,29 |
7,96 |
|
7,65 |
7,36 |
|
7,10 |
6,85 |
6,62 |
6,40 |
|
6,20 |
|
Значения |
х1 = 0,122 |
|
|
х 2 =0,174 |
|
х 3 = 0,114 |
х 4 = 0,185 |
|
||||||
|
|
|
|
|
|
7-й вариант |
|
|
|
|
|
|
||
Х |
1,340 |
1,345 |
1,350 |
|
1,360 |
1,365 |
|
1,370 |
1,375 |
1,380 |
1,385 |
|
1,390 |
|
У |
4,26 |
4,35 |
4,46 |
|
4,56 |
4,67 |
|
4,79 |
4,91 |
5,01 |
5,18 |
|
|
|
Значения |
х1 = 1,362 |
|
|
х 2 =1,392 |
|
х 3 = 1,336 |
х 4 = 1,40 |
|
||||||
|
|
|
|
|
|
|
|
|
|
|
|
|
||
|
|
|
|
|
|
8-й вариант |
|
|
|
|
|
|
||
Х |
0,15 |
0,16 |
0,17 |
|
0,18 |
0,19 |
|
0,20 |
0,21 |
0,22 |
0,23 |
|
0,24 |
|
У |
4,48 |
4,95 |
5,47 |
|
5,99 |
6,05 |
|
6,68 |
6,909 |
7,38 |
8,166 |
|
9,025 |
|
Значения |
х1 = 0,153 |
|
|
х 2 =0,257 |
|
х 3 = 0,140 |
х 4 = 0,266 |
|
||||||
|
|
|
|
|
|
9-й вариант |
|
|
|
|
|
|
||
Х |
0,45 |
0,46 |
0,47 |
|
0,48 |
0,49 |
|
0,50 |
0,51 |
0,52 |
0,53 |
|
0,54 |
|
У |
20,19 |
19,61 |
18,94 |
|
18,17 |
17,30 |
|
16,31 |
15,19 |
13,94 |
12,55 |
|
10,99 |
|
Значения |
х1 = 0,455 |
|
|
х 2 =0,558 |
|
х 3 = 0,44 |
х 4 = 0,567 |
|
||||||
|
|
|
|
|
|
10-й вариант |
|
|
|
|
|
|
||
Х |
0,01 |
0,06 |
0,11 |
|
0,16 |
0,21 |
|
0,26 |
0,31 |
0.36 |
0,41 |
|
0,46 |
|
У |
0,99 |
0,95 |
0.91 |
|
0,88 |
0,84 |
|
0,81 |
0,78 |
0,74 |
0,71 |
|
0,68 |
|
Значения |
х1 = 0,022 |
|
|
х 2 =0,525 |
|
х 3 = 0,008 |
х 4 = 0,610 |
|
||||||
3.3.2. Корректировка областей ЭТ.
а) Для вычисления еще трех конечных разностей перенести информацию из столбцов J и К на три столбца правее:
•выделить ячейки J5 : K10;
•щелкнуть по пиктограмме «Вырезать»;
•поставить указатель мыши на ячейку М5;
•щелкнуть по кнопке «Вставить».
б) Аналогичные действия выполнить для смещения формул из В13:К14 в В15:К16.
в) Осуществить ввод исходных данных в ячейки А5:С14 согласно данным табл.9.
г) Провести коррекцию формул, аналогично п.3.2.
д) Проделать вычисление y=f(x) для заданных значений х из табл.9.
4. Отчет по проделанной работе.
Представить результаты вычислений по заданиям 1, 2, 3.
Литература
[ 1 ], с.331-347, [ 3 ], с.32-41.
Работа 2
Анализ и прогнозирование в Excel
1. Цель работы.
Изучение режимов экстраполяции данных в Excel.
2. Основные теоретические положения.
Табличный процессор Excel предоставляет две возможности для аппроксимации :
1)с использованием функций аппроксимации кривой;
2)с использованием аппарата графического анализа. Рассмотрим оба варианта.
2.1.Экстраполяция (прогнозирование) с помощью функции аппроксимации кривой
Пусть в узлах х0, х1, ... , хn произведены измерения функции f (х0 ), f(х1),...,f(хn). Необходимо осуществить прогнозирование (экстраполяцию),
т.е. вычислить значения f(хn +1), f(хn+2 ), ... .
В категории Статистические функции Excel имеются две,
используемые для экстраполяции : ТЕНДЕНЦИЯ и ПРЕДСКАЗ. Обе осуществляют линейную аппроксимацию кривой для данных массивов Х и У методом наименьших квадратов.
Функция ТЕНДЕНЦИЯ имеет структуру: ТЕНДЕНЦИЯ ( Умассив, Хмассив, Хсписок),
где: Хсписок - это значения х, для которых нужно осуществить прогнозирование; Хмассив и Умассив - исходные данные.
Пример 1.
Пусть в результате наблюдений за спросом на продукцию предприятия получена табл.10, в которой Х - порядковый номер месяца.
Таблица 10
Х |
1 |
2 |
3 |
4 |
У |
10 |
12 |
15 |
17 |
Необходимо осуществить прогноз спроса на май, июнь и июль месяц ( т.е. на месяцы, соответствующие значениям Х = { 5;6;7} ).
Разместим исходные данные в ячейках А1:F2 (фрагмент ЭТ представлен в табл.11).
Таблица 11
¹ |
A |
B |
C |
D |
E |
F |
1 |
Исходные |
Х |
1 |
2 |
3 |
4 |
2 |
данные |
У |
10 |
12 |
15 |
17 |
3 |
Прогноз |
|
|
|
|
|
4 |
|
Х |
5 |
6 |
7 |
|
5 |
|
У |
|
|
|
|
Список значений Х для прогнозирования разместим в ячейках С4:Е4. После обращения к функции ТЕНДЕНЦИЯ результат прогнозирования будет размещен в ячейках С5:Е5.
Функция ПРЕДСКАЗ (Х; Умассив; Хмассив) после аппроксимации возвращает только одно прогнозируемое значение У (для одного из заданных значений аргумента Х).
2.2. Графический аппарат прогнозирования в Excel.
Excel имеет специальный аппарат для графического анализа данных, в том числе возможность построения Линий тренда, которые могут использоваться для анализа и прогнозирования. Тренд - это графическая аппроксимация экспериментальных данных. Для изучения Линий тренда построим небольшую табл.12 - динамика спроса на продукцию.
Таблица 12
Месяц |
Спрос(шт.) |
Январь |
90 |
Февраль |
88 |
Март |
85 |
Апрель |
70 |
Май |
69 |
Июнь |
65 |
Июль |
|
В табл.12 приведены результаты изучения спроса за первые шесть месяцев года. Ставится задача спрогнозировать спрос на следующий месяц.
Для решения задачи используются вышеописанные математические методы интерполяции данных с помощью специальных многочленов (полиномов) разного порядка. Чем выше степень полинома, тем обычно выше точность описания функциональной зависимости спроса от анализируемого месяца. После того, как составлена такая аналитическая
зависимость, изменяя номер месяца (аргумент полинома), можно сделать прогноз спроса на следующий период.
В Excel возможность прогнозировать дает Мастер диаграмм. При выборе типа График, Линейная диаграмма (рис.1), можно построить график для табл.12. После щелчка по правой кнопке мыши по линии графика в появившемся контекстном меню имеется возможность воспользоваться командой Линия тренда. Эта команда вызывает одноименное окно (рис.2), в котором можно выбрать степень экстраполирующего полинома, а в следующем окне (рис.3) указать период прогнозирования.
3. Порядок выполнения работы.
Задание 1. Осуществить прогнозирование для примера 1 с помощью статистических функций.
Задание 2. Осуществить прогнозирование для табл.12 с использованием графического средства в Excel.
3.1.Выполнение задания 1.
3.1.1.Работа с функцией ТЕНДЕНЦИЯ.
а) создать табл.11 для примера 1; б) чтобы поместить результат в список итоговых ячеек С5:Е5, а не в одну ячейку, выделить эти ячейки;
в) щелкнуть по пиктограмме Мастера функций; г) в первом окне выбрать категорию Статистические, функцию ТЕНДЕНЦИЯ, щелкнуть по ОК;
д) в окно Изв.знач.У ввести адрес блока ячеек С2:F2; е) в окно Изв.знач.Х ввести адрес блока ячеек С1:F1 ж) в окне Нов. знач.Х укажем адрес блока ячеек С4:Е4;
з) для того, чтобы результат записался сразу в три выделенные ячейки, надо одновременно нажать клавиши CTRL, SHIFT и ENTER.
В ячейках С5:Е5 - прогноз на три месяца;
и) изменить в ячейках С2:F2 массив значений У на числа 2,4,6,8 и наблюдать изменение прогноза.
3.1.2. Работа с функцией ПРЕДСКАЗ.
а) используем имеющуюся табл.11. Прогноз будем осуществлять для первого значения список Х (в ячейке С4); б) для размещения результата активизируем ячейку С6;
в) с помощью Мастера функций вызываем функцию ПРЕДСКАЗ
(категория Статистические);

Рис. 1
Рис. 2
