
- •Форматирование и редактирования текста Microsoft Word
- •Эффективность работы
- •Редактирование и форматирование
- •Набор текста
- •Ввод текста
- •Перемещение курсора
- •Выделение текста
- •Оформление документов
- •Оформление документов
- •Полезные комбинации клавиш:
- •Создание буквиц
- •Создание газетных колонок
- •Предварительный просмотр
- •Вопросы:
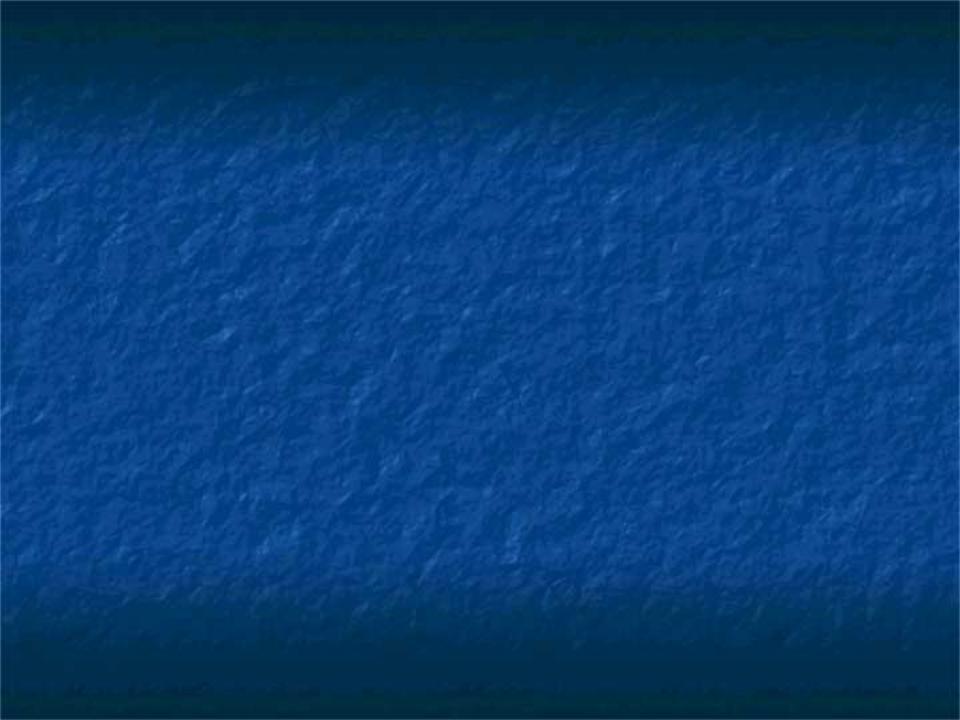
Форматирование и редактирования текста Microsoft Word
Технология обработки текстовой информации
07/10/19 |
1 |
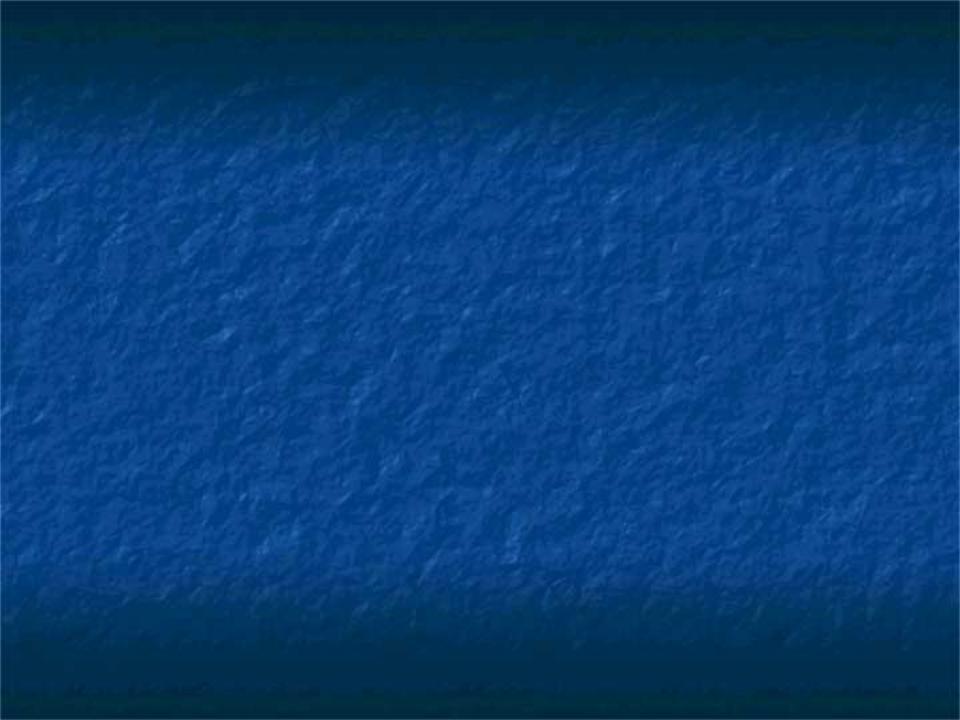
Эффективность работы
Профессионалы, знакомые с Word давно, умеют выполнять работу с минимальным количеством манипуляций.
Их действия не просто умелые, а эффективные, особенно при выполнении повторяющихся задач.
Овладев несколькими способами выделения, замены … текста, вы сможете ускорить свою подготовку документов.
07/10/19 |
2 |
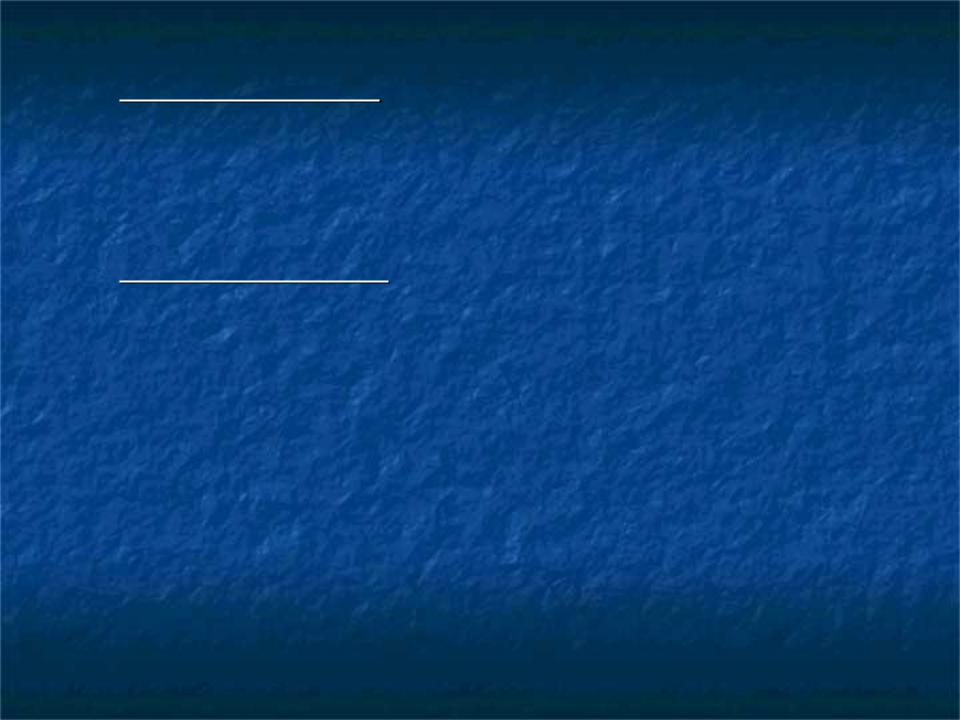
Редактирование и форматирование
Редактирование — преобразование, обеспечивающее добавление, удаление, перемещение или исправление содержания документа. Редактирование документа обычно производится путем добавления, удаления или перемещения символов или фрагментов текста.
Форматирование — это оформление текста.
Кроме текстовых символов форматированный текст содержит специальные невидимые коды, которые сообщают программе, как надо его отображать на экране и печатать на принтере: какой шрифт использовать, каким должно быть начертание и размер символов, как оформляются абзацы и заголовки. Форматированные и неформатированные тексты несколько различаются по своей природе. Это различие надо понимать.
07/10/19 |
3 |
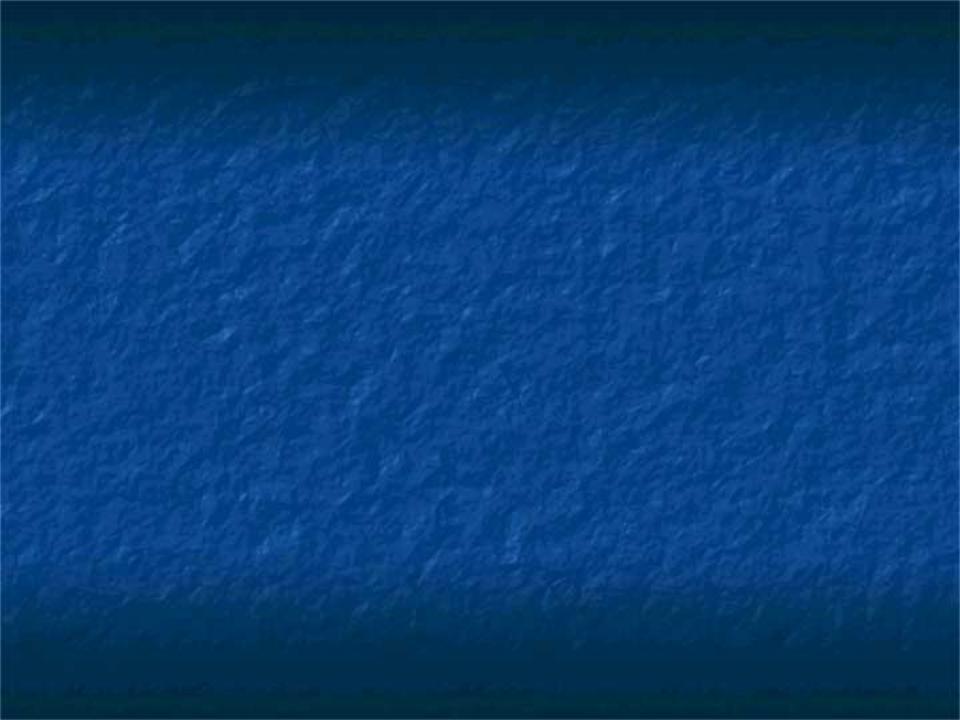
Набор текста
Набор текста в окне документа начинается с места расположения курсора.
При достижении правого поля текст автоматически переходит на новую строку внутри абзаца.
В результате нажатия [Enter] создается новый абзац или пустая строка.
Для перехода на новую строку в пределах абзаца используется комбинация клавиш [Shift]+ [Enter].
07/10/19 |
4 |
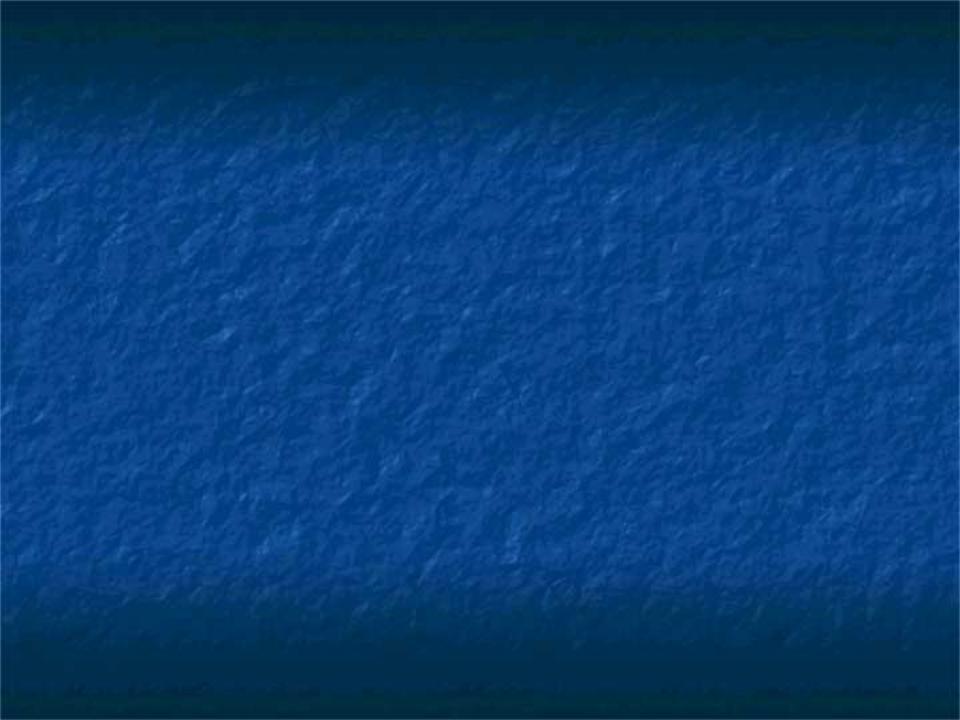
Ввод текста
Ввод текста может осуществляться в двух режимах:
Режим вставки; При вводе нового текста, содержащийся в
документе текст, сдвигается вправо от курсора.
Режим замены; В режиме замены старый текст удаляется и заменяется новым.
Для переключения между двумя этими режимами используется клавиша [Insert].
07/10/19 |
5 |
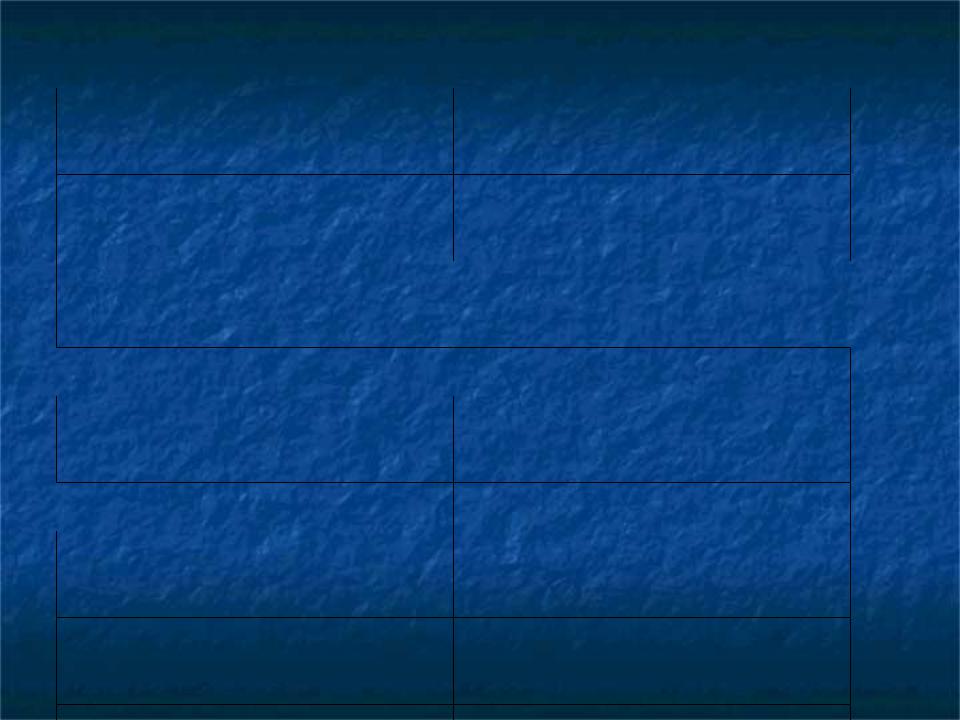
Перемещение курсора
Home
End
Ctrl + Home
 Ctrl + End
Ctrl + End
Page Up
 Page Down
Page Down
Ctrl + Page Up
Ctrl + Page Down
07/10/19
Вначало текущей строки
Вконец текущей строки
 В документа начало
В документа начало 
 В конец документа
В конец документа
На один экран вверх
На один экран вниз
В |
верхний |
край |
|
экрана |
|
В |
нижний |
край |
|
экрана |
6 |
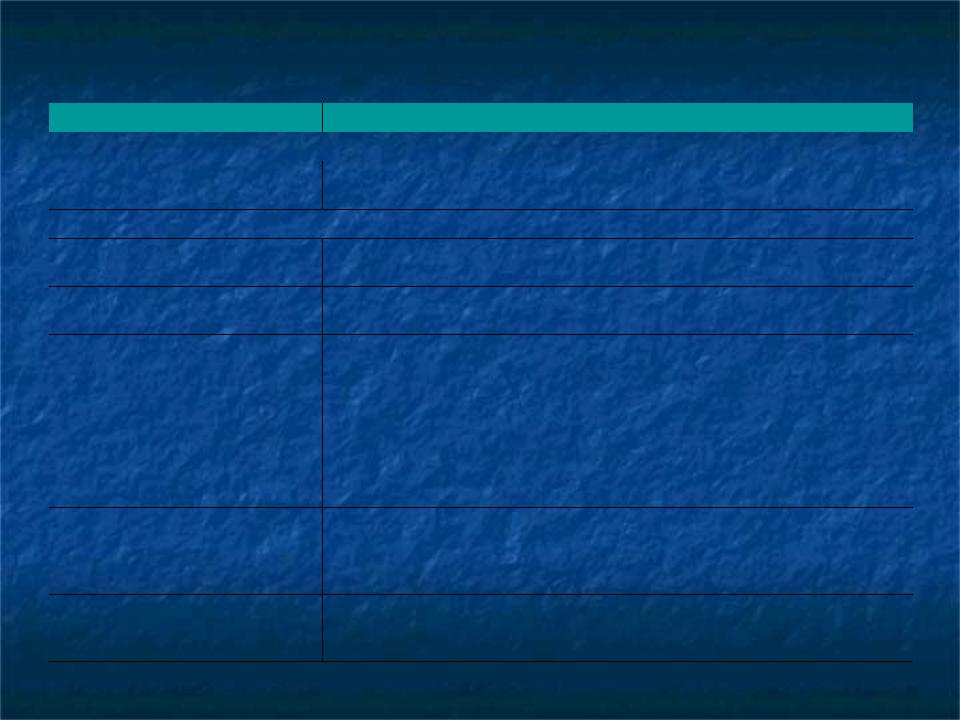
Выделение текста
Что выделить Слово Предложение
Абзац
Строка
Весь документ
Несколько строк
Несколько слов, строк, предложений
Несколько слов, строк или предложений с помощью Shift-
выделения
Несколько фрагментов текста
Действие
 Дважды щелкнуть на этом слове
Дважды щелкнуть на этом слове
Удерживая клавишу [Ctrl], щелкнуть в любом месте предложения
 Трижды щелкнуть в любом месте абзаца
Трижды щелкнуть в любом месте абзаца
Поместить указатель у левого края страницы; когда он примет вид стрелки, выбрать строку и щелкнуть
Выбрать команду Правка→Выделить все или воспользоваться комбинацией клавиш [Ctrl]+[A]
Поместить указатель у левого края страницы напротив первой строки, нажать левую кнопку мыши и, удерживая ее, переместить указатель к последней выделяемой строке
Установить указатель в виде буквы I в начало первого слова и, удерживая нажатой левую кнопку мыши, переместить его к концу последнего слова, которое следует выделить
Щелкнуть на первом слове, переместить указатель к последнему слову (не удерживая кнопку), нажать клавишу [Shift] и щелкнуть мышью. Все, что находится между указанными позициями, будет выделено.
Выделить первый фрагмент текста, затем нажав и не отпуская клавишу [Ctrl] выделить с помощью операции протаскивания другие фрагменты.
07/10/19 |
7 |
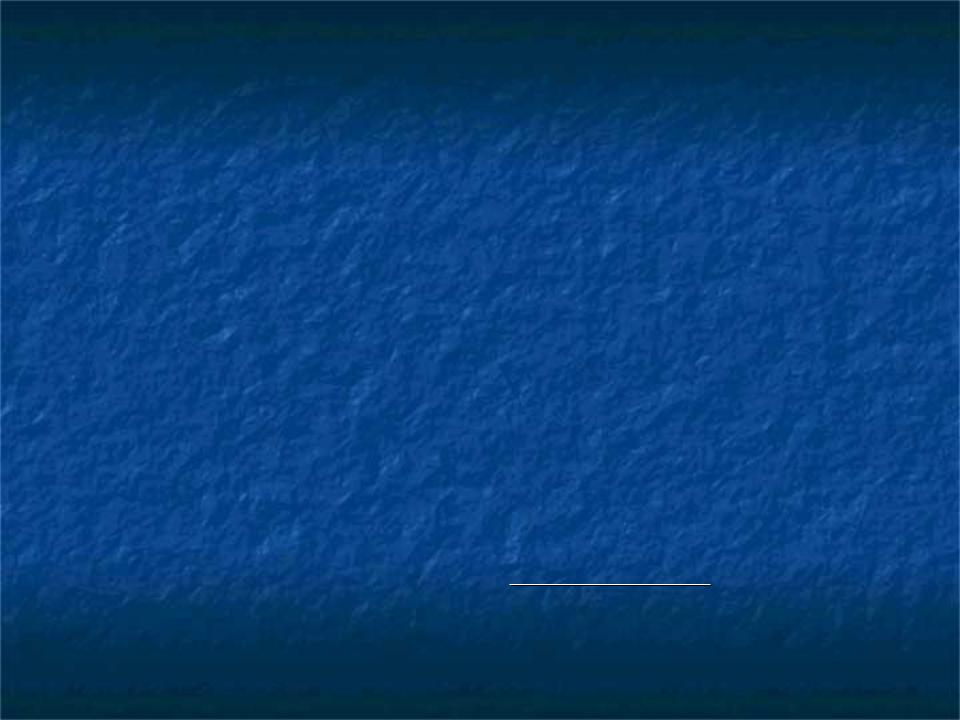
Оформление документов
Когда речь идет об оформлении текстовых документов в первую очередь подразумевается применение различных шрифтов, в частности выделение с их помощью заголовков и ключевых понятий.
Шрифт – это полный набор символов определенного начертания. Каждый шрифт имеет своё название, например Times New Roman, Arial, Comic Sans MS. Единицей измерения шрифта является пункт (1 пт = 0,367 мм)(кегль – размер шрифта в путктах). Размеры шрифтов можно изменять в больших пределах. Кроме нормального (обычного) начертания символов обычно применяют полужирное, курсивное, полужирное курсивное.
Можно также установить дополнительные параметры форматирования символов: подчеркивание символов различными типами линий, изменение вида символов, изменение расстояний между символами.
Формат→Шрифт |
8 |
07/10/19 |
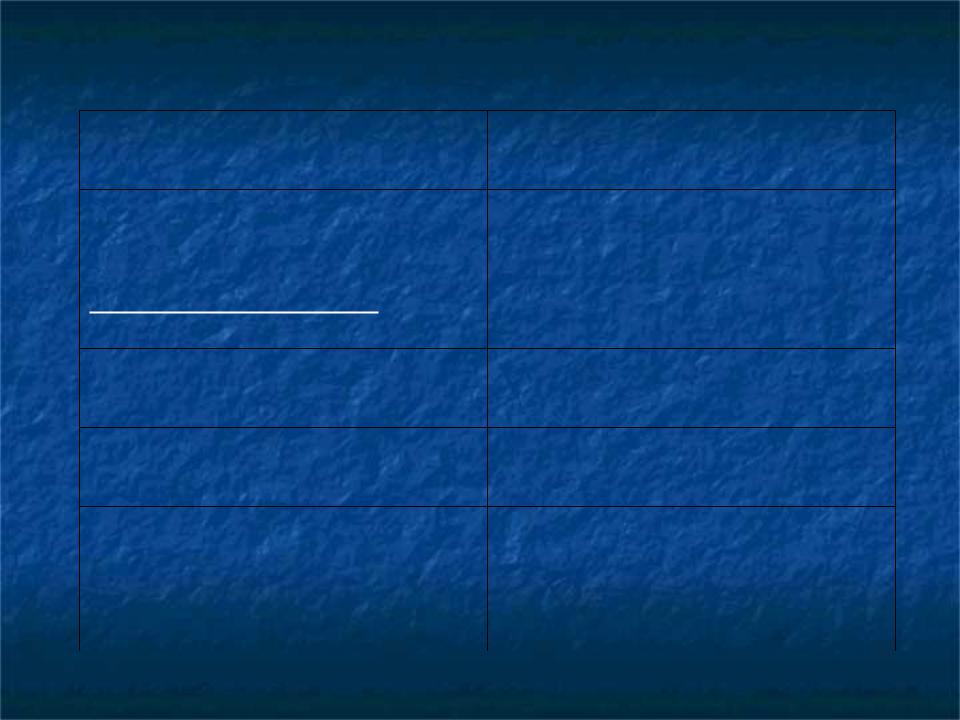
|
Полезные комбинации |
||
Жирный |
клавиш |
||
|
Ctrl + B |
||
Курсив |
|
Ctrl + I |
|
Подчеркнутый |
Ctrl + U |
||
|
|
|
Ctrl + = |
Верхний индекс |
|
||
Нижний индекс |
|
Ctrl + + |
|
Изменение |
|
Shift + F3 |
|
|
РЕГИСТРА |
|
|
|
символов |
|
|
07/10/19 |
9 |
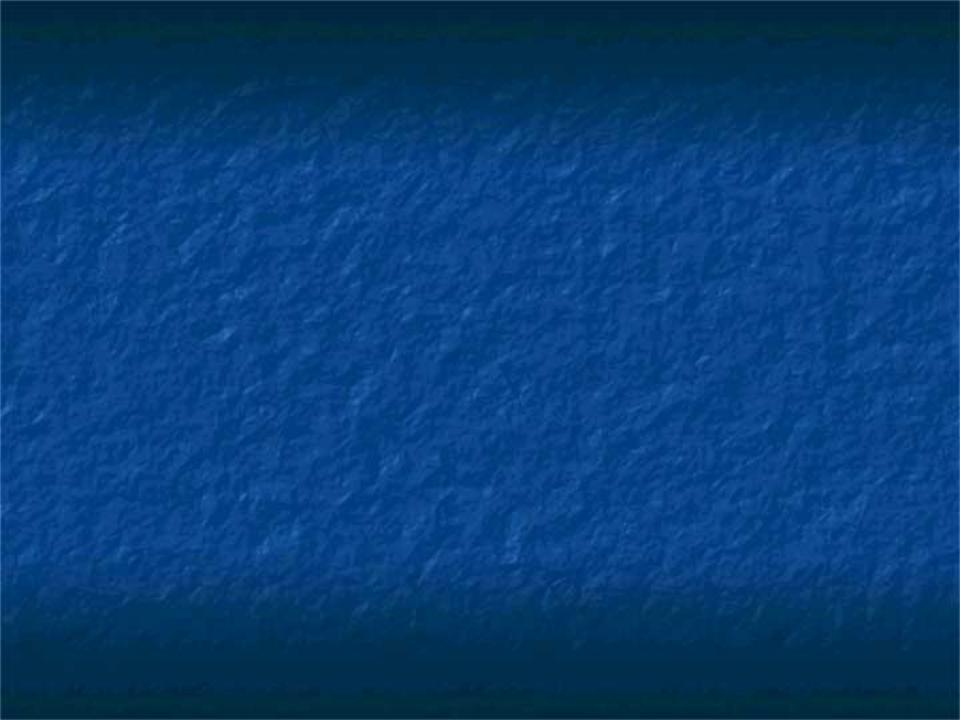
Оформление документов
Абзац с литературной точки зрения – это часть текста, представляющая собой законченный по смыслу фрагмент произведения, окончание которого служит естественной паузой для перехода к новой мысли.
В компьютерных документах абзацем считается любой текст, заканчивающийся управляющим символом конца абзаца. Ввод конца абзаца обеспечивается нажатием клавиши [ВВОД]([ENTER]).
Основные параметры форматирования абзацев устанавливаются с помощью диалогового окна Абзац, которое вызывается командой
Формат→Абзац.
07/10/19 |
10 |
