
Информатика для ИТ-1 2013
.pdf61
информационная лента является «полубесконечной» (ограниченной слева) и ее ячейки имеют номера от 1 до 999. Положение каретки также обозначается черной рамкой вокруг одной из ячеек. Прокрутка содержимого ленты осуществляется аналогично режиму машины Поста.
Ячейки могут содержать в себе один из символов внешнего алфавита, который задается в поле, расположенном ниже ленты. Символы алфавита вводятся без каких-либо разделителей, а символ пробела добавляется автоматически. Пробелы, введенные пользователем, игнорируются. По окончании ввода можно щелкнуть мышью на другом элементе окна или нажать клавишу Enter.
Для ввода символа внешнего алфавита в ячейку ленты ее необходимо выделить, а затем нажать на клавиатуре соответствующую клавишу. Также можно использовать кнопку со списком панели инструментов Отметить символ на ленте ( ) или команды контекстного меню Отметить символ на ленте и Изменить символ.
) или команды контекстного меню Отметить символ на ленте и Изменить символ.
Можно заполнять одинаковым символом смежную группу ячеек, если
еепредварительно выделить.
Внижней части окна располагается таблица, в которую непосредственно вводится программа для МТ. В заголовках строк автоматически размещаются символы внешнего алфавита. То есть количество строк в таблице равно количеству символов, введенных ранее в поле Внешний алфавит плюс один (строка с символом пробела появляется автоматически). При добавлении в дальнейшем во внешний алфавит новых символов, соответствующие им строки также автоматически добавляются в таблицу.
Взаголовках столбцов размещаются символы внутреннего алфавита
Q0, Q1, и т.д. Начальным состоянием управляющего устройства (УУ) считается Q0. Заключительное состояние МТ в данном интерпретаторе явным образом не указывается, а останов происходит тогда, когда каретка остается на месте. Количество столбцов в таблице соответствует количеству символов внутреннего алфавита и может быть изменено с помощью команд контекстного меню таблицы.
Вячейки таблицы непосредственно вводятся правые части команд МТ. Указанные действия будут выполнены в том случае, когда на ленте кареткой обозревается символ, стоящий в заголовке строки, а УУ находится в состоянии, указанном в заголовке столбца.
Для ввода команды в ячейку таблицы ее необходимо выделить и ввести три значения (безразлично, разделенные пробелами или нет):
1.Символ внешнего алфавита, который будет занесен в клетку ленты, обозреваемую кареткой (для ввода символа алфавита «пробел» используется знак подчеркивания '_').
|
62 |
2. |
Символ направления перемещения каретки ('<' – влево, |
|
'>' – вправо, '!' – каретка остается на месте, останов). |
3. |
Номер нового состояния УУ (необходимо ввести только номер |
без буквы «Q»).
Так, например, для того чтобы ввести в ячейку ленты символ «1», передвинуть каретку влево и перевести УУ в состояние Q3 задается следующая команда: 1 < 3. Закончить ввод команды можно щелчком мыши по другой ячейке таблицы или нажатием клавиши Enter. После ввода команда в ячейке будет выглядеть следующим образом:  . В дальнейшем для редактирования команды надо будет выделить ячейку таблицы, а затем щелкнуть на ней мышью или нажать клавишу Enter.
. В дальнейшем для редактирования команды надо будет выделить ячейку таблицы, а затем щелкнуть на ней мышью или нажать клавишу Enter.
Если вычислительный процесс является не всюду определенным, то некоторые ячейки таблицы остаются незаполненными. Однако разработчик алгоритма должен быть четко уверен, что такая комбинация символов внешнего и внутреннего алфавитов невозможна. Если все же при интерпретации программы произойдет переход в пустую ячейку таблицы, это приведет к аварийному останову МТ.
Справа от таблицы находится поле для ввода комментариев к программе. Размер поля комментариев изменяется перемещением мышью разделителя между ним и таблицей.
Запуск программы МТ осуществляется аналогично режиму машины Поста. В случае корректного завершения программы на экране появляется соответствующее сообщение.
СОДЕРЖАНИЕ РАБОТЫ
1.Запустить программу Algo2000. Ознакомиться с интерфейсом программы-интерпретатора в режиме машины Тьюринга и имеющимися примерами алгоритмов.
2.Составить, ввести, отладить и выполнить программу машины Тьюринга для решения задачи согласно своего варианта (см. ниже). В результате работы программы исходные данные (если в задании явно не указано иное) должны оставаться неизменными.
3.Занести в отчет программу, а также состояние ленты до и после выполнения тестовых запусков (можно в виде скриншотов).
4.Занести в отчет описание ошибок, встречавшихся при отладке программы.
|
63 |
|
|
ВАРИАНТЫ ЗАДАНИЯ |
|
|
|
|
Номер студентав журнале |
Формулировка задачи |
|
|
||
|
|
|
1 |
2 |
|
|
|
|
|
Дано двоичное число, содержащее 2n разрядов. Заменить в нем |
|
|
все комбинации двух соседних разрядов «00» на «11» и наоборот. |
|
1, 16 |
Начальное положение каретки – над крайней правой цифрой |
|
|
числа. После замены вернуть каретку в первоначальное |
|
|
положение. |
|
|
|
|
|
Дано двоичное число. Справа через пробел записать цифры числа |
|
2, 17 |
в обратном порядке. Начальное положение каретки – над крайней |
|
|
правой цифрой числа. |
|
|
|
|
|
Дано двоичное число. Слева через пробел записать двоичное |
|
3, 18 |
число, в котором будет продублирована каждая цифра исходного |
|
числа. Начальное положение каретки – над крайней правой |
||
|
||
|
цифрой числа. |
|
|
|
|
|
Дано двоичное число. Слева через пробел, записать десятичное |
|
|
значение, соответствующее количеству единиц в исходном числе, |
|
4, 19 |
а справа – значение, соответствующее количеству нулей. |
|
|
Начальное положение каретки – над крайней правой цифрой |
|
|
числа. |
|
|
|
|
|
Дано два двоичных n-разрядных числа, отделенные на ленте |
|
5, 20 |
символом '&'. Слева записать результат их поразрядного «И». |
|
Начальное положение каретки – над крайней правой цифрой |
||
|
||
|
правого числа. |
|
|
|
|
|
Дано двоичное число, содержащее 2n разрядов. Подсчитать в нем |
|
6, 21 |
количество двух соседних разрядов, равных единице и записать |
|
это значение в десятичном виде слева от числа. Начальное |
||
|
||
|
положение каретки – над крайней правой цифрой числа. |
|
|
|
|
|
Дано два двоичных n-разрядных числа, отделенные на ленте |
|
7, 22 |
символом '|'. Слева записать результат их поразрядного «ИЛИ». |
|
Начальное положение каретки – над крайней правой цифрой |
||
|
||
|
правого числа. |
|
|
|
|
64 |
|
|
|
|
1 |
2 |
|
|
|
|
|
Дано двоичное число, содержащее 2n разрядов. Зеркально |
|
8, 23 |
отразить цифры числа относительно середины. Начальное |
|
|
положение каретки – над крайней правой цифрой числа. |
|
|
|
|
|
Дано два двоичных числа, отделенные на ленте пробелом. |
|
9, 24 |
Поменять числа местами. Начальное положение каретки – над |
|
|
крайней правой цифрой правого числа. |
|
|
|
|
|
Дано двоичное число. Слева через пробел записать двоичное |
|
10, 25 |
число, в котором будут содержаться нечетные (начиная с |
|
младшего) разряды исходного числа. Начальное положение |
||
|
||
|
каретки – над крайней правой цифрой числа. |
|
|
|
|
|
Дано два двоичных n-разрядных числа, отделенные на ленте |
|
11, 26 |
символом 'X'. Слева записать результат их поразрядного |
|
«исключающего ИЛИ». Начальное положение каретки – над |
||
|
||
|
крайней левой цифрой левого числа. |
|
|
|
|
|
Дано четырехразрядное двоичное число. Если его запись является |
|
12, 27 |
палиндромом, то на ленте оставить одну единицу, в противном |
|
случае – один ноль. Начальное положение каретки – над крайней |
||
|
||
|
правой цифрой числа. |
|
|
Дано двоичное неотрицательное число, состоящее не более чем из |
|
|
семи значащих разрядов. Получить восьмиразрядный |
|
13, 28 |
дополнительный код отрицательного числа, с модулем, равным |
|
исходному числу и записать его слева от исходного числа. |
||
|
||
|
Начальное положение каретки – над крайней правой цифрой |
|
|
числа. |
|
|
Дано двоичное число. Произвести его циклический сдвиг на один |
|
14, 29 |
разряд влево. Необходимо, чтобы результирующее значение |
|
занимало ячейки с теми же номерами, что и исходное. Начальное |
||
|
||
|
положение каретки – над крайней левой цифрой числа. |
|
|
|
|
|
Дано двоичное число, содержащее 3n разрядов. Слева записать |
|
15, 30 |
десятичное значение, соответствующее количеству нечетных |
|
триад. Начальное положение |
||
|
||
|
каретки – над крайней правой цифрой числа. |
|
|
|
|
|
КОНТРОЛЬНЫЕ ВОПРОСЫ |
1.Для чего предназначена машина Тьюринга?
2.Какие разновидности машин Тьюринга вам известны?
3.Из каких элементов состоит машина Тьюринга?
4.Как в машине Тьюринга задаются команды?
5.Для чего служит внешний алфавит машины Тьюринга?
65
6.Для чего служит внутренний алфавит машины Тьюринга?
7.Можно ли на машине Тьюринга обрабатывать числа в позиционной системе счисления?
8.В каких случаях может произойти аварийный останов машины Тьюринга?
9.Каким образом задается команда многоленточной машины Тьюринга?
10.Как осуществляется композиция машин Тьюринга?
11.Каким образом в интерпретаторе Algo2000 можно заполнять ячейки ленты?
12.Каким образом в интерпретаторе Algo2000 производится ввод и редактирование команд программы?
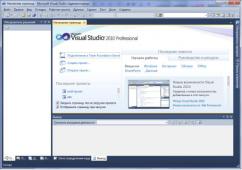
66
ЛАБОРАТОРНАЯ РАБОТА №6
РАБОТА В СРЕДЕ MICROSOFT VISUAL STUDIO 2010.
РЕАЛИЗАЦИЯ ЦИКЛИЧЕСКИХ АЛГОРИТМОВ СРЕДСТВАМИ ЯЗЫКА С/С++
Цель работы: получить навыки в создании, настройке и отладке консольных приложений на языке программирования C/C++ в среде Visual Studio; ознакомиться с основными библиотечными функциями ввода-вывода; получить навыки в составлении простейших циклических алгоритмов и реализации их средствами языка С/С++.
КРАТКИЕ ТЕОРЕТИЧЕСКИЕ СВЕДЕНИЯ
Среда разработки программ Microsoft Visual Studio 2010
Среда Visual Studio 2010 позволяет работать с несколькими языками программирования, в т.ч. и с C/C++. Создаваемые приложения могут разрабатываться как в виде неуправляемого кода для платформы Win32, так и управляемого для платформы .Net. Далее рассмотрим процесс создания и настройки консольного приложения Win32 на языке C/C++.
Создание решения
После запуска среды на экране появляется ее главное окно, в котором обычно отображается стартовая страница, как на рис. 1.1.
Рис. 1.1. Окно среды разработки программ Visual Studio 2010
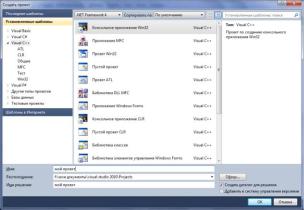
67
Окно содержит заголовок, меню, панель инструментов, строку состояния, а также несколько дочерних окон, таких как Обозреватель решений, расположенный с левой стороны окна (рис. 1.1). В зависимости от настроек среды и пожеланий пользователя расположение и состав дочерних окон может отличаться от представленного на рисунке варианта. Стартовая страница, которую можно отключить в настройках среды (Сервис |Параметры), содержит ссылки создания и открытия проектов, открытия последних созданных проектов, а также запуска обучающих и справочных ресурсов Microsoft.
Для создания консольного приложения можно щелкнуть по ссылке Создать проект стартовой страницы или выполнить команду меню Файл | Создать | Проект. На экране появится диалоговое окно (рис. 1.2), в котором можно выбрать один из предлагаемых шаблонов для будущего приложения. В левой панели развернем узел Visual С++, а затем в средней части окна выберем пункт Консольное приложение Win32. Выбор в поле со списком версии платформы .Net Framework не имеет значения, т.к. приложение создается для платформы Win32. Далее в поле Имя в нижней части окна необходимо ввести имя нового проекта, в составе которого можно использовать как латиницу, так и кириллицу (например, «мой проект»). Одновременно автоматически заполняется поле Имя решения. В поле со списком Расположение можно указать каталог размещения проекта. Если установить флажок Создать каталог для решения, то в указанном месте будет создана новая папка с именем, совпадающим с именем решения. Нажатие ОК закрывает это окно и запускает окно Мастера приложений Win32.
Рис. 1.2. Диалоговое окно Создать проект
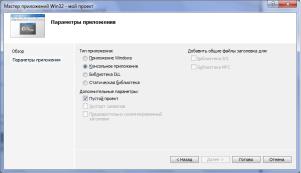
68
В первом окне Мастера нажмем кнопку Далее. Во втором окне (рис. 1.3) устанавливаются параметры будущего приложения. Переключатель Тип приложения оставим в положении Консольное приложение. Далее снимем флажок Предварительно скомпилированный заголовок и установим флажок Пустой проект. Такие параметры означают, что приложение полностью будет создаваться самим программистом. Теперь нажмем кнопку Готово. Проект с именем
мой проект создан.
Рис. 1.3. Диалоговое окно Мастера приложений Win32
В среде Visual Studio проект всегда создается в составе решения, которое может содержать несколько проектов (в нашем случае один). В свою очередь проект может объединять несколько логически связанных файлов с исходным кодом, настройками конфигурации, ресурсами и т.д. Если перейти в папку, содержащую созданный проект, то мы увидим там ряд файлов:
−мой проект.sln – файл решения для созданной программы. Если выполнить двойной щелчок на этом файле, то произойдет запуск среды с открытием данного решения.
−мой проект.suo – файл настроек среды при работе с данным решением.
−мой проект.sdf – содержит данные, необходимые для работы компонента среды Intellisence.
Также в составе каталога с решением имеется подкаталог проекта, который также называется мой проект и содержит такие файлы:
−мой проект.vcxproj – файл проекта. Запуск этого файла также приведет к старту среды и открытию решения.
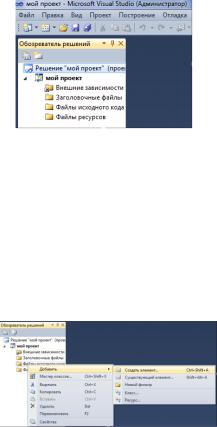
69
−мой проект.vcxproj.filters – файл с описанием фильтров, используемых Обозревателем решения для отображения разных групп файлов решения.
−мой проект.vcxproj.user – файл пользовательских настроек.
Вдальнейшем в этом же каталоге будет размещаться файл с исходным текстом программы. Кроме того, в папке с решением будут созданы другие подкаталоги, о назначении которых будет рассказано ниже.
Состав созданного в виде пустого проекта решения отображается в
Обозревателе решения (рис. 1.4) в виде набора папок.
Рис. 1.4. Структура решения
Папка Внешние зависимости отображает файлы, не добавленные явно в проект, но использующиеся в файлах исходного кода, например включенные при помощи директивы #include. Остальные папки содержат соответственно имеющиеся в проекте заголовочные файлы, файлы исходного кода и ресурсов.
Созданный проект пока не содержит ни одного файла с исходным кодом. Для его добавления можно щелкнуть правой кнопкой мыши на папке Файлы исходного кода и выбрать команды Добавить, Создать элемент (рис. 1.5).
Рис. 1.5. Добавление в проект файла с исходным кодом
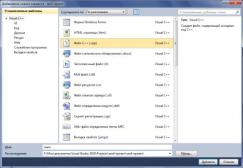
70
В диалоговом окне (рис. 1.6) выберем тип элемента – Файл C++ (.cpp) и в поле Имя введем название будущего файла, например main. Если не указывать расширение, то автоматически к имени файла добавится .cpp. Можно также вручную добавлять расширение .c, которое будет показывать компилятору, что файл содержит код на «чистом С». Однако если такая программа будет содержать элементы языка C++, то компилятор будет выдавать сообщение о наличии синтаксических ошибок. Поскольку наши программы потенциально могут содержать некоторые средства языка C++, то будем оставлять здесь и в дальнейшем расширение, предлагаемое по умолчанию, то есть .cpp.
Рис. 1.6. Диалоговое окно Добавление нового элемента
После нажатия кнопки Добавить появляется окно редактора кода с единственной вкладкой main.cpp (рис. 1.7). В дальнейшем в зависимости от действий пользователя и режимов работы среды в редакторе могут открываться в отдельных вкладках и другие файлы. Закрыть вкладку с файлом можно щелкнув по кнопке закрытия на ярлыке вкладки. Для открытия в редакторе кода какого-либо файла проекта достаточно дважды щелкнуть на нем в окне Обозревателя решений.
В состав решения можно добавлять и новые проекты. Для этого можно щелкнуть в Обозревателе решений правой кнопкой на строке с названием решения и выбрать команды Добавить, Создать проект. Дальнейшие действия с созданным проектом аналогичны тем, что рассматривались ранее. Из нескольких проектов в составе решения по умолчанию только один в данный момент будет запускаемым. Чтобы назначить запускаемым другой проект нужно в Обозревателе решений
