
Информатика для ИТ-1 2013
.pdf31
dir \windows - просмотр подкаталога windows корневого каталога текущего диска.
dir /p - просмотр текущего каталога в режиме поэкранного вывода.
7.Копирование файла (команда copy). Формат команды: copy имя_файла имя_файла
или
copy имя_файла [имя_каталога]
Из каталога, указанного в первом параметре команды, файлы копируются в каталог, определяемый вторым параметром. Если во втором параметре имя файла отсутствует, имена копируемых файлов не изменяются. Символы «*» и «?» в имени файла во втором параметре указывают, что соответствующие символы в именах копируемых файлов не изменятся. Примеры:
copy d:\f1.txt c:\dos\f2.txt - копирование файла f1.txt
из корневого каталога диска D: в подкаталог dos корневого каталога диска С: с изменением имени на f2.txt.
copy с:\*.* d:\bp - копирование всех файлов из корневого каталога диска С: в подкаталог bp корневого каталога диска D:.
copy e:\f1.txt - копирование файла f1.txt из корневого каталога диска E: в текущий каталог.
copy \f1.txt system - копирование файла f1.txt из корневого каталога текущего диска в подкаталог system текущего каталога.
Команда copy может применяться не только для копирования файлов из одного каталога в другой. Наряду с именами файлов в качестве параметров команды можно использовать имена устройств ввода-вывода информации. Например:
copy con 1.txt - создание текстового файла 1.txt в текущем каталоге. После выполнения команды необходимо набрать строки текстового файла. Для прекращения ввода текста необходимо нажать комбинацию клавиш Ctrl+Z, а затем клавишу Enter.
Еще одной возможностью команды copy является объединение содержимого нескольких файлов в один файл. Формат команды в этом случае выглядит следующим образом:
copy файл_1+файл_2+…+файл_n результирующий_файл
Например:
copy 1.txt+d:\2.txt с:\result.txt – объединение файлов
1.txt из текущего каталога и файла 2.txt из корневого каталога диска D: в файл result.txt, расположенный в корневом каталоге диска C:.
32
8.Переименование файла (команда ren). Формат команды: ren [диск:][путь\]имя_файла имя_файла
Первый параметр задает имя файла, подлежащего переименованию, второй – новое имя. Примеры:
ren c:\1.txt 2.doc - переименование файла 1.txt из корневого каталога диска С: в файл 2.doc.
ren *.txt *.doc - переименование файлов с расширением
.txt из текущего каталога в файлы с расширением .doc.
9.Удаление файла (команда del). Формат команды: del [диск:][путь\]имя_файла
Примеры:
del e:\f.txt - удаление файла f.txt из корневого каталога диска E:.
del *.txt - удаление файлов с расширением .txt из текущего каталога.
10.Просмотр текстового файла (команда type). Формат команды: type [диск:][путь\]имя_файла
Примеры:
type d:\f1.txt - просмотр текстового файла f1.txt из корневого каталога диска D:.
type f2.txt - просмотр текстового файла f2.txt из текущего каталога.
Графический интерфейс Windows
Главным отличием, с точки зрения пользователя, операционных систем Windows от их предшественниц MS DOS является наличие полноценного графического интерфейса, который больше ориентирован на работу с координатными устройствами ввода, среди которых основным является мышь. Интерфейс разных версий может несколько отличаться друг от друга. Далее в этом разделе будут рассмотрены основные элементы интерфейса на примере версии Windows 7.
Данная версия характеризуется поддержкой интерфейса Aero (начиная с редакции Домашняя расширенная), использующего анимацию и различные визуальные эффекты. Название представляет собой аббревиатуру английских слов: Authentic, Energetic, Reflective, Open (подлинный, энергичный, отражающий и открытый). Интерфейс Aero объединяет в себе целый ряд инструментов и технологий: Aero Glass, Aero Peek, Aero Shake, Aero Snap, Windows Flip, Windows Flip 3D
и других. Подробнее некоторые их этих функций будут рассмотрены ниже.
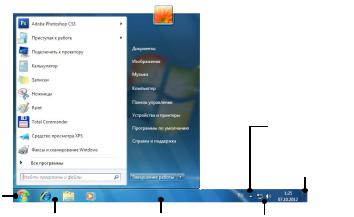
33
В Windows работа пользователя в основном производится в окнах. Окно – это прямоугольная область экрана, в которой отображается некоторая информация. Одно из окон (хотя и несколько специфичное) отображается сразу после загрузки операционной системы. Это так называемый рабочий стол. В нижней части его расположена полоса, называемая панель задач. Слева на ней расположена кнопка Пуск, вызывающая главное меню Windows (рис. 2.1).
Главное  меню
меню
Отображать скрытые значки
Свернуть все окна
Кнопка Пуск
Закрепленные |
Панель задач |
Область |
программы |
|
|
|
уведомлений |
|
|
|
Рис. 2.1. Панель задач и главное меню Windows 7
В главном меню слева находится список приложений, которые использовались в последнее время или которые могут, по мнению разработчиков, понадобиться пользователю. Полный перечень установленных приложений можно увидеть после щелчка по пункту Все программы. Под ним находится поле поиска, позволяющее найти нужные пользователю файлы или папки. В правой части главного меню находятся ссылки для доступа к библиотекам пользователя
(Документы, Изображения, Музыка), запуска окна дисков и папок Проводника (Компьютер), отображения средств настройки параметров Windows (Панель управления и другие) и справочной системы. Внизу находится кнопка, позволяющая завершить работу системы или сеанс ее текущего пользователя, а также перезагрузить компьютер.
Кроме главного, в Windows существуют и другие виды меню: контекстное (или всплывающее) и выпадающее. Контекстное меню появляется при щелчке правой кнопкой мыши. Его команды относятся к тому объекту, на котором находился при щелчке курсор мыши.

34
Выпадающее меню обычно представляется в виде строки меню окна. Перечень и состав пунктов меню зависит от приложения, в котором работает пользователь.
Правее кнопки Пуск располагаются закрепленные на панели задач значки (пиктограммы) наиболее часто используемых приложений (рис. 2.1). После запуска такого приложения значок преобразуется в кнопку окна, расположенную на том же месте. По умолчанию на панели задач закреплены значки браузера Internet Explorer, Проводника и проигрывателя Windows Media. Закрепить или изъять другую программу можно с помощью контекстного меню кнопки окна на панели задач.
Находящаяся в правой части панели задач область уведомлений содержит часы, указатель языка, а также значки, отображающие состояние и предоставляющие доступ к настройкам некоторых служб и приложений (рис. 2.1). Некоторые значки могут быть скрыты. Для их отображения можно щелкнуть по кнопке с треугольником (Отображать скрытые значки). Сформировать набор значков, отображаемых постоянно можно, выбрав в появившемся всплывающем окне команду Настроить.
Основное пространство панели задач используется для размещения кнопок открытых окон. По умолчанию включен режим группировки окон, когда для нескольких окон одного и того же приложения на панели отображается только одна кнопка с его значком. Функция Aero Peek позволяет при наведении курсора на кнопку увидеть миниатюры открытых окон (рис. 2.2). При наведении на миниатюру на ней появляется кнопка закрытия, а само окно временно восстанавливается. Активным окно становится после щелчка левой кнопкой мыши по миниатюре. Если нужно сразу сделать активным то из окон приложения, которое было свернуто последним, то производится щелчок по кнопке на панели задач при нажатой клавише Ctrl.
Рис. 2.2. Переключение между открытыми окнами с помощью технологии Aero Peek
35
Переключение между окнами можно осуществить и с помощью клавиатуры. Технология Windows Flip позволяет при использовании комбинации Alt+Tab увидеть такие же миниатюры открытых окон. Причем, удерживая клавишу Alt можно осуществлять переключение не только последовательным нажатием Tab, но и с помощью курсора мыши. Другим вариантом является использование технологии трехмерной прокрутки открытых окон Windows Flip 3D. Для этого совместно с клавишей Tab используется клавиша с логотипом Microsoft ( ) – Win. Эта же клавиша в комбинации с цифрами позволит быстро запустить закрепленные на панели задач программы (например, Win+1,
) – Win. Эта же клавиша в комбинации с цифрами позволит быстро запустить закрепленные на панели задач программы (например, Win+1,
Win+2 и т.д.).
Технология Aero Peek позволяет также временно сделать все открытые окна прозрачными, чтобы увидеть рабочий стол. Для этого курсор мыши нужно навести на кнопку Свернуть все окна в области уведомлений (или нажать комбинацию Win+Пробел). Щелчок по кнопке (Win+D) приведет к сворачиванию окон на панель задач.
На рабочем столе размещаются значки объектов и ярлыков, под каждым из которых находится поясняющая надпись. Объекты в Windows это программы, папки, документы. Ярлык – это значок быстрого доступа к какому-либо объекту. Признаком ярлыка служит стрелочка в левом нижнем углу значка.
Набор пиктограмм на рабочем столе определяет пользователь, создавая ярлыки тех программ, которые используются достаточно часто. Как правило, на рабочем столе находятся пиктограммы
Компьютер и Корзина. Они являются элементами Проводника –
встроенного в Windows файлового менеджера, предоставляющего графический интерфейс для доступа к файловой системе. Специальная папка Компьютер содержит значки имеющихся логических дисков и папок, также предоставляет доступ к общим ресурсам локальной сети. Корзина содержит перечень всех удаленных файлов за время, прошедшее после последней чистки корзины, и такие файлы могут быть восстановлены.
Если осуществить двойной щелчок по какому-нибудь ярлыку или объекту, то перед нами открывается соответствующее окно. В Windows существует несколько видов окон:
окна дисков и папок – позволяют работать с Проводником Windows и получать доступ к файловой системе, а также к общим ресурсам в локальной сети (рис. 2.3);
окна приложений – служат для управления работой каждого экземпляра приложения, имеющего оконный интерфейс;

36
вторичные окна документов – содержат документы, созданные приложениями, поддерживающими многодокументный интерфейс (например, окна с содержимым тестовых файлов, открытых в текстовом редакторе);
диалоговые окна – служат для запроса у пользователя дополнительных параметров или выдачи информационного сообщения.
В качестве примера рассмотрим структуру окна дисков и папок (рис. 2.3). Большинство окон приложений имеют в своем составе такие же элементы, возможно с небольшими дополнениями. Рассмотрим эти элементы подробнее.
Строка |
Адресная |
Поле |
|
|
Кнопки |
заголовка |
строка |
поиска |
|
|
управле- |
|
|
||||
|
|
|
|
|
ния окном |
|
|
|
|
|
|
|
|
|
|
|
Строка |
Панель |
|
|
|
|
меню |
инструментов |
|
|
|
|
|
|
|
|
|
|
|
|
|
|
|
|
Полоса |
|
|
|
|
|
прокрутки |
Область |
|
|
|
|
Список |
переходов |
|
|
|
|
дисков/ |
|
|
|
|
|
папок/ |
|
|
|
|
|
файлов |
Область сведений  Строка
Строка
состояния
Рис. 2.3. Элементы окна дисков и папок Windows 7
В строке заголовка справа размещаются три кнопки управления окном: Свернуть, Развернуть/Восстановить, Закрыть. Такие же команды обычно дублируются в системном меню, вызвать которое можно щелчком по левому краю строки. В оформлении окна, как и панели задач, активно используется технология Aero Glass, которая делает заголовок и границы окна полупрозрачными (с эффектом матового стекла) и сквозь них можно видеть очертания следующего окна или Рабочего стола.
С помощью мыши с окном можно проделывать ряд манипуляций. Ухватив мышью заголовок окна (т.е. подведя к нему курсор и нажав, не отпуская левую кнопку) можно перемещать окно по экрану. Двойной щелчок по строке заголовка эквивалентен нажатию кнопки
37
Развернуть/Восстановить. Для плавного изменения размеров окна можно потянуть за его границу при нажатой левой кнопке мыши.
Другими интересными технологиями управления окнами являются Aero Shake и Aero Snap. Первая позволяет быстро свернуть все окна, кроме активного. Для этого нужно просто «потрясти» окно, ухватив его за заголовок (или нажать Win+Home). Технология Aero Snap «привязывает» окно к краям экрана. Если ухватить окно за заголовок и подвести его к верхнему краю, то оно развернется на весь экран. Повторное движение вниз восстанавливает исходный размер окна. Если подвести окно к левой или правой части экрана, то оно станет занимать ровно его половину. Аналогичного эффекта можно добиться комбинациями клавиш Win+↑, Win+↓, Win+←, Win+→.
Адресная строка показывает текущее расположение в иерархии файловой системы, а также позволяет перейти на другой ее уровень. Содержимое строки разделяется на несколько секций, заканчивающихся символом . Щелчок по нему отображает возможные варианты перехода на этом уровне иерархии. Это позволяет быстро сформировать новый адрес отдельно по уровням. Перемещаться по уровням вложенности папок можно и с помощью кнопок Назад и Вперед, расположенных левее адресной строки. А для того, чтобы увидеть привычный путь к файлам, необходимо щелкнуть левой кнопкой на пустом месте адресной строки.
Поле поиска, расположенное справа от адресной строки, позволит найти файлы или папки, расположенные на логических дисках компьютера. Для поиска в поле вводится часть имени файла или папки или шаблон, содержащий подстановочные файлы. Область поиска определяет открытый в списке дисков/папок/файлов уровень файловой системы. Например, для поиска в пределах логического диска C: необходимо отобразить содержимое его корневой папки в рабочей области окна. При вводе поисковой информации можно дополнительно задать фильтр по виду искомого объекта, дате изменения, расширению файла.
Строка меню содержит пункты выпадающего меню Windows. Эта строка разработчиками по умолчанию скрыта. Предполагается, что пользователю для выполнения основных операций достаточно средств панели инструментов (см. ниже). Если пользователю все-таки понадобилось временно отобразить строку меню, то он должен нажать клавишу Alt.
Панель инструментов является обязательной для окна дисков и папок, но может быть не обязательной для окон других приложений. Состоит она из кнопок и других элементов управления (см. ниже),

38
щелчок по которым заменяет обращение к соответствующим командам меню. Если подвести курсор мыши к какой-нибудь кнопке и подождать 2–3 секунды, то появится надпись, поясняющая назначение кнопки (всплывающая подсказка).
На панели инструментов могут располагаться следующие виды элементов управления:
Вид |
Наименование и назначение |
|
Кнопка. Основной элемент панели инструментов. |
|
Нажатие на нее соответствует выполнению какой- |
|
либо команды. |
|
Кнопка со списком. Позволяет выбрать один из |
|
предлагаемых вариантов действия. |
|
|
|
Поле со списком. В отличие то кнопки со |
|
списком позволяет, как правило, вводить и |
|
собственный вариант. |
|
|
Состав панели инструментов в окне дисков и папок может меняться в зависимости от содержимого окна. Как правило, всегда отображается кнопка со списком Упорядочить, содержащая все необходимые команды для работы с файлами и папками, а также для включения/отключения некоторых элементов окна. Также на панели обычно присутствуют кнопки изменения представления содержимого списка дисков/папок/файлов (крупные или мелкие значки, таблица и т.д.) и вызова справочной системы.
Область переходов содержит четыре независимые иерархии для быстрого перемещения по файловой системе компьютера и общим ресурсам локальной сети: Избранное, Библиотеки, Компьютер, Сеть.
Для раскрытия очередного уровня иерархии необходимо щелкнуть по значку  , расположенному слева от названия. После раскрытия уровня значок изменяет свой вид (
, расположенному слева от названия. После раскрытия уровня значок изменяет свой вид ( ) и щелчком по нему структуру этого уровня можно свернуть. Щелчок по самому названию уровня отображает его содержимое справа в рабочей области.
) и щелчком по нему структуру этого уровня можно свернуть. Щелчок по самому названию уровня отображает его содержимое справа в рабочей области.
Список Избранное содержит ссылки для доступа к наиболее часто используемым папкам. Пользователь, при желании, может удалить ссылки, размещенные в списке по умолчанию и добавить туда свои.
Список библиотек по умолчанию содержит четыре наименования:
Видео, Документы, Изображения, Музыка. Библиотеки представляют
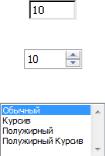
39
собой коллекции файлов различных типов и служат для более быстрого и централизованного доступа к ним. Добавление папки в библиотеку можно произвести через команду Свойства ее контекстного меню или методом перетаскивания. При этом сама папка остается на месте, а в библиотеку просто добавляется информация о ней. Также пользователь может создать свою библиотеку, используя, например, кнопку Создать библиотеку панели инструментов или контекстное меню раздела.
Раскрыв структуру иерархии Компьютер, пользователь может увидеть список логических дисков и папок компьютера и перейти на нужный уровень файловой системы. А список Сеть позволит отобразить компьютеры, подключенные к локальной сети и получить доступ к предоставляемым ими общим ресурсам.
Список дисков/папок/файлов является рабочей областью окна, в которой размещается содержимое выбранного в области переходов уровня файловой системы или локальной сети. Если информация не помещается в рабочей области, окно снабжается вертикальной (справа) и/или горизонтальной (внизу) полосами прокрутки.
Строка состояния отражает информацию о текущем состоянии окна. Эта строка в Windows 7 почти не используется и по умолчанию не отображается. Включить ее можно через пункт выпадающего меню Вид.
Область сведений является более информативным аналогом строки состояния. Для выделенной папки или файла показывается тип и дата последнего изменения. Для файла или группы файлов дополнительно отображается размер.
В диалоговых окнах, которые служат для запроса дополнительных параметров при выполнении каких-либо команд меню, могут располагаться те же элементы управления, что и на панелях инструментов и, кроме того:
Вид |
Наименование и назначение |
|
Текстовое поле ввода. Позволяет |
|
пользователю вводить с клавиатуры текст |
|
или числовые значения. |
|
Поле со счетчиком. Позволяет не только |
|
ввести с клавиатуры нужное значение, но и |
|
увеличивать или уменьшать его с помощью |
|
кнопок. |
|
Список. Содержит список объектов, |
|
доступных для выбора. |
|
|
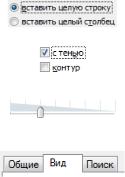
|
40 |
|
|
Вид |
Наименование и назначение |
|
|
|
Зависимый переключатель. Предназначен |
|
для выбора одного из взаимоисключающих |
|
режимов. |
|
Независимый переключатель (флажок). |
|
Используется для включения/ выключения |
|
режима, имя которого написано рядом. |
|
|
|
Ползунок. Служит для |
|
увеличения/уменьшения числового |
|
значения поля путем перемещения |
|
ползунка. |
|
Вкладки – расположенные под строкой |
|
заголовка окна страницы, объединяющие |
|
однотипные группы запросов по установке |
|
параметров той или иной команды. |
Применение графического интерфейса Windows для выполнения операций с файлами и папками
Рассмотрим выполнение основных операций с папками и файлами с помощью встроенных средств Windows, т.е. Проводника.
Для создания новой папки нужно открыть окно, в котором она создается. На свободном месте щелчком правой кнопки мыши вызывается контекстное меню. Выбирается Создать, затем Папку. В окне появляется изображение папки с запросом об имени. На клавиатуре необходимо набрать имя папки и нажать клавишу Enter.
Файл создается в каком-нибудь приложении. После этого в окне Проводника рядом с именем файла появляется значок приложения, его создавшего. Имя файлу дается при его сохранении и в дальнейшем может быть изменено (см. ниже).
Иногда возникает необходимость переместить или скопировать папку или файл в другую папку. Для этого можно открыть папки (источник и приемник) в разных окнах и разместить их рядом. Затем левой кнопкой мыши взять нужный объект (папку или файл) и переместить его в окно папки-приемника. Если папки находятся на разных логических дисках, то произойдет копирование, иначе – перемещение. Для копирования объекта в пределах одного диска, необходимо при его переносе удерживать нажатой клавишу Ctrl.
Такой метод перемещения и копирования файлов особенно удобно использовать при работе с деревом папок, отображаемым в области переходов окна дисков и папок Проводника. Дерево позволяет наглядно отобразить иерархию файловой системы. Если раскрыть структуру
