
- •Лабораторная работа №7 Создание форм
- •1.Создание экранной формы
- •Автоматизация экранных форм
- •2.1 Инициализация экранных форм
- •2.2 Создание процедуры для вызова формы
- •2.4 Сохранение данных, введённых в форму
- •2.4.1 Создание процедуры проверки правильности ввода данных
- •2.4.2 Процедура сохранения вводимых данных
209
Лабораторная работа №7 Создание форм
Цель работы: получение практических навыков построения пользовательских форм и программирования действий, связанных с выводом информации на формы
В
Чтобы создать форму, откройте редактор VBA (Alt + F11), выберите в списке слева Microsoft Excel Objects и в его меню выбираем Insert->UserForm.
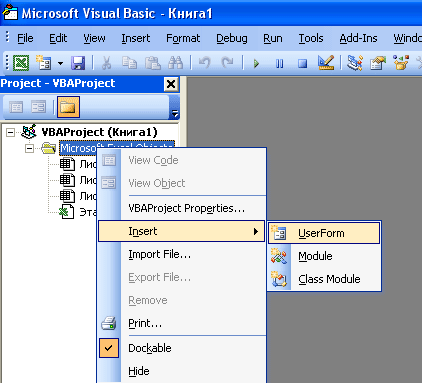
Рис.1
На экране появилась пустая форма. В ее контекстном меню выбираем Properties - открывается окно свойств формы.
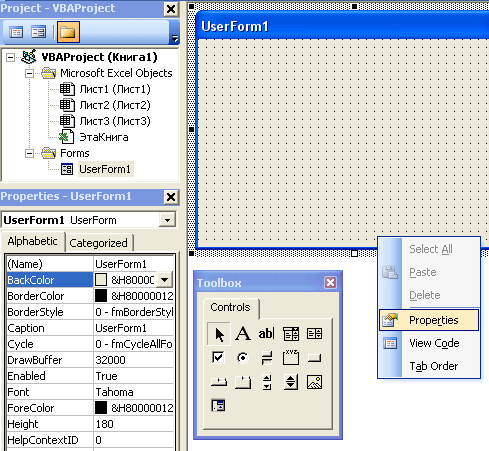
Рис.2
В этом окне можно изменить заголовок формы, цвет фона, шрифт и многие другие параметры. Кроме окна свойств есть еще инструментальная панель Toolbox. В ней содержатся элементы управления, которые можно разместить на форме. Для начала добавим например кнопку.
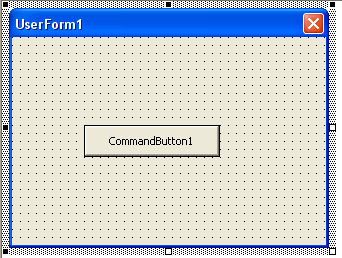
Рис.3
Теперь в окне свойств доступны свойства кнопки. Можно изменить надпись на ней, или добавить картинку. Осталось только привязать к этой кнопке свой код. Это очень просто - по двойному щелчку на кнопке вы попадете в окно редактора VBA, где уже создана процедура обработки нажатия на кнопку.
Private Sub CommandButton1_Click()
End Sub
Задание
Создать экранную форму «Ведомость лабораторных работ» для заполнения журнала учёта лабораторных работ (рис. 4).
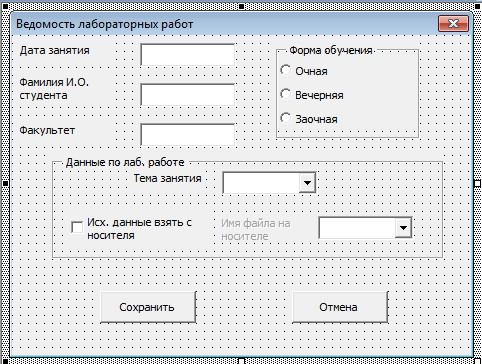
Рис. 4
Решение
Разобьем задачу на несколько этапов.
1.Создание экранной формы
Для этого:
1.1 Открыть новую рабочую книгу в Excel.
1.2 Перейти в редактор Visual Basic (нажмите комбинацию клавиш Alt+Fll).
1.3 Для вставки формы выполните команды Вставка – Экранная форма (для нерусифицированной версии Insert —UserForm). В рабочую книгу будет вставлена экранная форма, показанная на рис. 5.

Рис.5
Новая форма представляет собой пустое серое окно со строкой заголовка. Это та основа, на которой пользователь может создать собственные окна любых типов.
1.4 Установим значения свойств формы: т.е. дадим ей имя и введём название в строку заголовка.
Для этого:
Если окно свойств не отображено на экране, выполнить команды Вид – Окно свойств (или нажать клавишу F4). Появится окно свойств (рис. 6).

Рис.6
Выберите свойство Name (Имя), которое находится в верхней части списка, упорядоченного по алфавиту. Вместо UseiForm1 введите Ведомость. Это имя, по которому к форме будет обращаться программа
Для ввода заголовка формы выберите свойство Caption. Вместо UseiForml (Visual Basic присваивает свойствам Name и Caption одинаковые названия) введите Ведомость лабораторных работ. Введённый текст сразу появится в строке заголовка формы
1.5 Вставим элементы управления в экранную форму. Мы хотим получить форму, показанную на рис. 4. Как видно, в форме использованы различные элементы управления .
Чтобы вставить их в форму, выполните следующие действия:
Если панель элементов не отображена на экране, выполните команды Вид - Панель элементов (View- Toolbox).
Появится панель элементов рис 7.
Рис.7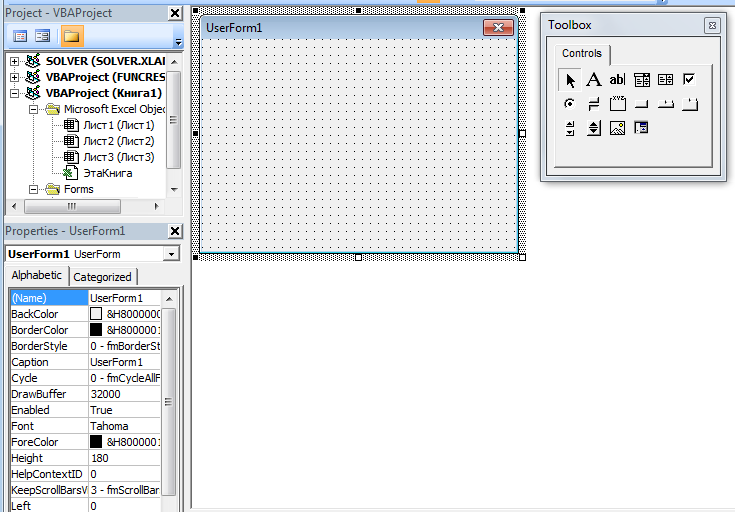
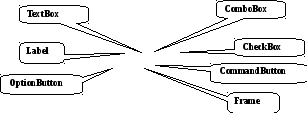
На панели элементов выберите элемент Надпись (Label):
 .
Поставив
указатель мыши на этот элемент, зажмите
левую клавишу и переместите его в левый
верхний угол формы.
.
Поставив
указатель мыши на этот элемент, зажмите
левую клавишу и переместите его в левый
верхний угол формы.Если окно свойств элемента Надпись скрыто, нажмите клавишу F4. 'Задайте свойству Caption значение Дата занятия. При этом на форме вместо слова Labell появится надпись «Дата занятия». Свойство Name оставляем без изменения, т.е. за этой надписью закреплено предложенное Visual Basic имя Labell.
На панели элементов выберите элемент Поле (TextBox):
 ,
поместите его правее надписи Дата
занятия (см. рис. 4). Сохраним за полем
предлагаемое Visual Basic имя TextBoxl.
,
поместите его правее надписи Дата
занятия (см. рис. 4). Сохраним за полем
предлагаемое Visual Basic имя TextBoxl.Используя рис. 4 как образец, продолжайте аналогично предыдущим подпунктам создавать элементы управления и описывать значения их свойств согласно табл. 1.
Таблица 1
|
Тип элемента управления |
Значение свойства Name |
Значение свойства Caption |
Другие свойства |
|
Надпись |
Label1 |
Дата занятий |
- |
|
Поле |
TextBoxl |
- |
- |
|
Надпись |
Label2 |
Фамилия И.О. студента |
_ |
|
Поле |
TextBox2 |
- |
- |
|
Надпись |
Label3 |
Факультет |
- |
|
Поле |
TextBox3 |
- |
- |
|
Рамка |
Frame1 |
Форма обучения |
- |
|
Переключатель |
OptionButtonl |
Очная |
Value=True |
|
Переключатель |
OptionButton2 |
Вечерняя |
- |
|
Переключатель |
OptionButton3 |
Заочная |
_ |
|
Рамка |
Frame2 |
Данные по лаб. работе |
- |
|
Надпись |
Label4 |
Тема занятия |
- |
|
Поле со списком |
ComboBoxl |
- |
- |
|
Флажок |
CheckBoxl |
Исх. данные взять с носителя |
Value=False |
|
Надпись |
Label5 |
Имя файла на носителе |
Enabled=False |
|
Поле со списком |
ComboBox2 |
- |
- |
|
Командная кнопка |
ComandButtonl |
Сохранить |
Default=True |
|
Командная кнопка |
ComandButton2 |
Отмена |
Cancel=True |
Замечание 1. В форму дважды нужно вставить элемент Рамка (Frame). Сначача следует разместить на форме этот элемент, а затем поместить в нём другие элементы управления, иначе ража закроет их собой.
Замечание 2. При вставке элементов управления лучше придерживаться того порядка, который указан в табл. 1 (в противном случае Visual Basic присвоит им имена с другой нумерацией и при автоматизации формы они будут работать неправильно).
Для каждого элемента мы сохраняем предложенное Visual Basic свойство Name, для элементов Надпись. Переключатель (Опция), Рамка и Флажок задаём свойство Caption. Для ряда элементов управления необходимо также задать дополнительные свойства.
Прокомментируем эти дополнительные свойства.
Свойства командных кнопок Кнопка Сохранить. Чтобы командная кнопка работала как кнопка Сохранить, необходимо задать ей значение свойства Default (По умолчанию), равное True (Истина). В экранной форме только одна командная кнопка может иметь значение True свойства Default.
К
Свойства переключателей Для переключателей в группе Форма обучения прежде всего нужно указать, какой из них будет выбран по умолчанию (т.е. будет находиться во включённом состоянии до выбора, сделанного пользователем).
Для этого нужно задать значение True свойства Value (Значение). Установим его для первого переключателя Очная. Отметим, что в группе только один переключатель может иметь значение True свойства Value.
Блокировка элементов управления В нашей форме элемент управления Имя файла необходим только тогда, когда установлен флажок Исходные данные взять с носителя. Чтобы поле со списком Имя файла было недоступно пользователю, а также отображалось серым цветом (такой цвет сигнализирует о недоступности элемента), его свойство Enabled (Разблокировка) следует положить равным False (Ложь). Когда флажок Исходные данные взять с носителя будет установлен, свойство Enabled следует поменять на True. Это будет осуществляться программным путём.
Свойства флажка. Чтобы в исходном состоянии флажок не был установлен, следует задать равным False значение его свойства Value.
Сохранить созданную форму с именем Ведомость.
