
Лабораторные по VBA / Лабораторная работа №1
.docxЛабораторная работа №1.
Основы работы с редактором VBA .
Цель: Изучить основы работы с редактором VBA.Получить навык выполнения простейшей программы, сохранения и открытия файла, содержащего макросы.
Ехсеl5- это первое приложение на рынке, в котором появился Visual Basic for Applications. VBA считается стандартным языком написания сценариев для приложений Microsoft, и в настоящее время входит в состав всех приложений office. Овладев VBA для Excel можно сразу перейти к созданию макросов для других приложений, более того, можно создавать полноценные приложения, одновременно использующие функции самых разных приложений.
Секрет использования VBA заключается в правильном понимании объектной модели в каждом отдельном приложении. Следует отметить, что VBA всего лишь управляет объектами, а у каждого программного продукта своя объектная модель. Приложением можно управлять программным образом только с помощью объектов, которые представлены в этом приложении.
1.Открытие окна редактора VBA.
Для удобной работы
со средой целесообразно вывести на
ленте управления вкладку «Разработчик».
Для вывода вкладки «Разработчик» на
ленте управления необходимо выполнить
команду: «Кнопка Office» (![]() ),
в появившемся диалоговом окне в правом
нижнем выбрать кнопку «Параметры excel»
(
),
в появившемся диалоговом окне в правом
нижнем выбрать кнопку «Параметры excel»
(![]() ),
в окне «Параметры Excel», установить флажок
в опции «Показывать вкладку разработчик
на ленте»( рис.1)
),
в окне «Параметры Excel», установить флажок
в опции «Показывать вкладку разработчик
на ленте»( рис.1)
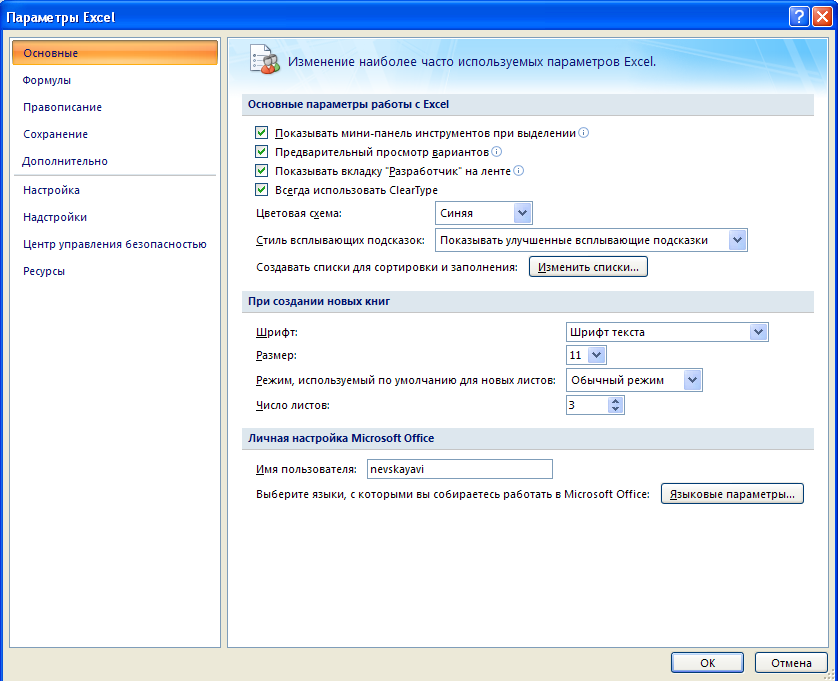

Рис.1 Диалоговое окно «Параметры Excel»
В результате выполненных действий появится вкладка «Разработчик» Для запуска редактора Visual Basic необходимо щелкнуть мышью по команде «Visual Basic» (рис.2).
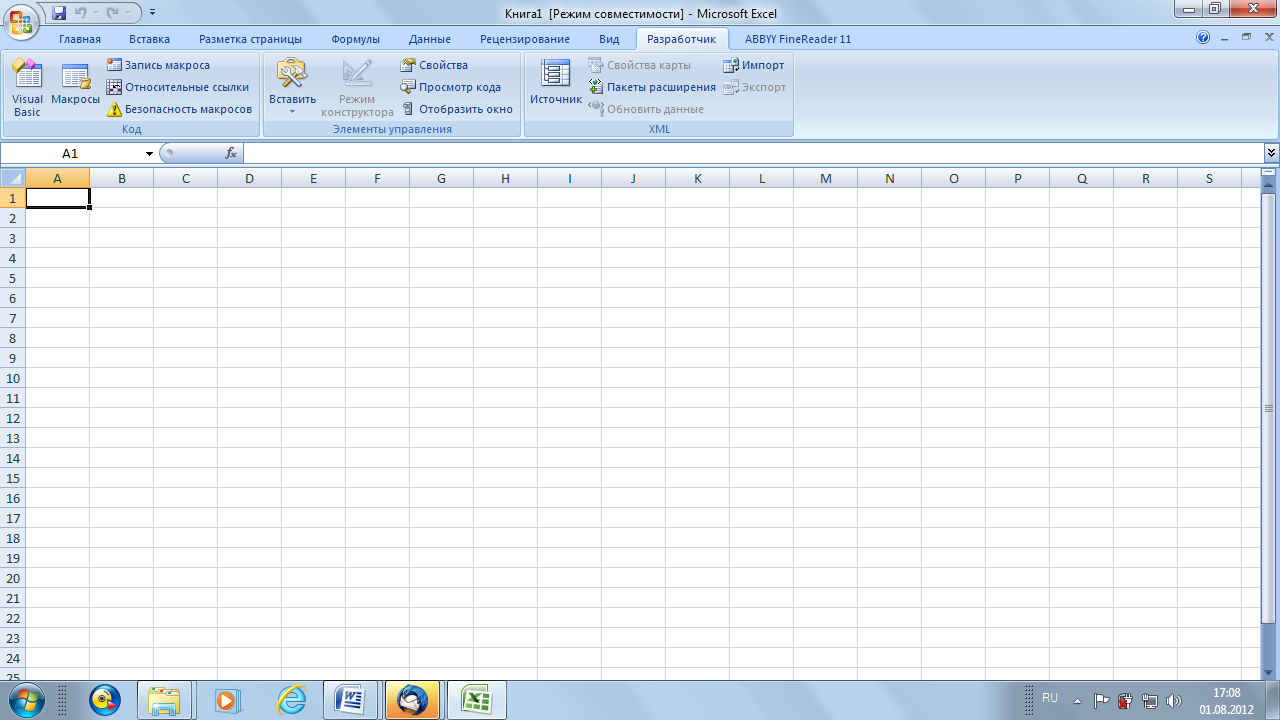

Рис.2 Вкладка «Разработчик» на ленте управления.
В результате выполненных действий откроется окно редактора VBA.( рис.3)
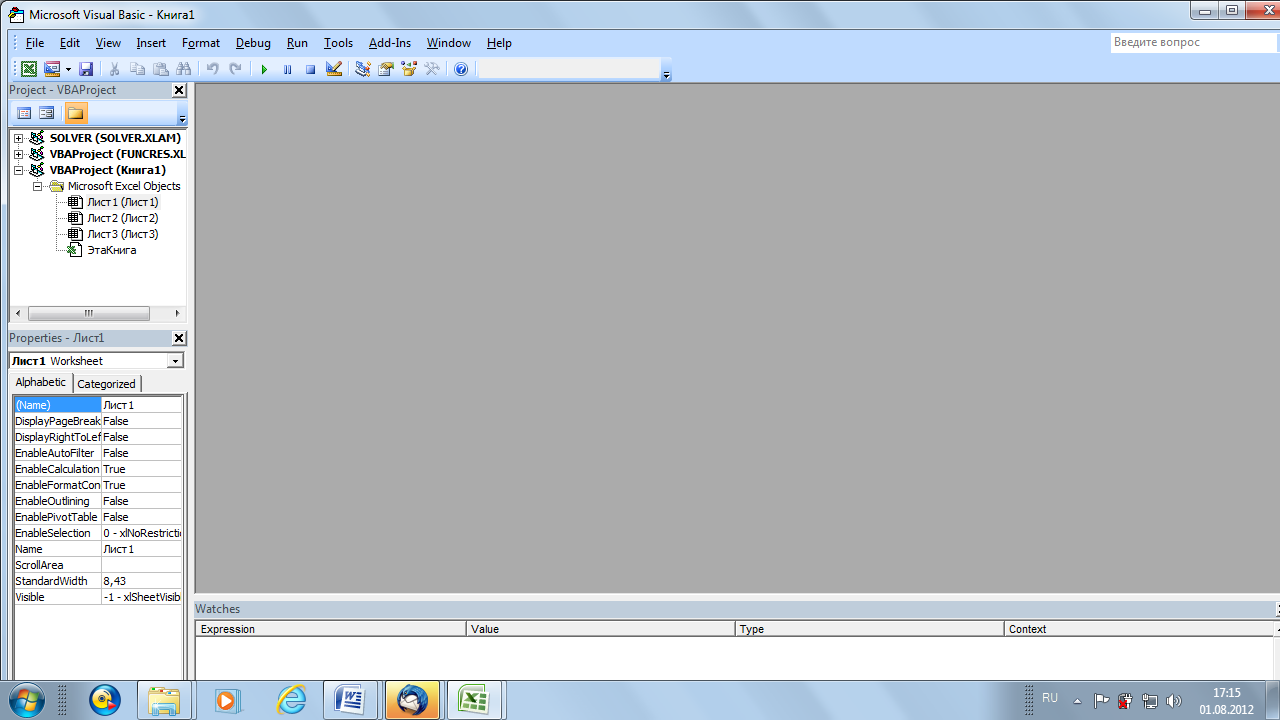
Рис.3 Окно редактора VBA
2. Создание макроса.
Макрос, написанный на VBA, представляет собой последовательность кода, находящуюся в модуле VBA. Для того, чтобы приступить кнаписанию модуля необходимо выполнить команду: Insert/Module. В результате выполнения этой команды откроется окно документа, в котором необходимо вводить текст содержимого модуля.
Создайте модуль и введите текст макроса:

Для того, чтобы
выполнить созданный макрос выполните
команду меню: Run/Run Sub, либо нажмите кнопку:
![]() .
.
Так же макрос можно выполнить из окна приложения Excel. Для перехода из редактора VBA в окно приложения достаточно выбрать кнопку «View Microsoft Excel»(рис.4)


Рис.4 Панель элементов редактора VBA
В приложении Excel для запуска макроса необходимо выполнить команду : Вид/Макросы, либо Разработчик/Макросы. В результате выполнения одной из этих команд появиться диалоговое окно «Макросы» (рис.5).

Рис.5 Диалоговое окно «Макрос»
Командные кнопки, расположенные в правой части окна позволяют: выполнить макрос, перейти к редактору VBA с текстом макроса, удалить макрос. Так же через это диалоговое окно, выбрав команду «Создать» можно перейти в редактор VBA для создания нового макроса. Для создания нового макроса необходимо ввести имя вновь создаваемого макроса и выбрать команду «Создать».
Выполните команду: Вид/Макросы, в поле «Имя макроса» наберите: «пример» и нажмите кнопку «Создать».
В открывшемся окне редактора VBA наберите следующий текст:

Выполните макрос.
3. Сохранение файла, содержащего макрос.
Чтобы иметь доступ к макросам, сохраненным в файле, его необходимо сохранить с поддержкой макросов. Для этого необходимо выполнить команду: Кнопка office/сохранить как/Книга Excel с поддержкой макросов.( рис.6)

Рис.6 Команда «Сохранит как»
Сохраните файл под именем: «лабораторные работы VBA», закройте файл.
4. Пошаговое выполнение программы.
При отладке программы может возникнуть необходимость пошагового выполнения программы с просмотром промежуточных результатов.
Откройте файл лабораторной работы. Внимание! При открытии файла появиться сообщение системы безопасности о том, что макросы отключены и кнопка «Параметры». ( рис.7)
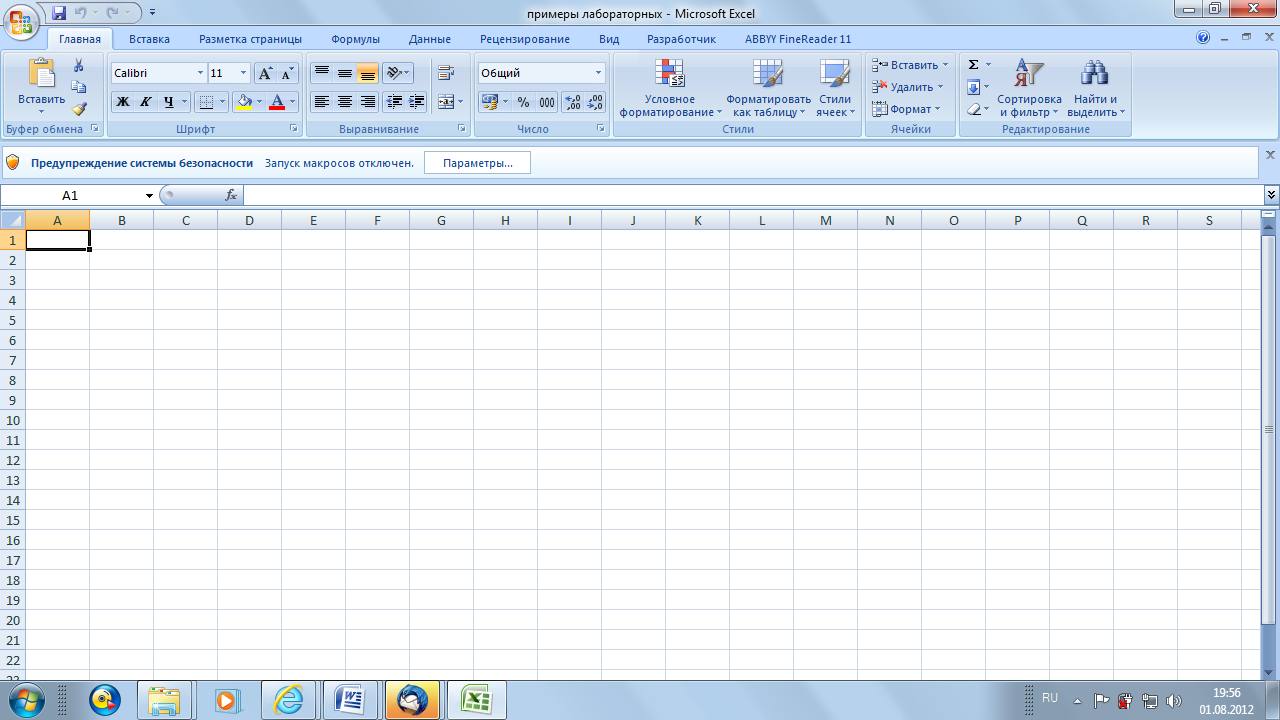
Рис.7 Сообщение системы безопасности при открытии файла.
Для того, чтобы иметь доступ к текстам макросов необходимо нажать кнопку «Параметры» и включить опцию «Включить это содержимое». Данную процедуру следует выполнять каждый раз при открытии файла, содержащего макросы.
Откройте текст макроса пример(). Для пошагового выполнения программы, а так же для вывода переменных, промежуточное значение которых будет просматриваться в окне просмотра используется пункт меню Debug. ( рис.8)
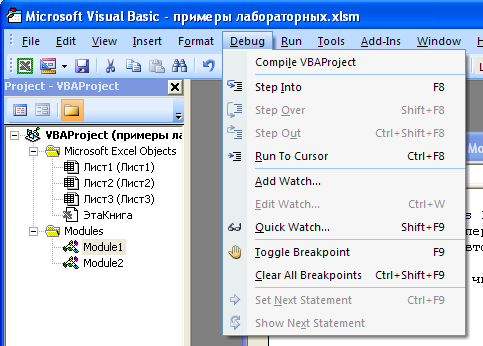
Рис.8 команда меню пункта Debug.
Таблица1
|
Пункт меню |
значение |
|
Compile VBA project |
Компилировать VBA проект |
|
Step into |
Шаг выполнения программы |
|
Step over |
Шаг через оператор |
|
Step out |
Шаг назад |
|
Run to cursor |
Выполнить до курсора |
|
Add watch |
Добавить переменную в окно просмотра |
|
Edit watch |
Редактировать переменную в окне просмотра |
|
quick watch |
Показать окно просмотра |
|
Toggle breakpoint |
Установить точку прерывания выполнения программы |
|
Clear all breakpoints |
Удалить все точки прерывания выполнения программы |
Выполните команду debug/add watch. В результате выполнения команды появиться диалоговое окно Аdd watch (рис.9).
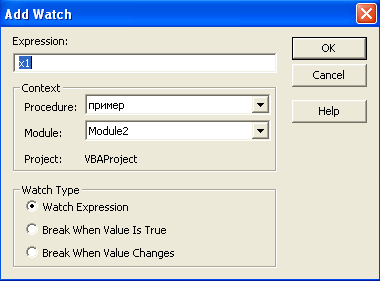
Рис.9 Диалоговое окно Аdd watch
В поле Expression введите x1. Данная переменная отобразиться в нижней части экрана в области Watch. Аналогично выведите в область Watch значение переменных x2,x. Начните пошаговое выполнение программы. Обратите внимание на то, как будут меняться значения переменных.
Сохраните файл, закройте приложение.
Контрольные вопросы.
-
В каком приложении впервые появился VBA?
-
Каким образом VBA позволяет управлять приложением?
-
Какие существуют способы открытия редактора VBA из приложения Excel?
-
Как правильно сохранить файл, содержащий макросы?
-
Как правильно открыть файл, содержащий макросы?
-
Как выполнить программу, написанную на VBA ?
-
Как выполнить пошаговое выполнение программы?
-
Как просмотреть промежуточное значение переменных?
