
Excel_2014
.pdf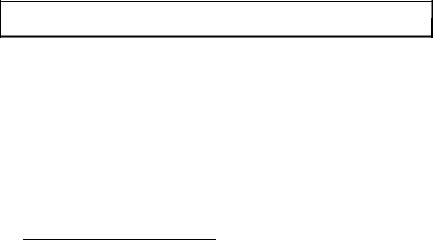
диапазон (при этом в строке формул Вы увидите обозначение диапазона, включающее имя рабочего листа). Введите с клавиатуры закрывающую скобку.
Другие ячейки можно заполнить автозаполнением, но рекомендуется потренироваться во вводе ссылок с другого листа.
Аналогично можно ввести ссылку на ячейку из другого файла.
Общее правило ввода ссылок с помощью мыши заключается в том, что выделяется нужный лист, нужный диапазон на нем, а затем
сразу, без перехода на другой лист или диапазон вводится какой-либо символ с клавиатуры. Это может быть знак операции (+), закрывающая скобка, точка с запятой и т.д.
Возврат к листу, на котором создается формула, производите только после ввода этого символа. В противном случае формула будет испорчена.
Результаты работы
Таблицы, соответствующие заданию.
Умение пользоваться абсолютными ссылками и ссылками на другие листы.
3. Построение графиков функции
Цель работы – освоение расчетов по формулам и построения графиков
Общие сведения
Функция представляет собой средство преобразования данных, результатом которого является обычно единственное значение.
Функции в Excel используются для выполнения стандартных вычислений. Значения, которые используются для вычисления функций, называются аргументами. Значения, возвращаемые функциями в качестве ответа5, называются результатами. Помимо встроенных функций, Вы можете использовать в вычислениях и пользовательские функции, которые создаются при помощи средств Excel.
5 Имеется в виду то значение, на которое заменяется функция в процессе вычисления. Например, в формуле =sin(0)+1 функции sin передается значение 0. Функция возвращает значение 0, которое и используется в дальнейших расчетах:
0+1.
11

Чтобы использовать функцию, нужно ввести ее как часть формулы в ячейку рабочего листа. Правила записи функции называются синтаксисом функции. Все функции используют одинаковый синтаксис. Если Вы нарушите правила синтаксиса, Excel выдаст сообщение о том, что в формуле имеется ошибка.
Аргументы функции записываются обязательно в круглых скобках сразу за названием функции и отделяются друг от друга символом ; . Скобки позволяют Excel определить, где начинается и где заканчивается список аргументов.
При записи любой функции (даже без аргументов) должны присутствовать открывающая и закрывающая скобки.
При записи функции нигде не используются пробелы.
В качестве аргументов чаще всего используются числа, текст (заключенный в кавычки)6, ссылки и формулы. Аргументы могут в свою очередь содержать функции. Функции, являющиеся аргументом другой функции, называются вложенными.
Пример формулы, содержащей вложенные функции:
=СЦЕПИТЬ("Номер месяца ";МЕСЯЦ(СЕГОДНЯ()))
Здесь СЦЕПИТЬ, МЕСЯЦ и СЕГОДНЯ – имена функций; "Номер месяца " – текстовая константа (постоянное значение). Функция СЕГОДНЯ возвращает текущую дату. Поскольку ей не требуется аргументов, за ней стоят пустые скобки (эти скобки необходимы, чтобы указать Excel на то, что это именно функция).
Кавычки представляют собой специальный символ. Не используйте в качестве кавычек два апострофа ( ’ ).
Excel имеет и мощные средства построения графиков. Графики позволяют наглядно представить различные процессы и тенденции, например, в экономике7.
6Это текстовая константа. Если в формуле встречается текст А1, то это адрес ячейки. Вместо него подставляется то значение, которое в данный момент находится в ячейке. "А1" – константа, содержащая два символа. Этот текст всегда остается неизменным.
7По мнению специалистов, правильно построенный график может заменить в научной статье порядка 1000 слов. Действительно, лучше один раз увидеть, чем сто раз услышать.
12
Задание
Задать простые функции и рассчитать их значения в диапазоне значений х от –10 до +10 с шагом 0,1.
Используя вложенные функции ЕСЛИ, рассчитать значения сложных функций, в зависимости от диапазона значений аргумента.
Построить графики функций.
Порядок выполнения работы
1.Задание диапазона значений аргумента. В начале надо задать значения аргумента функции. Для вычисления простых функций следует выбрать разумный интервал значений x, симметричный относительно оси y. Чтобы обеспечить плавность расчета функции и увидеть ее ход, следует задать как можно больше точек x. Рекомендуется выбрать шаг построения функции не менее 0.1. Вы можете задать и 0.01 или даже 0.001. Особенно это важно для построения быстроменяющихся или гармонических функций, например, синуса.
Значения аргумента функции следует задавать в столбик, а не в строку, так как допустимое число ячеек по вертикали может быть до 1048576, а по горизонтали только 16384.
Задайте первые две ячейки значениями -10 и -9.9, и далее протяните вниз методом автозаполнения.
2.Расчет функции. В соседнем справа столбце необходимо записать функцию, которую вы собираетесь рассчитать. Самой простейшей функцией будет y=x. Для этого в строке формул введите знак равно и
укажите ячейку значений х.
Задайте функцию y=x2. Аналогично введите "=" и формулу для расчета:
=A1^2
3. Постройте график функции y=x2. Для построения графика выделите два столбца: значения аргумента и значения функции. В область выделения можно включить и заголовки этих столбцов.
Выберите вкладку Вставка и в поле Диаграммы используйте нужный вам тип графика. Также можно вызвать диалоговое окно поля Диаграммы, для этого нажмите кнопку  . Для построения математических функций практически подходит лишь один тип графика - точечный. Так у вас достаточное количество точек для построения графика, рекомендуется использовать построение по точкам, а если с соединением линией, то и без сглаживания.
. Для построения математических функций практически подходит лишь один тип графика - точечный. Так у вас достаточное количество точек для построения графика, рекомендуется использовать построение по точкам, а если с соединением линией, то и без сглаживания.
13
4.Рассчитайте и постройте графики функций из Задания А. Для выполнения задания возьмите две функции, номера которых соответствуют дате вашего дня рождения (месяц и число).
Помните, что:
- все формулы должны записываться в одну строку с использованием круглых скобок и только для одной первой ячейки. Остальные ячейки заполняются методом автозаполнения;
- коэффициенты a, b, c и d должны располагаться в отдельной таблице
иссылки на них должны быть абсолютными. График должен изменяться при изменении величин коэффициентов;
- при расчете функций надо помнить о существовании области допустимых значений х.
5.Использование функции ЕСЛИ. Функция имеет следующую структуру
ЕСЛИ(условие;выражение1;выражение2),
где условие - это выражение, которое может принимать значения ИСТИНА или ЛОЖЬ. Примерами простых условий являются
A1>1; C3=2; D5>$E$8
Значение функции будет равно значению выражения1, если условие истинно, и значению выражения2, если условие ложно. Более простое правило работы данной функции гласит: Если условие
истинно, то выражение1, иначе выражение2.
Чтобы проиллюстрировать, как работает функция ЕСЛИ, предлагается выполнить следующее простое задание: необходимо выводить в ячейках текстовую строку "Маша" при x<0 и "Катя" при x≥0. Формула будет выглядеть следующим образом:
ЕСЛИ(A1<0;"Маша";"Катя")
6.Дальнейшее усложнение работы заключается в использовании функций задания А для выражения1 и выражения2. Постройте график функции.
7.Задание Б. Выберите одно задание согласно дню недели, когда вы родились. Чтобы определить день недели, используйте настройку даты в правом нижнем углу ОС Windows.
14

При задании логических условий функции ЕСЛИ обычно достаточно простых сравнений8, но иногда бывает необходимо воспользоваться вложенной функцией ЕСЛИ (функция ЕСЛИ вводится в качестве второго или третьего аргумента другой функции ЕСЛИ):
ЕСЛИ(условие1;выражение1;ЕСЛИ(условие2;выражение2; выражение3))
Работа облегчается, если вы вначале представите себе структуру формулы, порядок вложения функций ЕСЛИ, содержание аргументов этой функции. Рекомендуется также осуществлять проектирование в определенном порядке (например, в формуле вначале должно идти выражение для малых значений х, а в конце – для больших).
Для того чтобы создаваемая Вами формула из Задания Б работала во всех диапазонах изменения х, следует использовать две вложенные функции ЕСЛИ. Первая функция сравнения анализирует точку 0 для диапазона от минус бесконечности до нуля, вторая - точку x=1 для среднего диапазона от 0 до 1.
Простые формулы можно набирать вручную, но можно
воспользоваться и мастером функций, вызываемым нажатием кнопки fx (вставка функций), находящейся слева от поля ввода функций. Мастер позволяет выбрать категорию функций9, определенную функцию из данной категории, задать аргументы этой функции.
При работе с мастером часто требуется вводить в текстовые поля ячейки или диапазоны. Наиболее удобно делать это, если нажать на красно-синюю кнопку  слева от текстового поля. Тогда окно
слева от текстового поля. Тогда окно
8 Распространенная ошибка выполнения данной работы состоит в том, что в качестве условия указывается 0<А1<1. Такая формула будет работать следующим образом. Вычисляется условие 0<А1. Оно может быть истинным или ложным. Затем вычисляется условие ИСТИНА<1 или ЛОЖЬ<1. Очевидно, это не совсем то, что задумывалось.
Более сложные условия типа приведенного выше получаются путем их разбиения на простые условия и последующего объединения простых условий. Например, если требуется, чтобы сложное условие было истинным, когда выполняется хотя бы одно из простых, то используется функция ИЛИ(условие1;условие2;условие3). Если же сложное условие должно быть истинным только тогда, когда выполняются все простые условия, используется функция И(условие1;условие2;условие3). Эти сложные условия можно вставлять в качестве первого аргумента функции ЕСЛИ.
9 Для удобства работы функции в Excel разбиты по категориям:
финансовые, даты и времени, математические, статистические, работы с базами данных и другие.
15
мастера функций скроется, а на экране останется только это текстовое окно. После этого можно выделить нужный диапазон с помощью мыши. При этом он сразу будет введен в текстовое поле. Чтобы вернуться к исходному окну, опять нажмите на красно-синюю кнопку слева от поля ввода.
Мастер функций, безусловно, полезен для поиска нужных функций. Однако многие опытные пользователи считают, что в случае сложных формул с вложенными функциями быстрее и проще вводить их непосредственно с клавиатуры. В задании рекомендуется вводить строку с формулами непосредственно с клавиатуры, сохраняя периодически документ Excel.
8. Постройте график функции из задания Б.
График должен быть пригоден для публикации (формат бумаги A4). Для этого должны выполняться следующие условия:
-фон рисунка - белый;
-оси должны быть достаточной толщины, и иметь наименования и размерность (например, относительные единицы - о.е.);
-название графика должно находиться снизу (см. оформление любого рисунка в данном пособии);
-надписи должны быть легко читаемыми и понятными.
Для сохранения графика лучше использовать отдельный лист рабочей книги. Это – специальный вид листа, на котором нет ячеек для ввода формул. Зато он позволяет в деталях рассмотреть графики.
Для удаления графика, созданного на рабочем листе, следует выделить его щелчком мыши и нажать клавишу Delete.
Для удаления листа графика следует щелкнуть правой кнопкой мыши по ярлыку этого листа и воспользоваться появившимся контекстным меню.
|
y(x) = 3sinx |
ЗаданиеА |
y(x) = cx |
+d |
2. |
10. |
|||
1. |
y(x) = 2cosx |
9. |
y(x) = cx |
− d |
3. |
11. |
|||
4. |
y(x) = 1+cosx |
12. |
y(x) = e |
|
5. |
y(x) = 1+sinx |
13. |
y(x) = 1+e |
|
6. |
y(x) = 1− 2sinx |
14. |
y(x) = 1− e |
|
7. |
y(x) = 1− 2cosx |
15. |
y(x) = b+e |
|
8. |
y(x) = 4cosаx |
16. |
y(x) = 2sinx+e |
|
|
y(x) = 3sinаx |
|
y(x) = cosx+e |
|
16
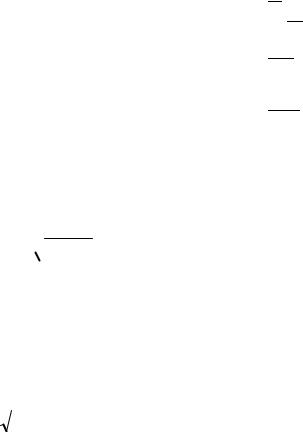
17.y(x) = 2sinx− e
18.y(x) = e +e
19.y(x) = e − ae
20.y(x) = |cosx|
21.y(x) = |sinx|
22.y(x) = 1− |cosx|
23.y(x) = a|x|e ,
24.y(x) = e
25.y(x) = πabx
ЗаданиеБ
ax 
 b x2 ,x 0
b x2 ,x 0
1. y 2cos(x)e cx,x 0;1 ,
2sin(dx),x 1
где a=3, b=1, c=2, d=3.
26. y(x) = πx
27.y(x) = b |x|
28.y(x) =
29.y(x) = (x+a)
30.y(x) =
31.y(x) = sin x
|
|
|
|
|
|
a x |
|
,x 0 |
||
|
|
|
|
|
|
|
|
|
|
|
|
3 |
|
a x2 |
|||||||
|
|
|
||||||||
2. |
y x be cx,x (0;1) |
|||||||||
|
|
|
|
, |
||||||
|
|
|
d x |
|
1/3,x 1 |
|||||
|
|
|
||||||||
|
|
|
|
|
|
|
|
|
|
|
|
|
|
|
|
|
|
|
|
|
|
|
|
|
|
|
|
|
|
|
|
|
где a=1, b=2, c=2, d=2.
17

|
|
|
a |
|
|
|
x |
2 |
|
|
|
,x 0 |
|||||||||||||
|
|
|
|
|
|
|
|
|
|
|
|||||||||||||||
|
b x2 |
||||||||||||||||||||||||
|
|
|
|
|
|
|
|
|
|
|
|
|
|
||||||||||||
3. |
y ccos2(x)e |
x ,x 0;1 |
|||||||||||||||||||||||
|
|
|
|
|
|
|
|
|
|
|
|
|
|
|
|
|
|
|
, |
||||||
|
|
1 |
|
2sin(dx) |
|
1/3 ,x 1 |
|||||||||||||||||||
|
|
|
|||||||||||||||||||||||
|
|
|
|
|
|
|
|
|
|
|
|
|
|
|
|
|
|
|
|
|
|
|
|
||
|
|
|
|
|
|
|
|
|
|
|
|
|
|
|
|
|
|
|
|
|
|
|
|||
|
|
|
|
|
|
|
|
|
|
|
|
|
|
|
|
|
|
|
|
|
|
|
|
||
где a=1, b=1, c=2, d=3. |
|
|
|
|
|
||||||||||||||||||||
|
1 ax |
,x 0 |
|||||||||||||||||||||||
|
|
|
|
|
|
|
|
|
|||||||||||||||||
|
b x2 |
||||||||||||||||||||||||
|
|
|
|
|
|
|
|
|
|
|
|
|
|
|
|
|
|
|
|
|
|
|
|
||
4. |
y sin2 (x) |
|
c x,x [0;1) |
||||||||||||||||||||||
|
|
|
|
|
|
|
|
|
|
|
|
|
|
|
|
|
|
|
|
, |
|||||
|
sin2 (x)edx,x 1 |
||||||||||||||||||||||||
|
|
|
|
|
|
|
|
|
|
|
|
|
|
|
|
|
|
|
|
|
|
|
|
||
|
|
|
|
|
|
|
|
|
|
|
|
|
|
|
|
|
|
|
|
|
|
|
|
||
|
|
|
|
|
|
|
|
|
|
|
|
|
|
|
|
|
|
|
|
|
|
|
|
||
где a=2, b=1, c=1, d=2. |
|
|
|
|
|
||||||||||||||||||||
|
|
|
|
x |
|
|
|
|
|
e bx,x 0 |
|||||||||||||||
|
|
|
|
|
|
|
|
||||||||||||||||||
|
|
|
|
|
|
|
|
|
|
|
|
||||||||||||||
|
|
|
|
|
|
|
|
||||||||||||||||||
|
|
|
|
|
|
|
|
|
2 |
||||||||||||||||
|
a x |
|
|
|
|
|
|
|
|
|
|
|
|
|
|
|
|||||||||
|
y |
|
|
|
|
|
|
|
|
||||||||||||||||
5. |
|
1 x2 ,x [0;1) |
|||||||||||||||||||||||
|
|
|
|
|
|
|
|
|
|
|
|
|
|
|
|
|
|
, |
|||||||
|
c sin(x) |
dx,x 1 |
|||||||||||||||||||||||
|
|
|
|
|
1 x |
|
|
|
|||||||||||||||||
|
|
|
|
|
|
|
|
|
|
|
|
|
|||||||||||||
|
|
|
|
|
|
|
|
|
|
|
|
|
|
|
|
|
|
|
|
|
|
|
|
||
где a=1, b=2, c=1, d=3. |
|
|
|
|
|
||||||||||||||||||||
|
|
|
|
|
|
2x |
|
|
|
|
|
|
|
|
|
|
|
|
|||||||
|
|
c-e |
|
|
|
|
|
|
,x 0 |
||||||||||||||||
|
|
|
|
|
|
3 |
|
||||||||||||||||||
|
d x |
|
|
|
|
|
|
|
|
|
|
|
|
|
|
|
|||||||||
6. |
y a3 |
x2 |
|
,x (0;1) |
|||||||||||||||||||||
|
|
|
|
|
|
|
|
|
|
|
|
|
|
|
|
|
|
, |
|||||||
|
c cos(x) |
,x 1 |
|||||||||||||||||||||||
|
|
|
|
|
|
dx |
|
|
|
|
|
||||||||||||||
|
|
|
|
|
|
|
|
|
|
|
|
|
|
|
|
||||||||||
где a=2, b=2, c=3, d=3.
18

|
eax +ax+ x3,x 0 |
|
||
|
|
|
|
|
|
c x2 ,x [0;1) |
|
||
7. |
y 2a |
, |
||
|
|
|
||
|
|
|
|
|
ebsin(x) dx,x 1
где a=1, b=2, c=1, d=2.
Дополнительные задания
1.Определите значения функции для пяти различных значений какого-либо из параметров (а, b, c или d). Следует взять исходное значение и четыре других, увеличивая выбранный параметр каждый раз на 0,1. Например, если таблица содержала ряд значений функции для а=1, то теперь она будет содержать пять строк: для а=1; а=1,1; а=1,2; а=1,3 и а=1,4. Постройте трехмерный график функции f(x,a).
2.Вставьте таблицу значений и график в файл Word.
3.Постройте круг, воспользовавшись графиком, точечной диаграммой, лепестковой диаграммой.
Пояснения к дополнительным заданиям
1.Для построения функций двух переменных можно воспользоваться трехмерной гистограммой, трехмерным графиком и поверхностью. Выберите наиболее наглядный вариант.
2.Вставка фрагментов Excel в файл Word осуществляется через буфер обмена. Можно вставить данные как текст, как рисунок или как лист Excel. В последнем случае двойным щелчком по вставленному фрагменту можно перейти в режим его редактирования в Excel. Попробуйте различные способы вставки. В Word откройте вкладку Вставка нажмите кнопку Таблица и из выпадающего списка выберите
Таблица Excel.
При вставке все данные, необходимые для построения изображения, попадают в файл Word. В режиме связывания данные берутся из файлаисточника, так что изменения в исходной таблице отразятся в текстовом документе.
3.Для построения круга следует вспомнить курс математики средней школы. Круг описывается уравнением X2+Y2=a2, где a – радиус круга.
19

Результат работы
Таблицы и графики.
Умение пользоваться вложенной функцией ЕСЛИ.
Умение изменять тип и оформление диаграммы.
4.Расчет заработной платы
спомощью коэффициента трудового участия
Цель работы – освоение представления и округления чисел в электронной таблице
Общие сведения
Важным элементом реальной работы является корректность и высокая точность выполняемых действий и представления их результатов. Предлагаемая задача требует именно таких навыков.
Коэффициент трудового участия (КТУ) – один из способов распределения заработной платы, используемый обычно при распределении договорной суммы между работниками бригады, выполнявшей работы по договору. Он позволяет учитывать реальный вклад каждого работника в конечный результат и соответственно этому корректировать его заработную плату.
По принятым правилам сумма КТУ всех работников бригады должна равняться количеству человек в бригаде, поэтому средний КТУ равен 1. С учетом КТУ заработная плата каждого работника в бригаде определяется по формуле
З З |
iDiКТУi |
ЗД |
, |
|
n |
||||
i |
i |
|
||
|
jDjКТУ j |
|
|
|
|
j 1 |
|
|
где Зi – заработная плата i-го работника; З – общая сумма заработной платы всей бригады, обычно оговариваемая в договоре на выполнение работ; αi – коэффициент, учитывающий квалификацию работника, например, часовая тарифная ставка или тарифный коэффициент; Di – фактически отработанное время, определяемое в днях или часах; КТУi – КТУ i-го работника, определяемое бригадиром или на общем собрании бригады; n – количество работников в бригаде; Дi – доля от общей суммы заработной платы, выплачиваемая i-му работнику.
20
