
- •Методические указания для выполнения лабораторной работы «Работа с таблицами и формами базы данных Microsoft Access»
- •13. Методические указания для выполнения практического задания №4. «Работа с запросами на выборку в базе данных Microsoft Access»
- •14. Методические указания для выполнения практического задания №5. «Работа с итоговыми запросами и запросами на изменение таблиц в базе данных Microsoft Access. Создание отчетов»
Методические указания для выполнения лабораторной работы «Работа с таблицами и формами базы данных Microsoft Access»
Цели занятия:
Научиться создавать таблицы базы данных, заполнять их информацией, устанавливать связи между таблицами.
Научиться создавать формы и использовать их для работы с таблицами.
Формулировка задания
Требуется создать базу данных Кадры.mdb, содержащую информацию о сотрудниках некоторой фирмы. Задана схема данных будущей базы данных:

По заданной схеме данных требуется создать базу данных:
создать базовые таблицы;
установить связи между таблицами;
заполнить таблицы данными;
для каждой таблицы создать автоформу для просмотра и ввода данных;
создать сложные формы для одновременной работы с несколькими таблицами.
Технология выполнения задания
Запустите программу Microsoft Access (Пуск ► Программы ► Microsoft Access).
На панели Создание файла(вОбласти задач) щелкните на ссылкеНовая база данныхили выполните в менюФайл ► Создать ► База данных.
В открывшемся окне сохранения базы данных введите имя файла Кадры, убедитесь в том, что установлен тип файлаБазы данных Microsoft Access (*.mdb). Щелкните кнопкуСоздать. Откроется окно новой базы данных –Кадры: база данных.

Создайте структуру таблицы СОТРУДНИКИ:
Откройте панель Таблицы. Дважды щелкните на значкеСоздание таблицы в режиме конструктора– откроется бланк создания структуры таблицы:

Определите следующие поля таблицы:
Имя поля
Тип поля
Размер поля
КодСотрудника
Счётчик
Длинное целое
Фамилия
Текстовый
20
Имя
Текстовый
20
Отчество
Текстовый
20
Должность
Текстовый
30
Оклад
Денежный
ДатаНазначения
Дата/время
Определите поле КодСотрудника как ключевое поле таблицы: выделите это поле, щелчком правой кнопки мыши откройте контекстное меню и выберите в нем пунктКлючевое поле.
Закройте окно Конструктора. При закрытии окна дайте таблице имя СОТРУДНИКИ.
Создайте структуру таблицы ЛИЧНЫЕ_ДАННЫЕ, в которую входят следующие поля:
|
Имя поля |
Тип поля |
Размер поля |
|
КодСотрудника |
Числовой |
Длинное целое |
|
ДатаРождения |
Дата/время |
|
|
Адрес |
Текстовый |
50 |
|
Телефон |
Текстовый |
20 |
Обратите внимание на то, что поле Телефонявляетсятекстовым, несмотря на то, что обычно номера телефонов записывают цифрами. Это связано с тем, что они не имеют числового содержания.Над номерами телефонов не предполагается выполнять никаких арифметических операций.
Определите поле КодСотрудникакак ключевое поле таблицы.
Закройте окно Конструктора. При закрытии окна дайте таблице имя ЛИЧНЫЕ_ДАННЫЕ.
Создайте таблицу КОМАНДИРОВКИ, в которую входят следующие поля:
|
Имя поля |
Тип поля |
Размер поля |
|
КодКомандировки |
Счётчик |
Длинное целое |
|
КодСотрудника |
Числовой |
Длинное целое |
|
Город |
Текстовый |
30 |
|
ДатаОтъезда |
Дата/время |
|
|
ДатаПриезда |
Дата/время |
|
|
РазмерСуточных |
Денежный |
|
Определите поле КодКомандировкикак ключевое поле таблицы.
Закройте окно Конструктора. При закрытии окна дайте таблице имя КОМАНДИРОВКИ.
В окне Кадры: база данныхоткройте по очереди созданные таблицы и введите в каждую из них данные (по 3-4 записи):
В таблицу СОТРУДНИКИ введите в поле ДолжностьзначенийИнженер,Бухгалтер,Менеджер. Введите в одну из строк данные о сотруднике с фамилиейИванови должностьюбухгалтер. В полеДатаНазначениявведите значения в диапазоне 1990-2005 годы.
При заполнении таблицы ЛИЧНЫЕ_ДАННЫЕ для каждого сотрудникам в поле КодСотрудникавводите то же значение, которое содержится в одноименном поле таблицы СОТРУДНИКИ для этого человека.
При заполнении таблицы КОМАНДИРОВКИ в поле Городвведите названияСамараиМосква.
Установите связи между таблицами базы данных:
Нажмите на панели инструментов кнопку Схема данных
 или выполните в меню командуСервис
► Схема данных. Должно открыться
окноСхема данных. Одновременно с
открытием этого окна открывается
диалоговое окноДобавление таблицы.
или выполните в меню командуСервис
► Схема данных. Должно открыться
окноСхема данных. Одновременно с
открытием этого окна открывается
диалоговое окноДобавление таблицы.Щелчком на кнопке Добавитьвыберите таблицы СОТРУДНИКИ, ЛИЧНЫЕ_ДАННЫЕ и КОМАНДИРОВКИ.

Перетащите мышкой поле КодСотрудникаиз таблицы СОТРУДНИКИ на одноименное поле таблицы ЛИЧНЫЕ_ДАННЫЕ. При отпускании кнопки мыши автоматически откроется диалоговое окноИзменение связей. Убедитесь, что поля для связи выбраны правильно и что тип устанавливаемого между таблицами отношения «один-к-одному». Щелкните на кнопкеСоздать.
Перетащите мышкой поле КодСотрудникаиз таблицы СОТРУДНИКИ на одноименное поле таблицы КОМАНДИРОВКИ. В окнеИзменение связейубедитесь, что поля для связи выбраны правильно и что тип устанавливаемого между таблицами отношения «один-ко-многим». Щелкните на кнопкеСоздать.

В окне Схема данныхрассмотрите образовавшиеся связи. Убедитесь в том, что линию связи можно выделить щелчком левой кнопки мыши, а щелчком правой кнопки мыши открывается контекстное меню, позволяющее разорвать связь или отредактировать ее. Закройте окноСхема данных.

Создайте автоформу «в столбец» на основе таблицы СОТРУДНИКИ:
Откройте панель Формыв окнеБаза данных. Щелкните кнопкуСоздать– откроется окно для выбора способа создания формы и выбора базовой таблицы.

Выберите таблицу СОТРУДНИКИ, После щелчка по кнопке <OK>будет создана форма.

В нижней части формы отображается номер текущей записи. С помощью кнопок переходаможно перемещаться между записями.

Просмотрите записи таблицы СОТРУДНИКИ, используя кнопки перехода.
Используя аналогичную процедуру, создайте ленточную автоформу с именем ЛИЧНЫЕ_ДАННЫЕ для таблицы ЛИЧНЫЕ_ДАННЫЕ.
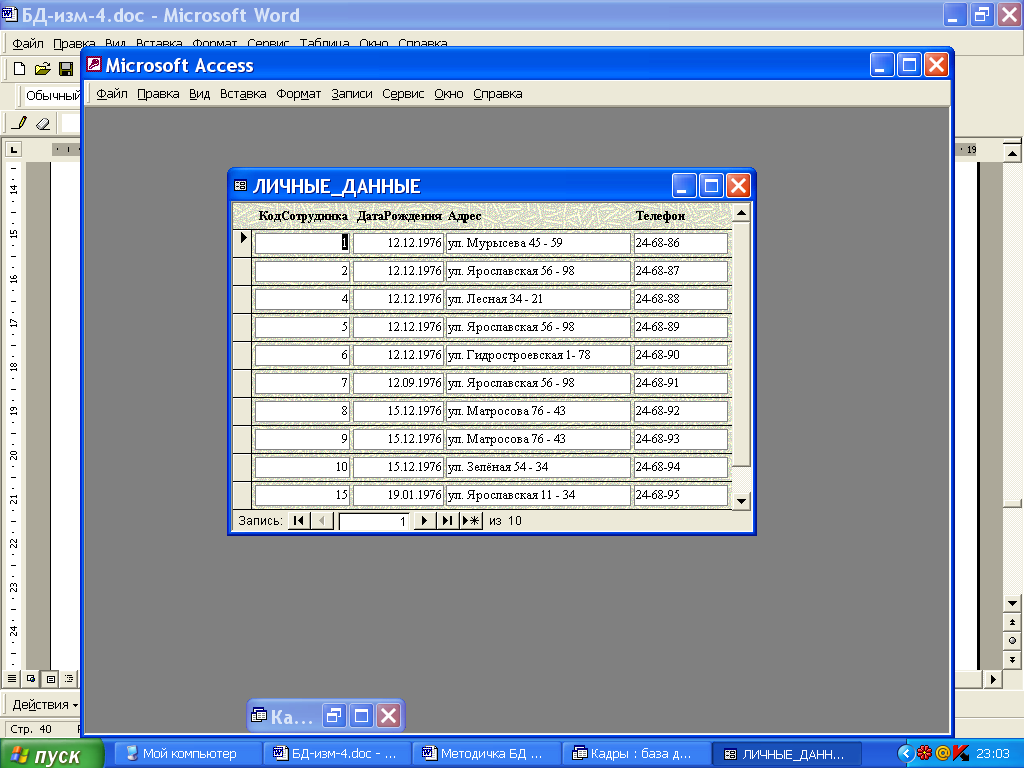
Создайте с помощью Мастера формформу, для просмотра и ввода данных в таблицы СОТРУДНИКИ и ЛИЧНЫЕ_ДАННЫЕ:
Мастер форм можно запустить из окна База данныхщелчком на значкеСоздание формы с помощью мастерана панелиФормы. В диалоговом окнеСоздание формвыбирается сначала таблица СОТРУДНИКИ, и все поля таблицы включаются в форму. Затем выбирается таблица ЛИЧНЫЕ_ДАННЫЕ, из которой включаются все поля, кроме поляКодСотрудника.

Выполнив все этапы создания формы, завершите процедуру сохранением формы с именем ОБЩАЯ_ИНФОРМАЦИЯ. В результате должна получиться форма следующего вида:

Введите с помощью формы информацию о новом сотруднике фирмы.
Открыв таблицы СОТРУДНИКИ и ЛИЧНЫЕ_ДАННЫЕ, убедитесь, что в таблицах появились новые записи.
Создайте с помощью Мастера формформу с подчиненной формой, для просмотра и ввода данных в таблицы СОТРУДНИКИ и КОМАНДИРОВКИ:
Из таблицы СОТРУДНИКИ следует включить все поля, а из таблицы КОМАНДИРОВКИ – все, кроме поля КодСотрудника.
Важно правильно выбрать вид представления данных на следующем шаге процедуры создания формы. Вид представления данных –по СОТРУДНИКИ, тип формы –Подчиненные формы:

На следующем шаге выбираем вид подчиненной формы – табличный:
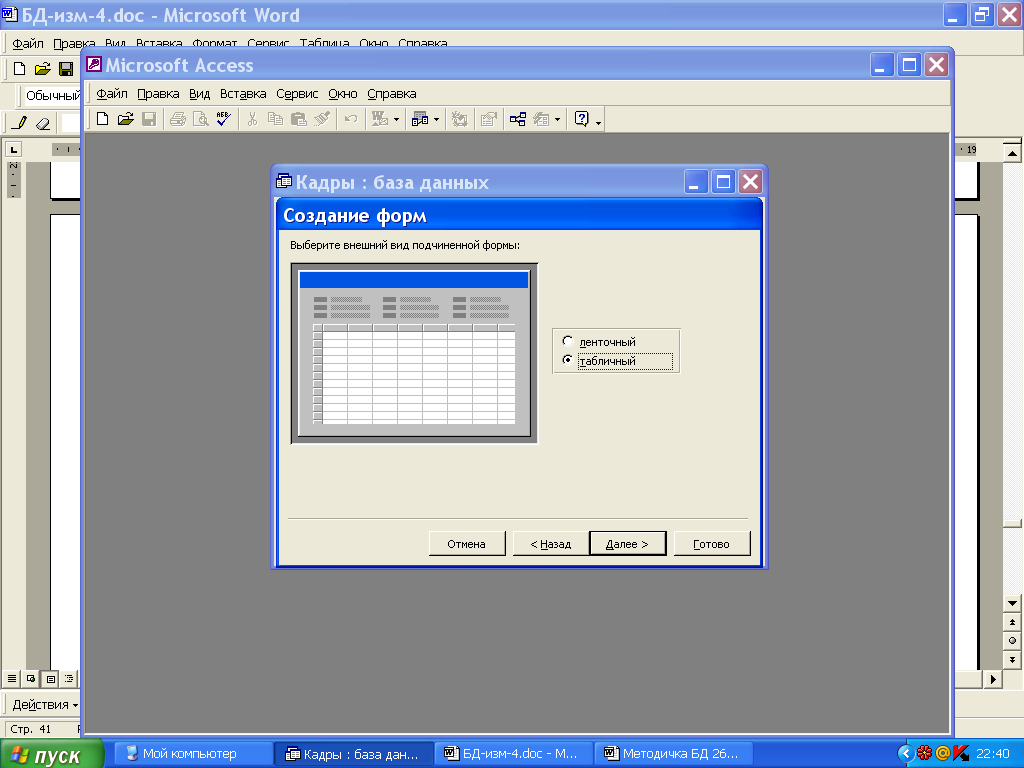
Выполнив все этапы создания формы, завершите процедуру сохранением формы с именем КОМАНДИРОВКИ. В результате получаем форму вида:

Используя форму, введите информацию о 2-3 командировках в таблицу КОМАНДИРОВКИ. Открыв таблицу КОМАНДИРОВКИ, убедитесь в том, что в ней появились новые записи.
Закройте все открытые объекты и завершите работу с программой Microsoft Access.
Итоги занятия
Вы изучили условия, необходимые для создания взаимосвязанных таблиц, и приемы их создания. Вы познакомились с основными типами связей, образующихся между таблицами, и научились редактировать параметры связи. Вы научились создавать формы и использовать их для просмотра содержимого таблиц и для ввода данных в таблицы.
Теперь Ваша база данных состоит из семи объектов. Это три базовые таблицы (СОТРУДНИКИ, ЛИЧНЫЕ_ДАННЫЕ, КОМАНДИРОВКИ) и четыре формы (СОТРУДНИКИ, ЛИЧНЫЕ_ДАННЫЕ, ОБЩАЯ_ИНФОРМАЦИЯ, КОМАНДИРОВКИ).
