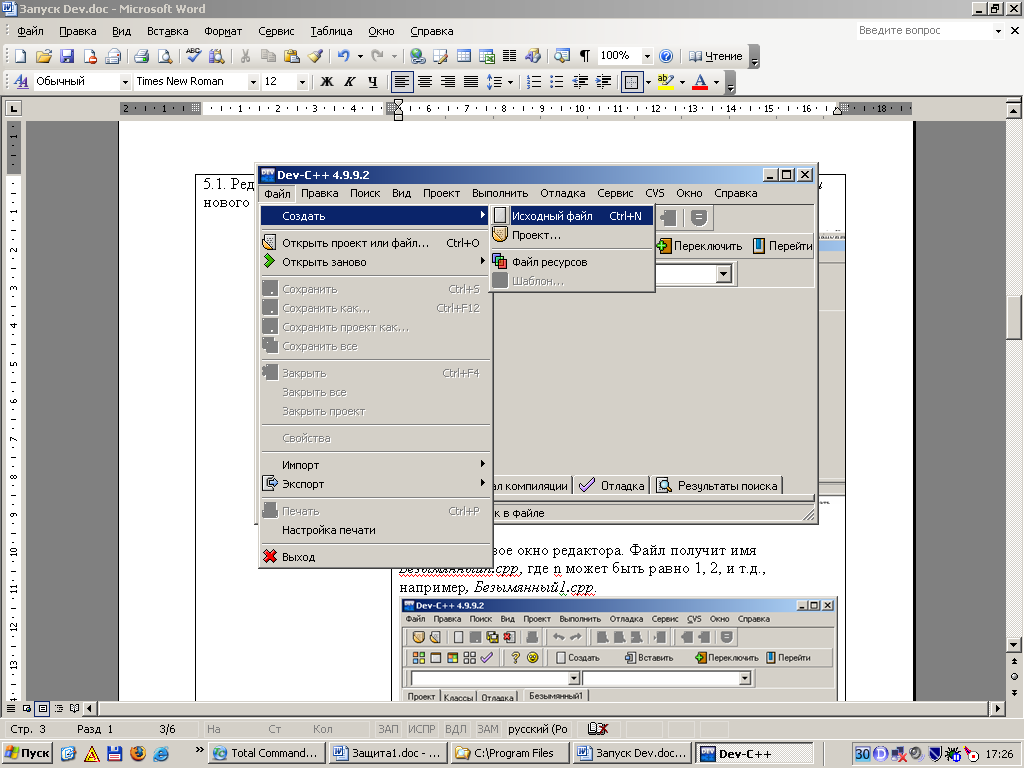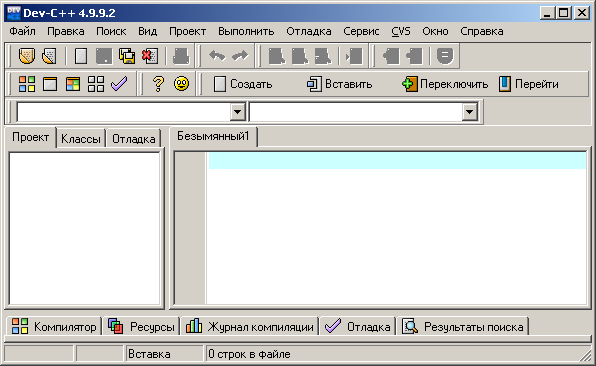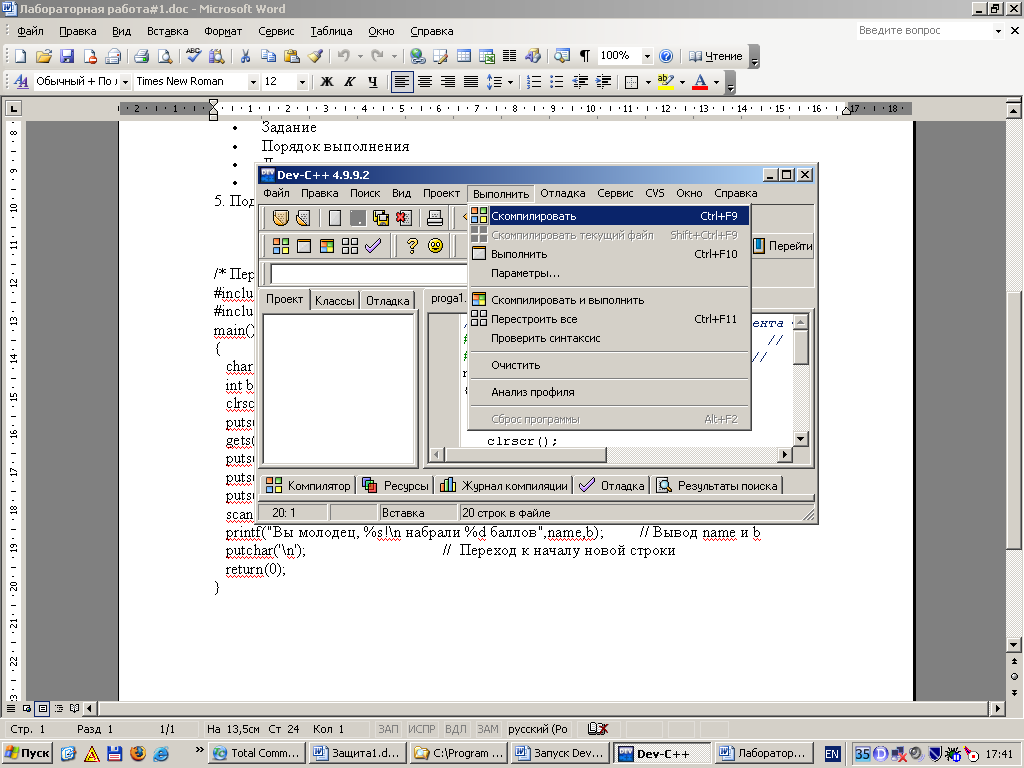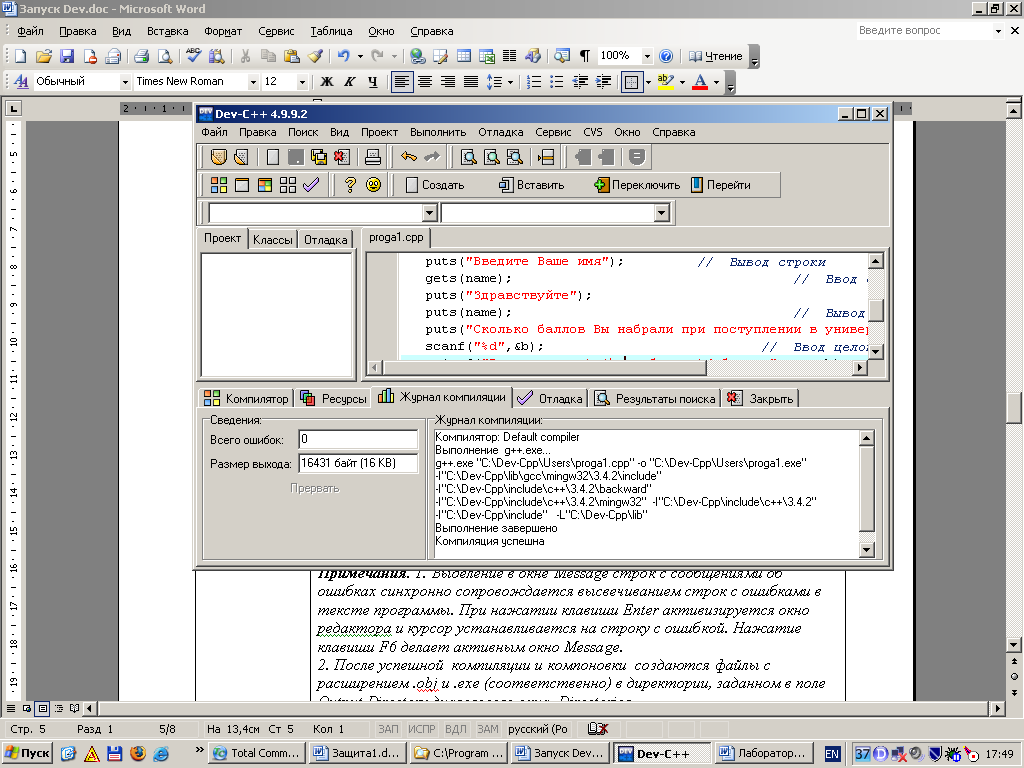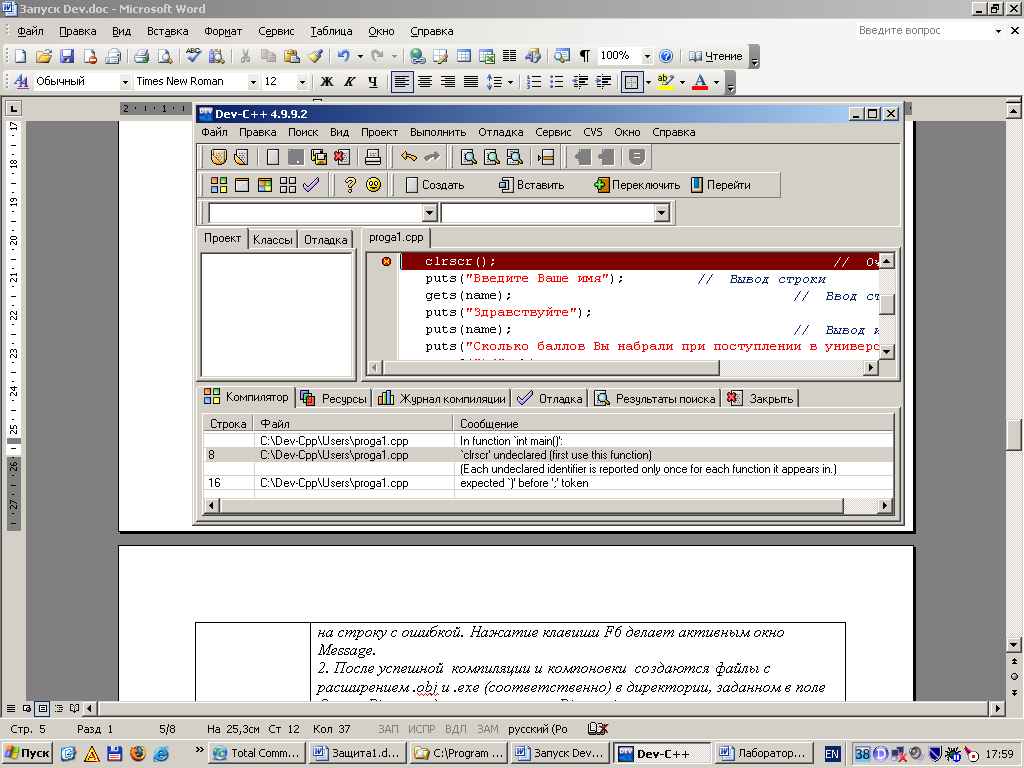ЗФ_ОАиП / Laboratornaja_rabota_1 семестр / Laboratornaja_rabota_1_Osnovnye_ehtapy_razrabotkm_programm_v_integrirovannoi_srede_programmirovanija
.docЛабораторная работа №1
Основные этапы выполнения программ в интегрированной среде (IDE) Dev-C++
Цель работы: изучение интегрированной среды (IDE) Dev-C++ , основных этапов выполнения программ в среде IDE.
Задание.
1. Изучить порядок выполнения программ в среде Dev-C++.
2. Ввести и выполнить приведенную ниже программу в среде Dev-C++.
3. Вывести текст программы на принтер.
4. Подготовить отчет, который должен содержать:
-
Название работы
-
Цель работы
-
Задание
-
Порядок выполнения
-
Листинг программы
-
Выводы
5. Подготовиться к защите лабораторной работы (вопросы к защите приводятся).
Программа на языке Си
/* Первая программа на языке Си студента Ф.И.О.*/
#include <stdio.h> // Директивы подключения
#include <conio.h> // файлов
#include <windows.h>
char bufRus[256];
char* Rus(const char*text)
{
CharToOem(text, bufRus);
return bufRus;
}
main()
{
char name[20]; // Переменная для имени
int b; // Переменная для баллов
puts(Rus("Введите Ваше имя")); // Вывод строки
gets(name); // Ввод строки (имени)
puts(Rus("Здравствуйте"));
puts(name); // Вывод имени
puts(Rus("Сколько баллов Вы набрали при поступлении в университет?"));
scanf("%d",&b); // Ввод целого числа b
printf(Rus("Вы молодец, %s!\n набрали %d баллов"),name,b); // Вывод name и b
putchar('\n'); // Переход к началу новой строки
getch();
return(0);
}
Вопросы к защите лабороторной работы №1
-
Что такое IDE?
-
Имя загрузочного файла IDE?
-
Три способа загрузки IDE?
-
Перечислите пункты главного меню
-
Как перейти к системному меню?
-
Как задать текущий директорий, используемый по умолчанию при загрузке и сохранении файлов проекта?
-
Как ввести новую программу в память ПК?
-
По какой команде можно записать текст программы на диск?
-
Как сохранить измененный текст программы в том же файле?
-
Как загрузить текст программы в окно редактора?
-
Что такое "трансляция"?
-
Виды трансляции?
-
Что такое “Редактор связей”?
-
Как выполняется команда Выполнить/Скомпилировать?
-
Как выполняется команда Выполнить/Выполнить?
-
Как выполняется команда Выполнить/Скомпилировать и Выполнить?
-
Расширение имени файла после компоновки?
-
Команда запуска программы на компиляцию и компоновку?
-
Команда запуска программы на выполнение?
-
С помощью какой команды задаются директории, используемые текстовым редактором, компилятором и компоновщиком?
-
Что следует записать в вкладке Включаемые файлы окна Параметры компилятора ?
-
Что следует записать в вкладке Библиотеки окна Параметры компилятора ?
-
Что следует записать в поле ввода Каталог пользователя в вкладке Файлы и Каталоги в диалоговом окне Параметры Среды?
-
Как закрыть активное окно?
-
Как перейти в другое окно
-
Как раскрыть окно на весь экран?
-
Как вывести текст программы на печать?
-
Как выполнить трассировку программы ?
-
Как запустить программу на выполнение до строки , в которой в данный момент расположен текстовый курсор ?
-
Как установить точку останова ?
-
В чем разница при трассировке программы с помощью комбинации клавиш Shift-F7 и клавиши F7 ?
-
Что нужно сделать чтобы избежать автоматического закрытия окна, в котором отображаются результаты выполнения программы ?
Основные этапы выполнения программ в интегрированной среде (IDE) Dev-C++
Интегрированная среда (IDE) - это программная система, предназначенная для разработки, отладки и исполнения программ, написанных на языке Си, имеющая встроенный редактор текстов, подсистему работы с файлами, систему помощи (Help), встроенный отладчик, подсистему управления компиляцией и редактированием связей, компилятор и редактор связей. IDE дает возможность, таким образом, получить .exe - файл не используя другие программы.
1. Запуск Dev-C++
Dev-C++ запускается из главного меню путем нажатия на кнопку “Пуск” и последовательного выбора следующих пунктов меню “Программы”->”Bloodshed Dev-C++“-> “Dev-C++”

Рисунок 1. Запуск Dev-C++
После запуска отображается основное окно IDE, изображенное на рис.2.
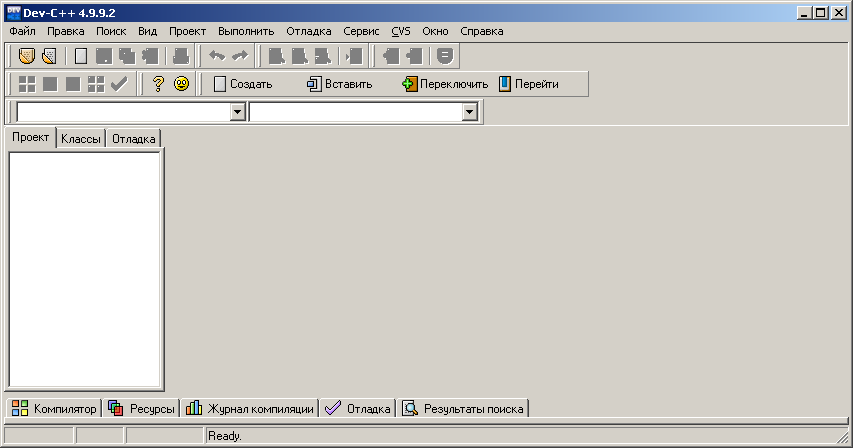
Рисунок 2. Общий вид окна Dev-C++
Окно среды разработки содержит строку заголовка, главного меню, панели инструментов. В рабочей области среды разработки содержится окно редактора для ввода программного кода, окно Обозревателя проектов.
Верхняя строка окна - главное меню, позволяющее обратиться к следующим подсистемам: меню файловой системы (Файл), меню редактирования (Правка), меню поиска и замещения (Поиск), меню управления проектом (Проект), меню управления компиляцией и исполнением программ (Выполнить), меню встроенного отладчика программ (Отладка), меню опций (Сервис), меню интеграции с системами контроля версий (CVS), меню управления окнами (Окно), меню помощи (Справка). Переход к главному меню осуществляется с помощью клавиши F10;
Основные этапы выполнения программ в интегрированной среде (IDE) Dev-C++
приводятся в следующей таблице.
|
Этап выполнения |
Порядок выполнения |
|
1. Загрузить IDE |
Одним из способов: 1. С помощью ярлыка на рабочем столе 2. С помощью системного меню 3. Выполнением загрузочного файла devcpp.exe (C:\Program Files\Dev-Cpp\devcpp.exe) |
|
2. Задание текущих директорий и/или диска, используемых по умолчанию при загрузке и сохранении файлов проекта
|
Выполнить команду меню Сервис/Параметры Среды и в появившемся диалоговом окне Параметры Среды выбрать вкладку Файлы и Каталоги и указать директорию в поле ввода Каталог пользователя:
|
|
3. Задание директориев, используемых текстовым редактором, компилятором и компоновщиком |
Выполнить команду меню Сервис/Параметры компилятора и в появившемся диалоговом окне Параметры компилятора выбрать вкладку Каталоги и указать директории: 1) в вкладке Включаемые файлы С ввести директории заголовочных файлов (по умолчанию это С:\Program Files\Dev-Cpp\include); 2) в вкладке Библиотеки ввести директории, содержащие файлы библиотек и функций (по умолчанию это С:\Program Files\Dev-Cpp\LIB);
|
|
4. Ввод и редактирование программы (текстового файла)
|
|
|
4.1. Редактирование нового текстового файла |
Выполнить команду меню Файл/Создать/Исходный файл или нажать комбинацию клавиш Ctrl-N
Откроется новое окно редактора. Файл получит имя Безымянныйn.cpp, где n может быть равно 1, 2, и т.д., например, Безымянный1.cpp.
Ввести и отредактировать новый текст программы. |
|
4.2. Загрузка файла программы в окно редактора |
Выполнить команду меню Файл/Открыть файл или проект или нажать комбинацию клавиш Ctrl-O. Откроется диалоговое окно Открыть файл. Выбрать файл и нажать кнопку Открыть. |
|
5. Сохранение файла активного окна редактора
|
|
|
5.1. Сохранение файла |
Выполнить команду меню Файл/Сохранить как или нажать комбинацию клавиш Ctrl-F12. Откроется диалоговое окно Сохранить как. Можно задать новое имя файла или оставить существующее. Нажать кнопку Сохранить. |
|
5.2. Сохранение изменений в файл |
Выполнить команду меню Файл/Сохранить или нажать комбинацию клавиш Ctrl-S. Команда доступна после внесения изменений в файл.
|
|
6. Запуск программы на компиляцию
|
Одним из способов:
Появится окно Compile Progress с протоколом компиляции.
В окне Журнал компиляции появятся сообщения компилятора, в том числе и о синтаксических ошибках;
2) Выполнить команду меню Выполнить/Скомпилировать и Выполнить. После успешной компиляции запускается компоновщик и после успешной компоновки запускается полученный .exe – файл на выполнение.
Примечания. 1. При возникновении ошибок при компиляции первая строка, в которой возникла ошибка, выделяется цветом и открывается окно Компилятор с сообщениями об ошибках.
Выделение в окне Компилятор строк с сообщениями об ошибках синхронно сопровождается высвечиванием строк с ошибками в тексте программы. При нажатии клавиши Enter активизируется окно редактора, и курсор устанавливается на строку с ошибкой.
|
|
7.1. Запуск программы на выполнение |
Выполнить команду меню Выполнить/Выполнить или нажать комбинацию клавиш Ctrl+F10. |
|
7.2. Запуск программы на пошаговое выполнение, строка исходного текста за строкой (трассировка программы) |
Программа предварительно должна быть скомпилирована. Для пошагового выполнения необходимо установить точку останова, поставив курсор на нужную строку и нажав Ctrl-F5. Для начала отладки необходимо выбрать пункт меню Отладка/Отладка или нажать F8. Программа выполнится до точки останова. Затем можно отлаживать программу в пошаговом режиме одним из способов: 1) Нажатием комбинации клавиш Shift-F7 или выбором команды меню Отладка/ Шаг внутрь вызывается выполнение кода, соответствующего одной строке программы. Если в строке записана ссылка на функцию, начинается трассировка по тексту функции (библиотечные функции выполняются без трассировки за одно нажатие комбинации клавиш Shift-F7); 2). Нажатием клавиши F7 или выбором команды меню Отладка/Следующий шаг вызывается выполнение кода, соответствующего одной строке программы |
|
7.3. Запуск программы на выполнение до строки, в которой в данный момент расположен текстовый курсор |
Выполнить команду меню Отладка/Выполнить до курсора или нажать клавишу Shift-F4.
|
|
8. Просмотр результатов выполнения программы |
После запуска программы на выполнение открывается окно, в котором можно просмотреть вывод на экран, который осуществляет программа, ввести запрашиваемые данные, а также просмотреть результаты выполнения программы. После завершения работы программы окно автоматически закрывается. Если необходимо избежать автоматического закрытия окна, то необходимо сделать следующее: 1. Подключить заголовочный файл conio.h 2. В конец функции main добавить строку getch(); (смотрите в качестве примера программу в Лабораторная работа №1.doc) В этом случае после окончания выполнения программы окно с результатами выполнения автоматически не закрывается. Закрыть его можно нажатием на любую клавишу.
|
|
9. Завершение работы IDE |
Выполнить команду меню Файл/Выход или нажать комбинацию клавиш Alt+F4. Если в этот момент есть файлы, в которых сделаны изменения, и они не сохранены на диске, IDE выдаст приглашение подтвердить выход с сохранением сделанных изменений нажатием клавиши Yes или без сохранения сделанных изменений нажатием клавиши No или вернуться в среду IDE после нажатия клавиши Cancel. |
Для вывода сообщений на русском языке в программе необходимо сделать следующее:
1. Подключить заголовочный файл windows.h
2. Определить глобальную переменную char bufRus[256];
3. Определить следующую функцию
char* Rus(const char*text)
{
CharToOem(text, bufRus);
return bufRus;
}
4.При выводе сообщения на русском языке использовать функцию Rus
Например:
puts(Rus("Введите Ваше имя"));