
- •Введение
- •Лабораторная работа № 1. Создание листа чертежа
- •Вход с систему «Компас-3D V10»
- •Создание листа чертежа
- •Вывод на экран сохраненных в памяти компьютера чертежей
- •Изменение размера изображения
- •Заполнение основной надписи
- •Сохранение чертежей
- •Инструментальные панели
- •Лабораторная работа № 2. Геометрические построения
- •Приемы построения геометрических объектов
- •Вычерчивание вспомогательных прямых
- •Вычерчивание отрезка
- •Стили геометрических объектов
- •Точное черчение – привязки
- •Выделение, перемещение, изменение и удаление геометрических объектов
- •Линейные размеры
- •Построение окружности
- •Диаметральный размер
- •Деление линии на равные части
- •Построение дуги
- •Радиальный размер
- •Построение прямоугольника
- •Построение многоугольника
- •Фаски
- •Скругление
- •Штриховка
- •Вывод чертежа на печать
- •Графические задания лабораторной работы № 2
- •Пример выполнения задания лабораторной работы № 2
- •Домашнее задание по лабораторной работе № 2
- •Лабораторная работа № 3. Геометрические тела
- •Общие принципы твердотельного моделирования
- •Построение тела выдавливанием
- •Построение тела вращением
- •Редактирование (изменение) моделей
- •Операция приклеивания
- •Операция вырезания
- •Построение усеченного геометрического тела
- •Создание ассоциатавного чертежа
- •Индивидуальные задания лабораторной работы № 3
- •Домашнее задание по лабораторной работе № 3
- •Лабораторная работа № 4. Построение чертежа детали
- •Особенности построения твердотельных моделей деталей
- •Создание ассоциативных видов детали
- •Удаление и разрушение видов
- •Построение дополнительных видов по стрелке
- •Построение местного вида
- •Построение выносного элемента
- •Индивидуальные графические задания к лабораторной работе № 4
- •Домашнее задание по лабораторной работе № 4
- •Лабораторная работа № 5. Построение сечений и разрезов на чертежах.
- •Разрезы на чертежах
- •Обозначение разрезов
- •Соединение половины вида с половиной разреза
- •Построение разрезов
- •Построение сечений
- •Варианты индивидуальных графических заданий
- •Индивидуальные задания к домашней работе
- •Лабораторная работа № 6. Прикладные библиотеки системы КОМПАС
- •Подключение библиотек
- •Проектирование резьбовых соединений
- •Для автоматизированного построения чертежей резьбовых соединений следует:
- •Вычерчивание болтового соединения
- •Выбор болта
- •Выбор шайбы
- •Выбор гайки
- •Построение чертежа болтового соединения
- •Нанесение размеров
- •Нанесение позиций на сборочном чертеже
- •Выравнивание позиций
- •Создание спецификации
- •Каждая крепежная деталь имеет условное обозначение, записываемое в спецификацию, в котором отражаются: форма, основные размеры детали, класс прочности и покрытия. В учебных чертежах данной лабораторной работы рекомендуется:
- •ПРИМЕР УСЛОВНОГО ОБОЗНАЧЕНИЯ БОЛТА:
- •Задания к графической работе «Болтовое соединение»
- •Библиотека КОМПАС - SHAFT 2D
- •Лабораторная работа № 7. Построение сборочных чертежей
- •Сборочные чертежи
- •Добавление детали из файла
- •Создание ассоциативного чертежа сборки
- •Ассоциативный разрез
- •Литература
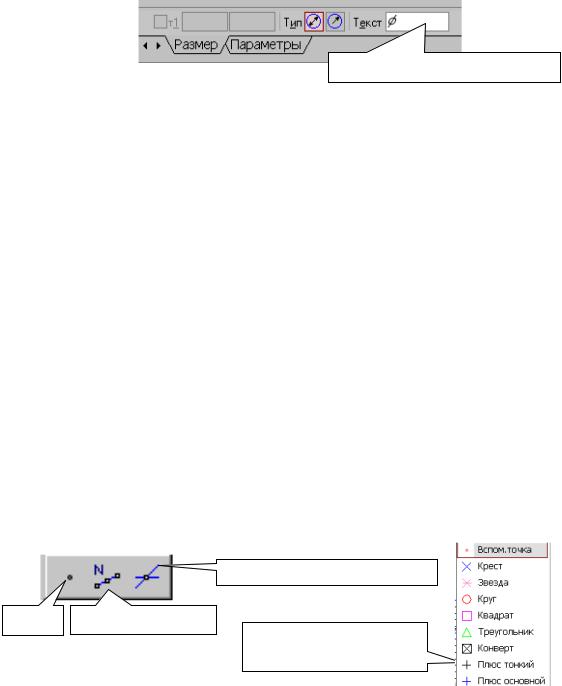
Диаметральный размер
Для проставления размеров окружностей используется кнопка  Диаметральный размер, расположенная на Инструментальной панели
Диаметральный размер, расположенная на Инструментальной панели
Размеры (рис. 26).
Диалог ввода размерной надписи
Рис. 31
Переключатель  позволяет указать тип размерной линии диаметрального размера: полная или с обрывом. Для выбора нужного варианта нажмите нужную кнопку в группе Тип на вкладке Размер Панели свойств (рис. 31).
позволяет указать тип размерной линии диаметрального размера: полная или с обрывом. Для выбора нужного варианта нажмите нужную кнопку в группе Тип на вкладке Размер Панели свойств (рис. 31).
Кнопка  служит для ввода размерной надписи, ее окно аналогично окну линейного размера (рис. 29).
служит для ввода размерной надписи, ее окно аналогично окну линейного размера (рис. 29).
Вкладка Параметры служит для управления создаваемым размером и содержит кнопки, изображенные на рис. 28.
Деление линии на равные части
Кнопка Точки по кривой (рис. 32), расположенная на расширенной панели Точка, позволяет построить нескольких точек, равномерно расположенных на какой-либо кривой.
Количество участков разбиения указываются в поле Количество участков (рис. 33) на Панели свойств. Затем указывается курсором кривая для простановки точек.
Точки пересечения двух линий
Точка |
Точки по кривой |
Панель свойств кнопки
Точки по кривой
Рис. 32
24
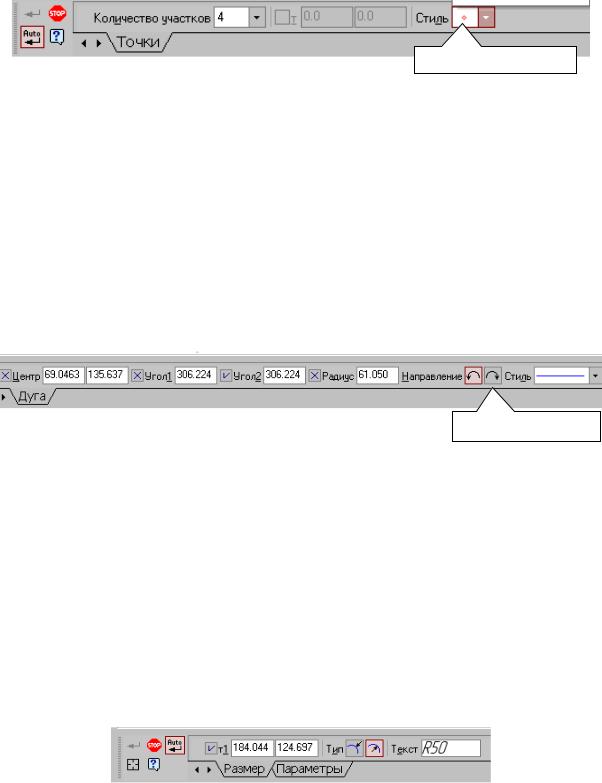
Выбор стиля точки
Рис. 33
Если кривая не замкнута, точки будут построены сразу после ее указания. Первая точка будет совпадать с начальной точкой кривой, последняя - с конечной.
Если кривая замкнута, то после ее указания требуется задать положение первой точки.
Построение дуги
Для построения дуги используется кнопка  Дуга, расположенная на инструментальной панели Геометрия (рис. 18).
Дуга, расположенная на инструментальной панели Геометрия (рис. 18).
Направление дуги
Рис. 34
На Панели свойств изображаемой дуги (рис. 34) расположены окно для ввода радиуса дуги с клавиатуры, переключатель, позволяющий выбрать направление построения дуги: по часовой стрелке или против часовой стрелки, окно для выбора стиля линии.
Радиальный размер
Для нанесения размеров дуг используется кнопка  Радиальный размер, расположенная на Инструментальной панели Размеры (рис. 26).
Радиальный размер, расположенная на Инструментальной панели Размеры (рис. 26).
Вкладка Параметры служит для управления создаваемым размером и содержит кнопки, изображенные на рис. 35.
Рис. 35
Можно выбрать Тип размерной линии радиального размера: от центра или не от центра, ввести текст размерной надписи.
25
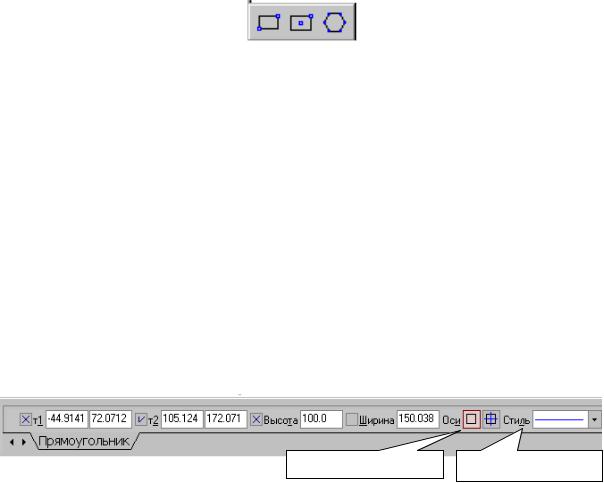
Построение прямоугольника
Для построения прямоугольников используются кнопки Прямо-
угольник и Прямоугольник по центру и вершине, расположенные на расширенной панели (рис. 36).
Рис. 36
Кнопка  дает возможность построить прямоугольник двумя способами:
дает возможность построить прямоугольник двумя способами:
-задание противоположных вершин прямоугольника;
-задание вершины, высоты и ширины прямоугольника.
Если известно положение вершин прямоугольника, следует указать
их.
Если известны вершина, высота и ширина прямоугольника, задайте их любым способом и в любом порядке. Например, вы можете указать курсором положение вершины, ввести высоту в поле Панели свойств (рис. 37) и задать курсором ширину прямоугольника. При этом координаты вершины, противолежащей указанной, будут определены автоматически.
Переключатели Оси |
Выбор стиля линии |
Рис. 37
Группа переключателей Оси на Панели свойств управляет отрисовкой осей симметрии прямоугольника.
Для выхода из команды нажмите кнопку Прервать команду на Панели специального управления или клавишу <Esc>.
Прямоугольник, построенный в графическом документе, - это единый объект, а не набор отдельных отрезков. Он будет выделяться, редактироваться и удаляться целиком.
Кнопка Прямоугольник по центру и вершине  позволяет по-
позволяет по-
строить прямоугольник с заданными центром и вершиной. Курсором или
26
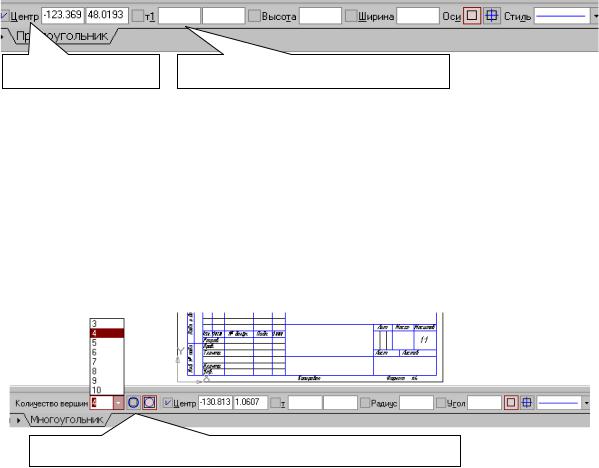
вводом координат с клавиатуры указывается центр прямоугольника. Затем можно указать одну из вершин прямоугольника или ввести значения высоты и ширины прямоугольника в одноименные окна на панели свойств (рис.
38).
Координаты центра |
Координаты вершины прямоугольника |
Рис. 38
Построение многоугольника
Кнопка  Многоугольник позволяет построить правильный многоугольник. Количество вершин можно задать с клавиатуры или выбрать из списка на Панели свойств (рис. 39).
Многоугольник позволяет построить правильный многоугольник. Количество вершин можно задать с клавиатуры или выбрать из списка на Панели свойств (рис. 39).
Переключатели Способ построения позволяют строить многоугольник по вписанной или по описанной окружности.
Переключатель Способ построения (по описанной окружности)
Рис. 39
Все индивидуальные графические задания к лабораторной работе предполагают использование способа построения многоугольника по опи-
санной окружности  .
.
Точку центра базовой окружности можно указать курсором или ввести ее координаты с клавиатуры в окна Центр на панели свойств (рис. 39), затем задается величина радиуса описанной окружности.
Многоугольник – это единый объект, а не набор отдельных отрезков. Он будет выделяться, редактироваться и удаляться целиком.
27
