
- •Введение
- •Лабораторная работа № 1. Создание листа чертежа
- •Вход с систему «Компас-3D V10»
- •Создание листа чертежа
- •Вывод на экран сохраненных в памяти компьютера чертежей
- •Изменение размера изображения
- •Заполнение основной надписи
- •Сохранение чертежей
- •Инструментальные панели
- •Лабораторная работа № 2. Геометрические построения
- •Приемы построения геометрических объектов
- •Вычерчивание вспомогательных прямых
- •Вычерчивание отрезка
- •Стили геометрических объектов
- •Точное черчение – привязки
- •Выделение, перемещение, изменение и удаление геометрических объектов
- •Линейные размеры
- •Построение окружности
- •Диаметральный размер
- •Деление линии на равные части
- •Построение дуги
- •Радиальный размер
- •Построение прямоугольника
- •Построение многоугольника
- •Фаски
- •Скругление
- •Штриховка
- •Вывод чертежа на печать
- •Графические задания лабораторной работы № 2
- •Пример выполнения задания лабораторной работы № 2
- •Домашнее задание по лабораторной работе № 2
- •Лабораторная работа № 3. Геометрические тела
- •Общие принципы твердотельного моделирования
- •Построение тела выдавливанием
- •Построение тела вращением
- •Редактирование (изменение) моделей
- •Операция приклеивания
- •Операция вырезания
- •Построение усеченного геометрического тела
- •Создание ассоциатавного чертежа
- •Индивидуальные задания лабораторной работы № 3
- •Домашнее задание по лабораторной работе № 3
- •Лабораторная работа № 4. Построение чертежа детали
- •Особенности построения твердотельных моделей деталей
- •Создание ассоциативных видов детали
- •Удаление и разрушение видов
- •Построение дополнительных видов по стрелке
- •Построение местного вида
- •Построение выносного элемента
- •Индивидуальные графические задания к лабораторной работе № 4
- •Домашнее задание по лабораторной работе № 4
- •Лабораторная работа № 5. Построение сечений и разрезов на чертежах.
- •Разрезы на чертежах
- •Обозначение разрезов
- •Соединение половины вида с половиной разреза
- •Построение разрезов
- •Построение сечений
- •Варианты индивидуальных графических заданий
- •Индивидуальные задания к домашней работе
- •Лабораторная работа № 6. Прикладные библиотеки системы КОМПАС
- •Подключение библиотек
- •Проектирование резьбовых соединений
- •Для автоматизированного построения чертежей резьбовых соединений следует:
- •Вычерчивание болтового соединения
- •Выбор болта
- •Выбор шайбы
- •Выбор гайки
- •Построение чертежа болтового соединения
- •Нанесение размеров
- •Нанесение позиций на сборочном чертеже
- •Выравнивание позиций
- •Создание спецификации
- •Каждая крепежная деталь имеет условное обозначение, записываемое в спецификацию, в котором отражаются: форма, основные размеры детали, класс прочности и покрытия. В учебных чертежах данной лабораторной работы рекомендуется:
- •ПРИМЕР УСЛОВНОГО ОБОЗНАЧЕНИЯ БОЛТА:
- •Задания к графической работе «Болтовое соединение»
- •Библиотека КОМПАС - SHAFT 2D
- •Лабораторная работа № 7. Построение сборочных чертежей
- •Сборочные чертежи
- •Добавление детали из файла
- •Создание ассоциативного чертежа сборки
- •Ассоциативный разрез
- •Литература
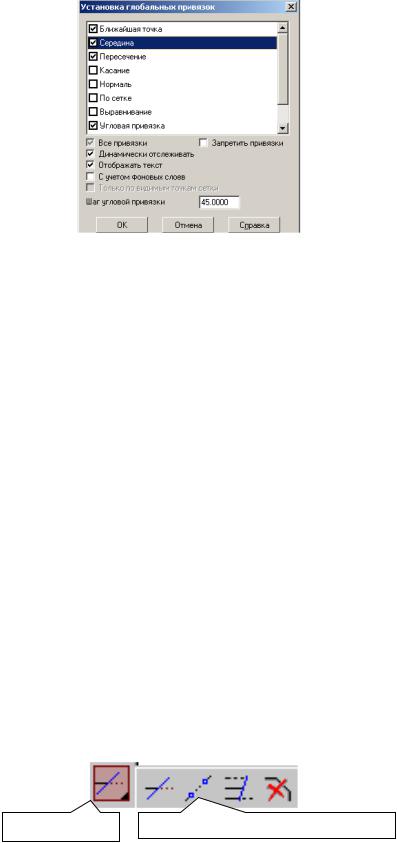
Рис. 24
Выделение, перемещение, изменение и удаление геометрических объектов
1.Для того чтобы выделить объект на чертеже следует:
-отключить кнопку стоп на Панели специального управления;
-щелкнуть по объекту – он выделится зеленым цветом.
2.Для того чтобы переместить объект, следует:
-выделить объект;
-зацепить его курсором и, не отпуская, переместить в нужное место.
3.Для того чтобы изменить объект, следует:
-два раза щелкнуть по объекту;
-изменить параметры (длину, угол, стиль);
-щелкнуть по кнопке Создать объект.
4.Для того чтобы удалить объект, следует:
-выделить объект;
-нажать на клавишу Delete на клавиатуре.
Для удаления объектов служит пункт меню Редактор - Удалить- … и
кнопки Усечь кривую и Усечь кривую между двумя точками (рис. 25)
на инструментальной панели Редактирование (рис. 12).
Усечь кривую |
Усечь кривую между двумя точками |
Рис. 25
20
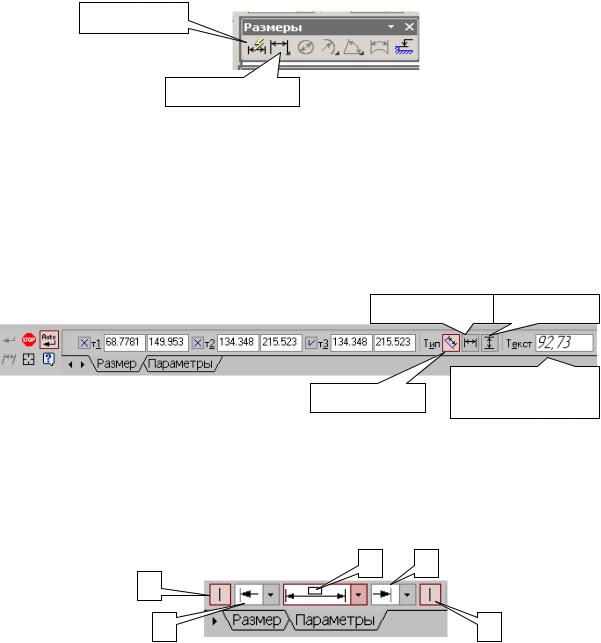
Линейные размеры
Для нанесения линейных размеров на инструментальной панели Раз-
меры используются кнопки Линейный размер и Авторазмер (рис. 26)
Авторазмер
Линейный размер
Рис. 26
При использовании кнопки Линейный размер система автоматически проставит размер, равный расстоянию, между двумя указанными курсором точками привязки размера - точками выхода выносных линий. Третья указанная точка определяет положение размерной линии. Элементы управления создаваемым размером располагаются в панели свойств внизу
экрана (рис. 27).
Горизонтально Вертикально
|
Диалог ввода |
Параллельно |
размерной надписи |
|
Рис. 27
Линейные размеры могут располагаться параллельно линии, горизонтально или вертикально.
Вкладка Параметры служит для управления создаваемым размером
(рис. 28) и содержит следующие кнопки: |
3 |
2 |
|
||
1 |
|
|
2 |
|
1 |
Рис. 28 |
|
|
 1) - переключатели, управляющие отрисовкой первой и второй выносными линиями размера.
1) - переключатели, управляющие отрисовкой первой и второй выносными линиями размера.
21
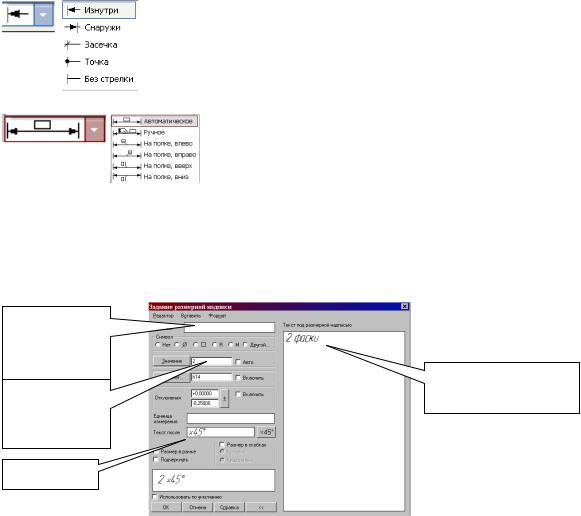
2) - список, позволяющий выбрать вид первой и второй стрелок размера
3) - список, позволяющий указать нужный способ размещения размерной надписи.
Диалог ввода размерной надписи  позволяет задать нужное значение размера вручную и настроить его оформление. Щелчок мыши по этой кнопке открывает окно, изображенное на рис. 29.
позволяет задать нужное значение размера вручную и настроить его оформление. Щелчок мыши по этой кнопке открывает окно, изображенное на рис. 29.
Текст до размерной
надписи
Ввод строк под Поле размерной надписью размерного числа
Угол фаски
Рис. 29
Кнопка Авторазмер  позволяет построить размер, тип которого автоматически определяется системой в зависимости от того, какие объекты указаны для простановки размера.
позволяет построить размер, тип которого автоматически определяется системой в зависимости от того, какие объекты указаны для простановки размера.
Порядок и способы указания геометрических объектов зависят от того, какой именно размер требуется проставить:
 линейный;
линейный;
 линейный с обрывом;
линейный с обрывом;
 линейный от точки отрезка до отрезка.
линейный от точки отрезка до отрезка.
Для выхода из команды простановки размера нажмите кнопку  Прервать команду на Панели специального управления или клавишу
Прервать команду на Панели специального управления или клавишу
<Esc>.
22
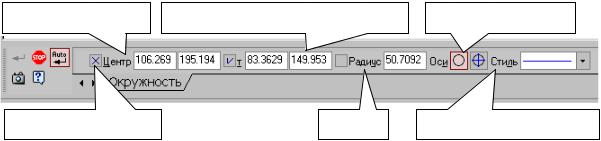
Построение окружности
Для построения окружностей используется кнопка  Построение окружности по центру и точке инструментальной панели Геометрия
Построение окружности по центру и точке инструментальной панели Геометрия
(рис. 18).
Для построения окружности укажите на чертеже центр окружности или введите его координаты с клавиатуры. Затем укажите точку, лежащую на окружности или введите в строке Свойств (рис. 30) величину радиуса.
Координаты центра |
Координаты точки на окружности |
Переключатель Оси |
Запомнить состояние |
Радиус |
Выбор стиля окружности |
Рис. 30
Группа переключателей Оси на Панели свойств позволяет вычерчивать окружности с осями симметрии или без осей.
Кнопка Запомнить состояние  позволяет запомнить параметры, которые были заданы при вводе объекта, для того, чтобы использовать их при создании следующих объектов.
позволяет запомнить параметры, которые были заданы при вводе объекта, для того, чтобы использовать их при создании следующих объектов.
Для того чтобы вычертить несколько окружностей с одинаковым радиусом, нужно ввести значение радиуса, и до фиксации этой окружности на чертеже нажать кнопку Запомнить состояние, заданный радиус будет автоматически предлагаться в строке параметров объектов при вводе следующей окружности.
Чтобы построить несколько концентрических окружностей из одного центра, укажите точку центра и нажмите кнопку Запомнить состояние. Затем последовательно создавайте окружности, указывая лежащие на них точки или вводя значение радиусов с клавиатуры. За один вызов команды можно построить произвольное число окружностей.
Для выхода из команды нажмите кнопку  Прервать команду на Панели специального управления или клавишу <Esc>.
Прервать команду на Панели специального управления или клавишу <Esc>.
23
