
Методичка1
.pdf1.На появившейся панели выберете Action = Create, Dimension = 1d, Type = rod
2. В поле Property Set Name ввести имя свойств, например, prop_1.
3.Нажать на панели кнопку Input Properties.
4.В поле появившемся всплывающем окне
|
i.нажать на иконку Material Property Set и выбрать steel. В |
|
|
результате в поле ввода Material Name появится надпись m:steel. |
|
|
ii.в поле ввода Area ввести площадь поперечного сечения балки |
|
|
b ×c в соответствии с исходными данными варианта задания. |
|
5. |
Нажать Ok окна, при этом окно закроется и вы вернетесь на панель |
|
|
Element Properties. |
|
6. |
Нажать на панели кнопку Select Members, в результате |
справа |
|
откроется панель Select Application Regions. |
|
|
i.В панели инструментов (вертикальная панель, находится |
между |
главным окном и боковой вертикальной панелью) смените инструмент выделения на Beam Element
ii.Установите курсор в поле Select Members и затем кликните на построенный ранее отрезок (конечный элемент).
iii.Нажмите Add (в результате в поле Application Region появится имя конечного элемента Curve 1)
iv.Нажмие Ок (при этом панель Select Application Regions закроется
ивы вернетесь на панель Element Properties).
7.Нажмите Apply панели Element Properties (в строке состояния появится надпись Property Set «prop1» created)
2.5 Моделирование нагрузок и граничных условий В этом пункте мы зададим приложенные к конечному элементу внешние
силовые факторы (в данном случае – продольную чилу F ) и наложенные на него граничные условия (связи, опоры).
В главном меню нажать кнопку Loads/BCs, откроется панель
Load/Boundary Conditions.
1. Приложение к конечному элементу силы (продольной силы F к правому краю конечного элемента)
a. Выберете на панели Action = Create, Object = Force, Type = Nodal. b. В поле ввода New Set Name ввести имя силы, например -
load
c.Для задания силы, необходимо задать вектор силы и точку ее приложения
i.Нажать на панели кнопку Input Data (находится внизу панели, при необходимости прокрутите панель вниз).
ii.В появившейся панели Input Data поместить курсор в поле ввода Force и ввести проекции силы на оси, в данном случае имеем <10000 0 0 >
21
iii.Нажать Ok (в результате панель Input Data закроется и вернется панель Load/Boundary Conditions.
iv.Нажать на панели кнопку Select Application Region
v.Смените инструмент выделения на Point or Vertex
vi.Установите курсор в поле Select Geometry Entities, затем кликните на узел, находящийся на правом краю построенного конечного элемента.
vii.Нажмите Add (в результате в поле Application Region появится имя узла конечного элемента Point 2)
viii.Нажмие Ок (при этом панель Select Application Regions
закроется и вы вернетесь на панель Load/Boundary Conditions).
2.Наложение граничных условий (жесткая заделка правого края элемента) a. Нажмите Apply панели Load/Boundary Conditions
d.Выберете на панели Action = Create, Object = Displacement, Type = Nodal.
b.В поле ввода New Set Name ввести имя силы, например - support
c.Для жесткой заделки, необходимо ограничить все степени свободы точки ее приложения
i.Нажать на панели кнопку Input Data (находится внизу панели, при необходимости прокрутите панель вниз).
ii.В появившейся панели Input Data поместить курсор в поле ввода Translations и ввести ограничения на перемещения узла, в данном случае - <0 0 0 >, а также можно ввести
ограничения на вращения Rotations вокруг узла, присвоив соответствующему полю ввода нулевые значения <0 0 0 >.
iii.Нажать Ok (в результате панель Input Data закроется и вернется панель Load/Boundary Conditions.
iv.Нажать на панели кнопку Select Application Region
v.Смените инструмент выделения на Point or Vertex
vi.Установите курсор в поле Select Geometry Entities, затем кликните на узел, находящийся на правом краю построенного конечного элемента.
vii.Нажмите Add (в результате в поле Application Region появится имя узла конечного элемента Point 2)
viii.Нажмие Ок (при этом панель Select Application Regions
закроется и вы вернетесь на панель Load/Boundary Conditions).
3.Нажмите Apply (в результате окне на правом краю элемента отобразится растягивающая сила, на левом краю стержня отобразится опора с перечислением ограничений на степени подвижности узла 1,2,3,4,5,6, а также в строке состояний появится надпись Load /BC created, см. Рис.1.3).
22

Рис 1.3. Конечный элемент с приложенными силой и граничными условиями
1.7 Создание входного файла для решения задачи в Nastran
Вэтом разделе мы закончим препроцессорную обработку задачи и обработаем ее в процессоре (Nastran).
Вглавном меню нажать кнопку Analysis.
1.На появившейся панели выбрать Action=Analysis, Object= Entire Model, Method = Full Run.
2.Нажать на кнопку Solution Type, выбрать Linear Static (статический расчёт изделия)
3.Нажать Ok.
4.Нажать Apply в форме Analysis. На экране появится окно программы-процессора Nastran с соответствующими сообщениями. В зависимости от мощности компьютера расчет задачи в процессоре может занять несколько секунд, окончание расчета сопроводится звуковым сигналом (в случае наличия в компьютере встроенного динамика-бипера).
1.8 Передача результатов решения в Patran для их дальнейшего представления
В этом разделе мы передадим файл результаты расчета модели в процессоре в препостпроцессор Patran.
1.На панели Analysis выбрать Action Attach XDB, Object Result Entities, Method Local.
2.Нажать кнопку Results File.
3.Выбрать файл 2.xdb и нажать Ok.
4.Нажать Apply на панели Analysis.
1.9 Обработка результата рассчета в постпроцессоре
1.В главном меню нажать кнопку Results.
2.В появившейся панели выбрать Action = Create, Object= Quick Plot.
3.В окне Select result Cases выбрать Default, Static Sub Case.
4.В окне Select Fringe Result выбрать, Stress Tensor (тензор напряжений).
5. |
В окне Select Deformation Result выбрать Displacement, |
Translation, чтобы просмотреть перемещения. |
|
6. |
Нажать Apply. |
На экране появится цветное изображение деформации балки.
23
Просмотрев изображение необходимо найти наиболее деформируемые части детали, определить место и величину наибольшей деформации изделия. Для просмотра эквивалентных напряжений, рассчитанных по критерию Мизеса необходимо выбратьQuantity= Stress Von Mises.
1.5. Исходные данные.
При выполнении статического расчёта балки в системе PATRAN и NASTRAN приведены следующие параметры геометрической модели: длина балки A, сечение балки квадрат BхC.
Варианты
1.l= 1.0, b=0.005, c=0.002
2.l= 1.1, b=0.004, c=0.003
3.l= 1.2, b=0.005, c=0.002
4.l= 1.3, b=0.006, c=0.004
5.l= 1.4, b=0.004, c=0.002
6.l= 1.5, b=0.005, c=0.003
7.l= 1.6, b=0.006, c=0.003
8.l= 1.7, b=0.004, c=0.002
9.l= 1.8, b=0.005, c=0.003
10.l= 1.9, b=0.006, c=0.004
11.l= 1.0, b=0.007, c=0.002
12.l= 1.1, b=0.008, c=0.003
13.l= 1.2, b=0.009, c=0.001
14.l= 1.3, b=0.001, c=0.002
15.l= 1.4, b=0.002, c=0.003
16.l= 1.5, b=0.004, c=0.001
17.l= 1.6, b=0.002, c=0.001
18.l= 1.7, b=0.007, c=0.004
19.l= 1.8, b=0.003, c=0.001
20.l= 1.9, b=0.001, c=0.004
1.6.Содержание отчёта.
Графические результаты расчеты скопировать (Print Screen) в файл Word (result_lab01_№группы_ФИО.doc) и представить на проверку преподавателю.
24
1.7.Вопросы для самопроверки.
1.Какие системы инженерного анализа вы знаете
2.Какие методы применяются в САЕ системах
3.Перечислите основные шаги для решения задачи по методу конечных элементов
4.Какие основные виды конечных элементов вы знаете
5.Какие библиотеки включает в себя программа конечноэлементного анализа
6.Какие CAE системы вы знаете
7.Какие основные модули включает в себя CAE система
8.В каком виде и в каком модуле строится геометрическая модель в CAE системе
9.Какой модуль CAE системы представляет результаты расчёта конструкций в графической форме
10.Опишите основные шаги препроцессорной подготовки модели
11.В какой системе назначают материалы элементам модели
12.Опишите основные функции системы PАTRAN
13.В какой системе задаются нагрузка, граничные условия модели
14.Какие виды анализа возможно выполнять в NASTRAN
15.Как системы взаимосвязаны системы САD и САЕ
25
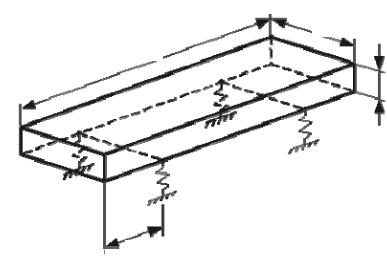
Лабораторная работа 2. Расчёт собственных частот колебаний тонкой пластины.
2.1.Цель работы.
Выполнить расчет собственных частот колебаний тонкой пластины с заданными геометрическими размерами, свойством материала, жесткостью пружин. Предполагается отсутствие горизонтальных смещений. Конечные элементы принимаются в виде тетраэдра.
Для выполнения лабораторных работ необходимо создать модель детали в среде Patran для расчёта модели с помощью системы Nastran, затем результаты расчёта проанализировать в среде Patran.
Для того, чтобы выполнить лабораторные работы необходимо выполнить:
1.Создать геометрическую модель объекта анализа в Patran
2.Определить сетку для МКЭ (Mesh Creation) и выбрать тип конечных элементов (Elements)
3.Задать нагрузки и граничные условия (Loads And Boundary Conditions (LBC) )
4.Определить свойства материала (Material Properties )
5.Задать характеристики элемента (Element Specification)
6. |
Определить тип анализа и запустить расчет (Analysis |
Linear Static) |
7. |
Получить и обработать результаты расчета (Results |
Deformation |
|
Plot/Stress Fringe Plot) |
|
2.2.Описание детали.
Панель располагается на четырёх упругих опорах
B
A
C
D
Рис 2.1. Панель на упругих опорах
26
2.3.Порядок выполнения работы.
1.Создание геометрической модели панели.
2.Создание конечно-элементной модели.
3.Создание точек прикрепления упругих опор к панели.
4.Определение значения коэффициентов жёсткости упругих опор.
5.Назначение свойств материала элементам панели.
6.Создание входного файла для решения задачи в Nastran.
7.Передача в среду Patran результатов решения задачи для обработки постпроцессором.
8.Представление результатов расчёта в визуальной форме.
Создание геометрической модели одной поверхности панели.
Выбрать Geometry, Action Create, Object Point, Method XYZ.
Создать 4 точки с координатами [0 0 0], [B 0 0], [B C 0], [0 C 0]. Geometry, Action Create, Object Curve, Method Point, Option 2 Point
Создать две линии между точками
Выбрать Geometry, Action Create, Object Surface, Method Curve
Создать поверхность, выбрав curve 1 и curve 2.
Выбрать Elements, Action Create, Object Mesh Seed, Type Uniform, Number=4
Curve List: Указываем одну из коротких сторон прямоугольника. Number=40 ,
Curve List: Указываем одну из длинных сторон прямоугольника. Создаём конечно-элементную модель путём перемещения созданной сетки на расстояние A.
Выбрать Action: Create, Object: Mesh, Type: Surface, Surface List: Выбрать Surface1, затем Apply
Выбрать Action: Sweep, Object: Element, Method: Extrude Нажать Mesh Control
Выбрать Number=50, Extrude Distance=A
Base Entity List: выбрать все элементы и нажать Apply
Создаём точки прикрепления BUSH-элементов к панели.
Выбрать Action: Create, Object: Element, Method: Edit, Shape: Point, Topology: Point
Создать на расстоянии D от краёв панели четыре элемента-точки.
Назначение свойств одному элементу BUSH.
Properties , Action: Create , Object: 0D , Type: Grounded Bush
27
Ввести Property Set Name: A
Input Properties: ввести значения коэффициентов жёсткости BUSHэлементов в направлении координат.
Bush Orientation System: Указать на систему координат модели. Spring Constant 1: 5e10
Spring Constant 2: 5000
Spring Constant 3: 5e10
Spring Constant 4: 5e10
Spring Constant 5: 5e10
Spring Constant 6: 5e10
Распространить введённые свойства для одного элемента на все другие. Select Members: выбрать все четыре Point Element, нажать Add и Apply.
Создание файла Steel для описания параметров материала.
Выбрать кнопку Materials , Action: Create , Object: Isotropic , Method: Manual Input
Задать имя материала
Material Name: Steel
Input Properties: Elastic Modulus: 2.1e5 , Poisson Ratio: 0.3 , Density: 7.8e-6 , OK, Apply
Назначение свойств материала элементам панели и запись их с именем St. Properties , Action: Create , Object: 3D , Type: Solid
Задать имя свойств материала
Property Set Name: St
Input Properties: выбрать steel из списка и нажать OK.
Select Members: выбрать все элементы, нажать Add, затем Apply.
Подготовка задачи с именем lab01 для решения и запуск решения. Analysis
Action: Analyze Object: Entire Model Method: Full Run Job Name: lab01
Нажать Solution Type: Normal Modes (Sol 103) Нажать Subcases:
Выбрать Default в Available Subcases, нажать Apply, затем – Cancel. Apply
Получение и загрузка результатов из Nastran в Patran Action: Attach XDB
Object: Result Entities Method: Local
28
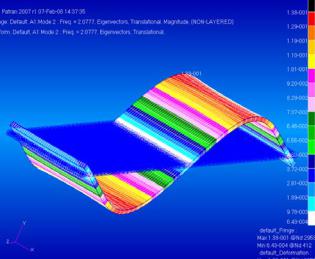
Select Result File: выбрать файл lab01.xdb Apply
Представление результатов расчёта в визуальной форме
Results Action: Create
Рис 2.2. Собственные частоты колебаний панели
2.4.Исходные данные.
Выполнить расчёт собственных частот колебаний панели в системе PATRAN и NASTRAN при следующих параметрах геометрической модели
(мм): A= , B= , C= , D= .
Варианты
1.A=500, B=100, C=1, D=50.
2.A=1000, B=200, C=2, D=100.
3.A=1500, B=300, C=2, D=150.
4.A=2000, B=400, C=1, D=200.
5.A=2500, B=500, C=2, D=250.
6.A=3000, B=600, C=1, D=300.
7.A=3500, B=700, C=1, D=350.
8.A=4000, B=800, C=2, D=400.
9.A=4500, B=900, C=1, D=450.
10.A=5000, B=1000, C=2, D=500.
11.A=500, B=100, C=2, D=50.
12.A=1000, B=200, C=1, D=100.
13.A=1500, B=300, C=1, D=150.
14.A=2000, B=400, C=2, D=200.
15.A=2500, B=500, C=1, D=250.
16.A=3000, B=600, C=2, D=300.
29
17.A=3500, B=700, C=2, D=350.
18.A=4000, B=800, C=1, D=400.
19.A=4500, B=900, C=2, D=450.
20.A=5000, B=1000, C=1, D=500.
2.5. Содержание отчёта.
Графические результаты расчеты скопировать (Print Screen) в файл Word (result_lab02_№группы_ФИО.doc) и представить на проверку преподавателю.
2.6.Вопросы для самопроверки.
1.Какие CAE системы вы знаете
2.Какие основные модули включает в себя CAE система
3.В каком виде и в каком модуле строится геометрическая модель в CAE системе
4.Какой модуль CAE системы представляет результаты расчёта конструкций в графической форме
5.Опишите основные шаги препроцессорной подготовки модели
6.В какой системе назначают материалы элементам модели
7.Опишите основные функции системы PАTRAN
8.В какой системе задаются нагрузка, граничные условия модели
9.Какая система используется для выполнения анализа быстропротекающих динамических процессов
10.Где возможно автоматическое построение сетки конечных элементов модели
11.В каких форматах возможен импорт и экспорт геометрической модели
12.Для графического отображения результатов инженерного анализа конструкций используется
13.Какие типы моделей конструкций вы знаете
30
