
Архив WinRAR / Задания по MS Excel / Лаб1
.docЛабораторная работа №1
Начало работы с Microsoft Excel 2007
Структура рабочей книги и листа
Основное пространство Microsoft Excel – это рабочая книга, содержащая один или несколько листов. Рабочий лист состоит из строк и столбцов. Столбцы имеют имена, состоящие из латинских букв, строки имеют номера. На пересечении строк и столбцов находятся ячейки. Чтобы сослаться на ячейку необходимо указать ее адрес, образованный из имени столбцы и номера строки, на пересечении которых находится ячейка, например, А1, В10, Е89.
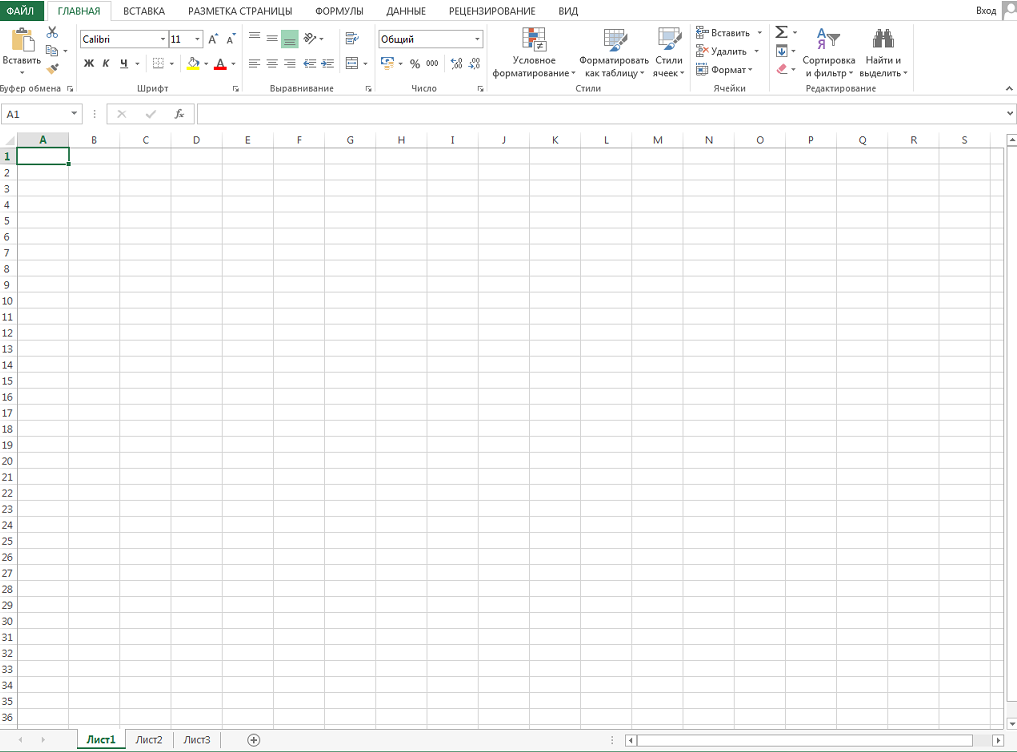
Перемещение по книге
Выбирать различные листы из рабочей книги можно, щелкая на соответствующих ярлычках в нижней части листов книги. Если щелкнуть правой кнопкой мышки по ярлычку любого листа, появится контекстное меню, позволяющее:
-
переименовывать существующие листы,
-
добавлять новые листы,
-
копировать или перемещать существующие листы,
-
удалять листы.
Перемещение по листу, выделение ячеек, диапазонов, строк и столбцов
Горячие клавиши:
PgUp, PgDn - перемещение по листу (альтернатива полосе прокрутки);
Ctrl+Home – переход к ячейке A1;
Ctrl+End – переход к ячейке диагонально противоположной ячейке A1 в заполненном блоке.
Одна из ячеек текущего листа является текущей (выделенной, активной) и окружена жирной рамкой. Для выделения ячейки можно:
-
щелкнуть по по ней мышкой;
-
переместить жирную рамку (маркер) клавишами перемещения курсора;
-
нажать клавишу F5 и указать адрес выделяемой;
-
ввести адрес ячейки в поле слева от строки формул и нажать Enter.
Для выделения несмежных ячеек используется клавиша Сtrl, клавиша Shift позволяет выделить блок ячеек (диапазон).
Задание 1.
-
Открыть новую рабочую книгу, выбрать Лист2, переименовать его в «Лабораторная работа №1» и задать произвольный цвет ярлычка;
-
Научиться перемещаться по книге, используя горячие клавиши;
-
Выделить на листе с лабораторной работой ячейки А5, С12, Е13, М23, используя для каждой свой способ выделения.
-
Одновременно выделить следующие ячейки и блоки ячеек:
-
блоки смежных ячеек — A1:A5 ; B1:D4 ; A3:D3
-
блоки несмежных ячеек — A1 + A3 + A5 + D4:E5
-
столбцы — B , D , A + C , A + B + C , B:D + F
-
строки — 1 , 3 , 2:4 , 1 + 3 , 2 + 4:6 , 2:10
Удалить Лист1 из рабочей книги.
Ввод информации
Вводимая информация отображается в ячейке и строке формул.
Для ввода информации в ячейку можно:
-
Выделить ячейку и ввести с клавиатуры необходимую информацию - > в ячейке появится текстовый курсор. Для завершения ввода необходимо нажать клавишу Enter или просто переместить курсор;
-
Выделить ячейку и набрать информацию в строке формул. Для завершения ввода – щелчок вне ячейки или нажатие клавиши Enter;
-
Выполнить двойной щелчок в ячейке и набрать на клавиатуре необходимую информацию. Для завершения ввода – щелчок вне ячейки или нажатие клавиши Enter;
После перемещения курсора возможны все операции редактирования, как и в текстовом процессоре Microsoft Word.
Ввод текста
Любая комбинация букв и чисел, которая не может быть воспринята как число, понимается как текст. Для перевода строки внутри ячейки используйте Alt+Enter.
Редактирование текста
Для выполнения редактирования текста можно:
-
Выделить ячейку и нажать F2;
-
Выделить ячейку и нажать по строке формул;
-
Дважды щелкнуть по ячейке.
Ввод чисел
Число вводится в выделенную ячейку, возможен знак + или – перед первой цифрой. Число можно вводить в форме с фиксированной точкой (123.45) или в экспоненциальной форме (1.2345E+2). В записи чисел может использоваться "." или ",". Это определяется установками Windows.
Ввод дат
Представление даты определяется форматом ячейки.
Задание 2.
-
В ячейку А1 введите «Лабораторная работа №1», а на следующей строке в этой же ячейке – вашу фамилию и группу;
-
Введите в указанные ячейки указанные числа:
-
А2: -34,123
-
А3: 0,987
-
А4: 1500000000
-
А5: 0,000000005
-
А6: 123,45678912
-
А7: 0,5678901234
-
А8: 0,4912345678
Обратите внимание на отображение чисел. Увеличьте ширину ячейки, чтобы полностью увидеть число.
-
Измените формат ячеек, вызвав контекстное меню, следующим образом:
Ячейка
Формат
Количество десятичных знаков
А6
Числовой
3
А7
Числовой
0 (обратите внимание на округление чисел)
А8
Числовой
0 (обратите внимание на округление чисел)
А8
Числовой
2 (меняется способ представления, но не способ хранения)
А4
Денежный
(чтобы увидеть число, увеличьте ширину ячейки)
-
Откройте формат ячеек и посмотрите на возможные способы представления даты.
-
Введите:
-
В2: выражение 1.2 (оно автоматически распознается как дата)
-
В3: выражение 2/3 (оно автоматически распознается как дата)
-
В8: дату 12.09.98 и выведите ее в различных форматах дат, в числовом формате.
-
В блок С2:С4 введите числа 150,97; 27,1; 9,6;
В блок D2:D4: 1,5; 0,971; 2
Форматирование шрифта
В ячейках, содержащих текст возможно изменение таких параметров как цвет шрифта, кегль как всего текста, так и отдельных его частей.
Форматирование ячеек
Форматирование ячеек позволяет изменять типы выравнивания, границы, заливку, защиту ячейки.
Форматирование строк и столбцов
Формат строк и столбцов позволяет меню Формат на вкладке Главная.
Задание 3.
-
Отформатируйте ячейки по образцу, задав ширину и цвет границ, цвет фона, цвет и стиль текста, тип выравнивания.
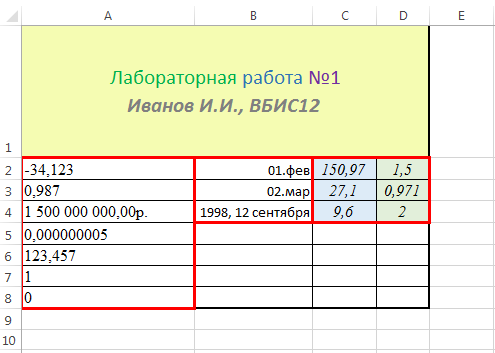
-
Скройте, а затем отобразите строки 4, 6, 8.
-
Установите высоту строки 7 равной 30.
Копирование и перемещение блоков
Для копирования и перемещения блоков используются команды Копировать, Вырезать и Вставить. Или комбинации горячих клавиш Ctrl+C, Ctrl+X, Ctrel+V.
При таком копировании блоки можно «размножать». Для этого надо перед вставкой выделить блок назначения полностью или только одну его сторону (если размножается по одной стороне).
Задание 4.
-
Переместить информацию:
-
Из ячейки А8 в А15 и обратно;
-
Из блока В2:В4 в В11:В13 и обратно;
-
Скопировать информацию из блока А2:А8 в Н2:Н8;
-
Скопировать информацию с размножением:
-
Из ячейки А5 в блок J2:L6 (для размножения выделить весь блок);
-
Из блока В2:В4 в блок J8:L10 (для размножения выделить J2:J10);
-
Из блока В2:В4 в блок Н10:Н18 (для размножения выделить Н10:Н18).
Очистка и удаление блоков
Для очистки блока используйте клавишу Delete. Для удаления блока ячеек используйте команду Удалить контекстного меню или пункт соответствующего меню на вкладке Главная. При удалении блока ячеек место удаленных ячеек занимают ячейки, находящиеся ниже или правее удаленных.
Задание 5.
-
Удалите:
-
Блок H2:H8 со сдвигом вверх, отмените удаление;
-
Блок С2:С4 со сдвигом влево, отмените удаление;
-
Столбец Н, отмените удаление;
-
Очистите весь рабочий лист, отмените операцию.
Вставка строк, столбцов, блоков ячеек
Для вставки нескольких строк выделите нужнее количество строк, начиная со строки, над которой надо произвести вставку. В контекстном меню выберите команду Добавить ячейки.
Для вставки нескольких столбцов выделите нужное количество столбцов, начиная со столбца, перед которым необходимо произвести вставку. В контекстном меню выберите команду Добавить ячейки.
Для вставки блока ячеек, выделите точно такой блок, который надо вставить. В контекстном меню выберите команду Добавить ячейки направление сдвига.
Задание 6.
-
Вставьте:
-
Три столбца правее столбца Н;
-
Выделите ячейку Н13 и вставьте ячейку со сдвигом вниз;
-
Выделите блок Н14:Н16 и вставьте ячейки со сдвигом вправо.
