
- •Введение
- •1. Основные понятия операционной системы
- •1.1. Рабочий стол Windows 7
- •Задание 1. Работа с меню «Пуск».
- •2) Изучите состав меню «Пуск». Оно разделено на три основных раздела:
- •1.2. Запуск программ и изменение представления окна программы
- •Задание 2. Запустите программу Блокнот (Notepad).
- •Задание 3. С помощью мыши и кнопок управления окном приложения выполните следующие операции по изменению представления окна программы Блокнот (Notepad):
- •Задание 4. Измените размеры окна программы Блокнот (Notepad) по горизонтали и вертикали:
- •Задание 5. Переместите окно программы Блокнот (Notepad) в другое место экрана:
- •1) Подведите указатель мыши к строке заголовка окна.
- •2) Нажмите ЛКМ и, удерживая ее нажатой, перетащите окно на любое место экрана. Отпустите кнопку мыши. Окно изменило местоположение на экране.
- •1.3. Операции с окнами программ
- •Задание 6. Закройте окно программы Блокнот (Notepad). Для этого выполните один из следующих шагов:
- •Задание 7. Запустите еще раз программу Блокнот (Notepad)
- •Задание 9. Выполните переключение между программами
- •1) На ПЗ (Taskbar) поочередно нажимайте кнопки — ярлычки запущенных программ. Окно, соответствующее кнопке, становится активным - строка заголовка выделяется цветом.
- •Задание 11. Поочередно разворачивая окна измените их размер и положение на экране так, чтобы они располагались не перекрывая друг друга вертикально, а затем горизонтально.
- •1) Щелкните ПКМ на свободном месте ПЗ (Taskbar).
- •2) В появившемся контекстном меню выберите необходимый вариант упорядочивания.
- •1) Щелкните ПКМ на свободном месте ПЗ (Taskbar).
- •1) Щелкните ПКМ на свободном месте ПЗ (Taskbar).
- •2) В появившемся контекстном меню выберите Показать все окна.
- •2) Отпустите кнопку мыши, чтобы развернуть окно.
- •1.4. Работа с данными в приложениях
- •1.5. Буфер обмена
- •2) Введите с клавиатуры число 112233445566.
- •1) Сделайте двойной щелчок ЛКМ по этому числу. Число выделилось и подсветилось другим цветом.
- •1.6. Использование справочной системы
- •2) В окне списка разделов щелкните ЛКМ на любой теме и изучите информацию.
- •1.7. Завершение работы Windows
- •1) Закройте все открытые программы, сохранив необходимые изменения в документах.
- •Питание отключится автоматически.
- •2. Настройка пользовательского интерфейса Windows
- •2.1. Работа с панелью задач
- •Если программа используется регулярно, можно создать для нее ярлык, закрепив значок программы на панель задач. Он появится справа от кнопки «Пуск».
- •Снятие закрепления значка программы выполняется командой Изъять из меню "Пуск". Для изменения порядка закрепленных объектов необходимо перетащить значок программы в новое место в списке.
- •2) Проверьте, что панель автоматически исчезает с экрана и появляется при наведении указателя мыши на границу экрана.
- •2) Щелкая по стрелкам под картинкой, выберите подходящее изображение часов.
- •2.3. Настройка экрана
- •3) Щелкните ЛКМ по наиболее привлекательному рисунку. Заметьте, что фоновый рисунок рабочего стола сразу же изменился.
- •4) Для подтверждения выбора варианта рисунка нажмите ОК.
- •5) Для завершения просмотра нажмите любую клавишу, например, пробел.
- •6) Для подтверждения выбора варианта заставки нажмите ОК.
- •3. Работа с документами
- •3.1. Работа с текстом в редакторе MS WordPad
- •2) Рассмотрите основные элементы окна приложения:
- •3) Разверните окно во весь экран.
- •Рисунок 6 – Диалоговое окно «Сохранить как»
- •8) Закройте окно WordPad.
- •2) На новой пустой строке наберите "Безумное Чаепитие".
- •3) Перейдите в конец текста, используя комбинацию клавиш CTRL+END, и создайте пять пустых строк, нажав пять раз на клавишу ENTER
- •1) Выделите "Мартовский Заяц".
- •3) Щелкните мышкой после всего текста, курсор ввода замигает на последней строчке
- •6) В результате текст должен выглядеть так:
- •3) В открывшемся списке шрифтов найдите строку "Courier New" и выберите его.
- •7) Закройте окно программы WordPad.
- •3.2. Основы работы в графическом редакторе MS Paint
- •4) Нажмите ОК.
- •2) Выберите нужную художественную кисть.
- •5) Переместите указатель мыши на белый листок, нажмите ЛКМ и, не отпуская, нарисуйте кривую линию, отпустите ЛКМ.
- •2) Чтобы нарисовать фигуру нажмите ЛКМ и, удерживая ее, перетащите указатель до требуемого размера фигуры.
- •3) Пока фигура выделена, выполните следующие действия, чтобы изменить ее отображение (по своему усмотрению):
- •2) В зависимости от того, какой элемент нужно выделить, выполните одно из следующих действий:
- •3) Чтобы определить, включен ли цвет 2 (цвет фона) в выделение, выполните приведенные далее действия:
- •4) Закройте окно Paint.
- •2) Закройте окно Paint.
- •4. Работа с файлами в Windows 7
- •4.1. Размещение информации в системе
- •2) Просмотрите список папок.
- •4.2. Работа различными типами файлов
- •2) Разверните окно на весь экран.
- •2) На правой панели просмотрите содержимое папки — она пуста.
- •3) Подведите указатель мышки к значку файла, нажмите ПКМ и, удерживая нажатой, потяните значок чуть ниже.
- •4) Нажмите ENTER
- •4) Нажмите ENTER.
- •3) Нажмите на клавиатуре клавишу DELETE.
- •2) Нажмите Да для подтверждения удаления. Все файлы и папки из корзины будут удалены. После очистки корзины восстановление удаленных файлов и папок будет невозможно!
- •2) Очистите самостоятельно корзину.
- •5. Работа с данными в операционной системе Windows
- •5.1. Поиск файлов
- •5.2. Работа с ярлыками
- •1) Откройте папку или библиотеку, которые наиболее логично использовать в качестве отправной точки для поиска.
- •3) Дважды щелкните по названию файла, посмотрите картинку и закройте программу.
- •2) Введите с клавиатуры новое имя, нажмите ENTER.
- •1) Подведите указатель мыши к ярлыку вашей папке, нажмите ПКМ и, удерживая ее нажатой, перетащите файл на кнопку Пуск.
- •2) В раскрывшемся списке меню выберите место для расположения ярлыка и отпустите ПКМ.
- •3) Убедитесь в том, что в главном меню в верхней части появился новый пункт.
- •1) Закройте все открытые окна.
- •2) Найдите на рабочем столе ярлык вашей папки.
- •Приложение 1. Основные элементы рабочего стола
- •Приложение 2. Окно программы Проводник
- •Литература
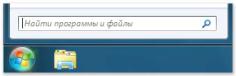
Поле поиска в меню «Пуск»:
Рисунок 11 – Панель поиска меню Пуск
Для использования поля поиска откройте меню «Пуск» и начните ввод текста.
Чтобы выполнить поиск файла или папки с помощью панели поиска:
•введите слово или часть слова в поле поиска.
Впроцессе ввода данных в поле поиска содержимое папки будет фильтроваться, отражая появление каждого напечатанного символа. Ввод данных можно прекратить, когда отобразится нужный файл. Клавишу ВВОД нажимать не нужно, так как поиск ведется автоматически.
5.2.Работа с ярлыками
Ярлык – это ссылка на любой элемент, доступный на компьютере или в сети, например программу, файл, папку, диск, принтер или другой компьютер и служат для быстрого доступа к ним. Значки ярлыков имеют стрелку в левом нижнем углу.
Ярлыки можно размещать в различных областях компьютера: на рабочем столе, в главном меню или в отдельных папках.
Для того чтобы создать ярлык:
1.Откройте папку, содержащую объект, для которого необходимо создать ярлык.
2.Щелкните этот объект правой кнопкой мыши и выберите команду Создать ярлык. Новый ярлык появится в той же папке.
3.Перетащите новый ярлык в нужное место. Новый ярлык также можно переместить в нужное место, вырезав и вставив его.
Задание 71.Найдите созданный Вами ранее файл. Для поиска файла:
40
1)Откройте папку или библиотеку, которые наиболее логично использовать в качестве отправной точки для поиска.
2)Щелкните поле поиска и начните ввод Страна чудес.
Поле поиска фильтрует текущее представление на основе вводимого текста. В результате поиска отображаются файлы, соответствующие условиям, заданным для имени, меток, других свойств файла, или даже текста в текстовом документе.
Задание 72.Найдите ярлык программы Калькулятор — Calculator
1)В в поле ввода Поиск набирайте поочередно буквы c, a, l, и т.д. до тех пор, пока в списке файлов не появится искомое имя.
2)Дважды щелкните ЛКМ на найденном файле.
Запустится программа Калькулятор. Произведите какие-нибудь вычисления.
3)Закройте программу Калькулятор.
Задание 73.Найдите файл с именем Tulips:
1)В окне Поиск в поле Показать только нажмите на Изображение. В списке файлов останутся только изображения.
2)В поле ввода Поиск набирайте поочередно буквы t, u, l и т.д. до тех пор, пока в списке файлов не появится искомое имя.
3)Дважды щелкните по названию файла, посмотрите картинку и закройте программу.
Задание 74.Создайте ярлык папки Ваша папка на рабочем столе
1)Откройте окно поиска (если это необходимо) Пуск Поиск.
2)В окне Результаты поиска в поле ввода Поиск набирайте по буквам название вашей папки, пока в списке файлов не появится искомое имя.
3)Подведите указатель мыши к значку найденной папки нажмите ПКМ и, удерживая ее нажатой, перетащите найденный файл на свободное место Рабочего стола.
41
4)Отпустите ПКМ и выберите пункт Создать ярлыки. Значок ярлыка для вашей папки появится на Рабочем столе.
5)Закройте окно Результаты поиска.
Задание 75.Переименуйте ярлык вашей папки
1)Щелкните ПКМ на только что созданном ярлыке и выберите команду Переименовать
2)Введите с клавиатуры новое имя, нажмите ENTER.
3)Сделайте двойной щелчок по ярлыку, откроется окно Проводника на вашей папке.
4)Закройте окно программы Проводник.
Задание 76.Помесите ярлык вашей папки в Главном меню
1)Подведите указатель мыши к ярлыку вашей папке, нажмите ПКМ и, удерживая ее нажатой, перетащите файл на кнопку Пуск.
2)В раскрывшемся списке меню выберите место для расположения ярлыка и отпустите ПКМ.
3)Убедитесь в том, что в главном меню в верхней части появился новый пункт.
Задание 77.Удалите ярлык вашей папки с Рабочего стола
1)Закройте все открытые окна.
2)Найдите на рабочем столе ярлык вашей папки.
3)Щелкните на нем ПКМ и выберите Удалить. Нажмите ОК, подтверждая удаление
Задание 78.Удалите пункт Ваша папка из главного меню
1)Щелкните на кнопке Пуск
2)Подведите указатель мыши к пункту Ваша папка.
3)Щелкните на нем ПКМ и выберите Удалить из этого списка. Нажмите ОК, подтверждая удаление
4)Нажмите кнопку Пуск (Start), убедитесь, что вверху списка главного
меню нет строки Ваша папка.
42
