
- •Введение
- •1. Основные понятия операционной системы
- •1.1. Рабочий стол Windows 7
- •Задание 1. Работа с меню «Пуск».
- •2) Изучите состав меню «Пуск». Оно разделено на три основных раздела:
- •1.2. Запуск программ и изменение представления окна программы
- •Задание 2. Запустите программу Блокнот (Notepad).
- •Задание 3. С помощью мыши и кнопок управления окном приложения выполните следующие операции по изменению представления окна программы Блокнот (Notepad):
- •Задание 4. Измените размеры окна программы Блокнот (Notepad) по горизонтали и вертикали:
- •Задание 5. Переместите окно программы Блокнот (Notepad) в другое место экрана:
- •1) Подведите указатель мыши к строке заголовка окна.
- •2) Нажмите ЛКМ и, удерживая ее нажатой, перетащите окно на любое место экрана. Отпустите кнопку мыши. Окно изменило местоположение на экране.
- •1.3. Операции с окнами программ
- •Задание 6. Закройте окно программы Блокнот (Notepad). Для этого выполните один из следующих шагов:
- •Задание 7. Запустите еще раз программу Блокнот (Notepad)
- •Задание 9. Выполните переключение между программами
- •1) На ПЗ (Taskbar) поочередно нажимайте кнопки — ярлычки запущенных программ. Окно, соответствующее кнопке, становится активным - строка заголовка выделяется цветом.
- •Задание 11. Поочередно разворачивая окна измените их размер и положение на экране так, чтобы они располагались не перекрывая друг друга вертикально, а затем горизонтально.
- •1) Щелкните ПКМ на свободном месте ПЗ (Taskbar).
- •2) В появившемся контекстном меню выберите необходимый вариант упорядочивания.
- •1) Щелкните ПКМ на свободном месте ПЗ (Taskbar).
- •1) Щелкните ПКМ на свободном месте ПЗ (Taskbar).
- •2) В появившемся контекстном меню выберите Показать все окна.
- •2) Отпустите кнопку мыши, чтобы развернуть окно.
- •1.4. Работа с данными в приложениях
- •1.5. Буфер обмена
- •2) Введите с клавиатуры число 112233445566.
- •1) Сделайте двойной щелчок ЛКМ по этому числу. Число выделилось и подсветилось другим цветом.
- •1.6. Использование справочной системы
- •2) В окне списка разделов щелкните ЛКМ на любой теме и изучите информацию.
- •1.7. Завершение работы Windows
- •1) Закройте все открытые программы, сохранив необходимые изменения в документах.
- •Питание отключится автоматически.
- •2. Настройка пользовательского интерфейса Windows
- •2.1. Работа с панелью задач
- •Если программа используется регулярно, можно создать для нее ярлык, закрепив значок программы на панель задач. Он появится справа от кнопки «Пуск».
- •Снятие закрепления значка программы выполняется командой Изъять из меню "Пуск". Для изменения порядка закрепленных объектов необходимо перетащить значок программы в новое место в списке.
- •2) Проверьте, что панель автоматически исчезает с экрана и появляется при наведении указателя мыши на границу экрана.
- •2) Щелкая по стрелкам под картинкой, выберите подходящее изображение часов.
- •2.3. Настройка экрана
- •3) Щелкните ЛКМ по наиболее привлекательному рисунку. Заметьте, что фоновый рисунок рабочего стола сразу же изменился.
- •4) Для подтверждения выбора варианта рисунка нажмите ОК.
- •5) Для завершения просмотра нажмите любую клавишу, например, пробел.
- •6) Для подтверждения выбора варианта заставки нажмите ОК.
- •3. Работа с документами
- •3.1. Работа с текстом в редакторе MS WordPad
- •2) Рассмотрите основные элементы окна приложения:
- •3) Разверните окно во весь экран.
- •Рисунок 6 – Диалоговое окно «Сохранить как»
- •8) Закройте окно WordPad.
- •2) На новой пустой строке наберите "Безумное Чаепитие".
- •3) Перейдите в конец текста, используя комбинацию клавиш CTRL+END, и создайте пять пустых строк, нажав пять раз на клавишу ENTER
- •1) Выделите "Мартовский Заяц".
- •3) Щелкните мышкой после всего текста, курсор ввода замигает на последней строчке
- •6) В результате текст должен выглядеть так:
- •3) В открывшемся списке шрифтов найдите строку "Courier New" и выберите его.
- •7) Закройте окно программы WordPad.
- •3.2. Основы работы в графическом редакторе MS Paint
- •4) Нажмите ОК.
- •2) Выберите нужную художественную кисть.
- •5) Переместите указатель мыши на белый листок, нажмите ЛКМ и, не отпуская, нарисуйте кривую линию, отпустите ЛКМ.
- •2) Чтобы нарисовать фигуру нажмите ЛКМ и, удерживая ее, перетащите указатель до требуемого размера фигуры.
- •3) Пока фигура выделена, выполните следующие действия, чтобы изменить ее отображение (по своему усмотрению):
- •2) В зависимости от того, какой элемент нужно выделить, выполните одно из следующих действий:
- •3) Чтобы определить, включен ли цвет 2 (цвет фона) в выделение, выполните приведенные далее действия:
- •4) Закройте окно Paint.
- •2) Закройте окно Paint.
- •4. Работа с файлами в Windows 7
- •4.1. Размещение информации в системе
- •2) Просмотрите список папок.
- •4.2. Работа различными типами файлов
- •2) Разверните окно на весь экран.
- •2) На правой панели просмотрите содержимое папки — она пуста.
- •3) Подведите указатель мышки к значку файла, нажмите ПКМ и, удерживая нажатой, потяните значок чуть ниже.
- •4) Нажмите ENTER
- •4) Нажмите ENTER.
- •3) Нажмите на клавиатуре клавишу DELETE.
- •2) Нажмите Да для подтверждения удаления. Все файлы и папки из корзины будут удалены. После очистки корзины восстановление удаленных файлов и папок будет невозможно!
- •2) Очистите самостоятельно корзину.
- •5. Работа с данными в операционной системе Windows
- •5.1. Поиск файлов
- •5.2. Работа с ярлыками
- •1) Откройте папку или библиотеку, которые наиболее логично использовать в качестве отправной точки для поиска.
- •3) Дважды щелкните по названию файла, посмотрите картинку и закройте программу.
- •2) Введите с клавиатуры новое имя, нажмите ENTER.
- •1) Подведите указатель мыши к ярлыку вашей папке, нажмите ПКМ и, удерживая ее нажатой, перетащите файл на кнопку Пуск.
- •2) В раскрывшемся списке меню выберите место для расположения ярлыка и отпустите ПКМ.
- •3) Убедитесь в том, что в главном меню в верхней части появился новый пункт.
- •1) Закройте все открытые окна.
- •2) Найдите на рабочем столе ярлык вашей папки.
- •Приложение 1. Основные элементы рабочего стола
- •Приложение 2. Окно программы Проводник
- •Литература

3. Работа с документами
3.1. Работа с текстом в редакторе MS WordPad
Текстовый редактор MS WordPad входит в стандартную установку Windows и предназначен для работы с небольшими текстовыми документами.
WordPad является удобным инструментом, выступающим в качестве быстрого и легкого в использовании текстового редактора документов. Он позволяет выполнять несложное форматирования абзацев, а также использование различных шрифтов и начертаний. Вместо того чтобы открывать новую сессию Word, чтобы внести в документ несколько несложных изменений, иногда проще воспользоваться WordPad, что сохранит массу времени.
WordPad в Windows 7 включает в себя "ленточный" пользовательский интерфейс (Ribbon UI), который был реализован в Office 2007/2010/2013.
Рисунок 4 – Лена приложения WordPad
Лента состоит из вкладок Главная и Вид, которые содержат группы значков команд работы с документом.
Рабочая область служит для ввода и редактирования текста.
Задание 40.Создание нового документа
1)Нажмите кнопку Пуск Все программы Стандартные
WordPad. Откроется окно редактора WordPad.
2)Рассмотрите основные элементы окна приложения:
23
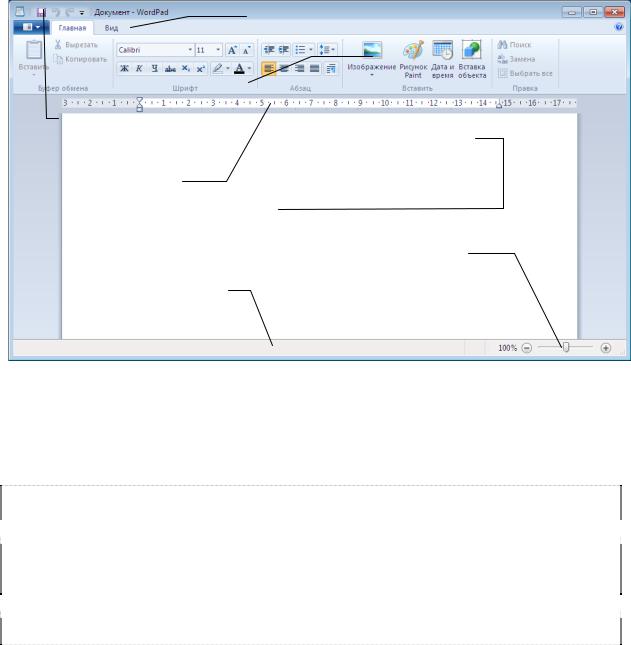
a)Строка заголовка – указано имя документа (Документ) и название программы.
b)Кнопка WordPad – содержит команды для работы с документом (создать, открыть, сохранить и т.д.),
c)Панель быстрого доступа – содержит значки часто используемых программ,
d)Вкладки: Главная (для форматирования документа) и Вид (для настройки вариантов отображения документа).
|
|
|
|
Вкладки ленты |
|
|
|
|||
|
|
|
|
|
|
|
|
|
|
|
|
|
|
|
|
|
|
|
|
|
|
|
|
|
|
|
|
|
|
Группы, содержащие команды |
||
|
|
|
|
|
|
|
|
для работыс текстом |
||
|
|
|
|
|
|
|
|
|
|
|
Панель быстрого |
|
|
|
|
|
|
|
|
|
|
доступа |
|
|
|
Область ввода текста |
|
|||||
|
|
|
|
|
|
|
|
|
|
|
|
|
|
|
|
|
|
|
|
|
|
Масштабная |
|
|
|
|
|
|
|
|
|
|
линейка |
|
|
|
|
|
|
|
|
|
|
|
|
|
|
|
|
|
|
|
||
|
|
|
|
|
|
|
|
|
|
|
|
|
|
|
|
|
Изменение |
|
|
||
|
|
|
|
|
|
масштаба |
|
|
||
Строка состояния |
|
|
|
|
|
|
||||
|
|
|
|
|
|
|
|
|
||
(Status Bar) |
|
|
|
|
|
|
|
|
|
|
Рисунок 5 – Окно приложения WordPad
3)Разверните окно во весь экран.
4)В области для ввода текста наберите с клавиатуры следующее: Алиса в Стране Чудес, глава 7
 Около дома под деревом стоял накрытый стол, а за столом пили чай
Около дома под деревом стоял накрытый стол, а за столом пили чай  Мартовский Заяц и Болванщик, между ними крепко спала Мышь-Соня. Болванщик и Заяц облокотились на нее, словно на подушку, и
Мартовский Заяц и Болванщик, между ними крепко спала Мышь-Соня. Болванщик и Заяц облокотились на нее, словно на подушку, и  разговаривали через ее голову. Стол был большой, но они сидели с одного
разговаривали через ее голову. Стол был большой, но они сидели с одного  края, на уголке.
края, на уголке.
24
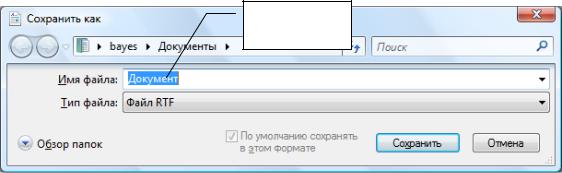
5)На панели быстрого запуска нажмите кнопку  (Сохранить). Появится Окно диалога Сохранить как .
(Сохранить). Появится Окно диалога Сохранить как .
Введитеимя документа
Рисунок 6 – Диалоговое окно «Сохранить как»
6)Щелкните ЛКМ внутри поля Имя файла, введите с клавиатуры имя вашего документа — Страна чудес.
7)Нажмите кнопку Сохранить.
Вы сохранили документ в папке Документы, имя файла — Страна чудес — появилось в строке заголовка окна программы MS WordPad.
8)Закройте окно WordPad.
Задание 41.Открытие существующего документа
1)Нажмите кнопку Пуск Все программы Стандартные
WordPad. Откроется окно редактора WordPad.
2)Нажмите кнопку WordPad и в выпавшем списке выберите команду Открыть. Откроется диалоговое окно Открыть.
3)Щелкните ЛКМ по значку Документы.
4)Выделите файл Страна чудес, нажмите кнопку Открыть. Загрузится ваш документ.
Задание 42.Редактирование существующего документа
1)Подведите курсор в конец первой строки "...глава 7", затем нажмите клавишу ENTER. Таким образом, появилась пустая строка.
2)На новой пустой строке наберите "Безумное Чаепитие".
25
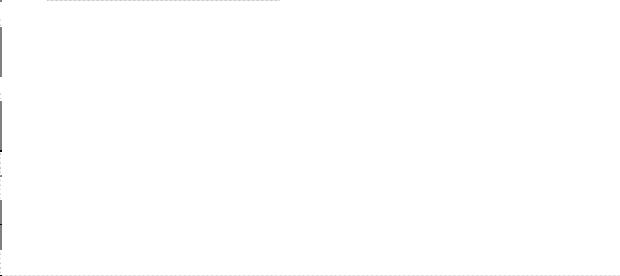
3)Перейдите в конец текста, используя комбинацию клавиш CTRL+END, и создайте пять пустых строк, нажав пять раз на клавишу ENTER
4)Сразу после основного текста допишите "Роли исполняют:"
5)На панели быстрого запуска нажмите кнопку  (Сохранить (Save)). Задание 43.Работа с буфером обмена в WordPad
(Сохранить (Save)). Задание 43.Работа с буфером обмена в WordPad
1)Выделите "Мартовский Заяц".
2)На вкладке Главная в группе Буфер обмена кликните Копировать.
3)Щелкните мышкой после всего текста, курсор ввода замигает на последней строчке
4)Выберите в группе Буфер обмена Вставить.
5)Проделайте шаги 1-4 для "Болванщик" и "Мышь-Соня"
6)В результате текст должен выглядеть так:



















 Алиса в Стране Чудес, глава 7
Алиса в Стране Чудес, глава 7



















































































































































 Безумное чаепитие Около дома под деревом стоял накрытый стол, а за столом пили чай
Безумное чаепитие Около дома под деревом стоял накрытый стол, а за столом пили чай
 Мартовский Заяц и Болванщик, между ними крепко спала Мышь-Соня.
Мартовский Заяц и Болванщик, между ними крепко спала Мышь-Соня.  Болванщик и Заяц облокотились на нее, словно на подушку, и разговаривали через ее голову. Стол был большой, но они сидели с одного края, на уголке.
Болванщик и Заяц облокотились на нее, словно на подушку, и разговаривали через ее голову. Стол был большой, но они сидели с одного края, на уголке.
Роли исполняют: Мартовский Заяц Болванщик Мышь-Соня
7) На панели быстрого запуска нажмите кнопку  (Сохранить ).
(Сохранить ).
Задание 44.Оформление (форматирование) существующего текста
1)На вкладке Главная в группе Правка кликните Выбрать все.
2)На вкладке Главная в группе Шрифт нажмите на кнопку выбора из списка семейства шрифтов — стрелка вниз.
26
