
- •Введение
- •1. Основные понятия операционной системы
- •1.1. Рабочий стол Windows 7
- •Задание 1. Работа с меню «Пуск».
- •2) Изучите состав меню «Пуск». Оно разделено на три основных раздела:
- •1.2. Запуск программ и изменение представления окна программы
- •Задание 2. Запустите программу Блокнот (Notepad).
- •Задание 3. С помощью мыши и кнопок управления окном приложения выполните следующие операции по изменению представления окна программы Блокнот (Notepad):
- •Задание 4. Измените размеры окна программы Блокнот (Notepad) по горизонтали и вертикали:
- •Задание 5. Переместите окно программы Блокнот (Notepad) в другое место экрана:
- •1) Подведите указатель мыши к строке заголовка окна.
- •2) Нажмите ЛКМ и, удерживая ее нажатой, перетащите окно на любое место экрана. Отпустите кнопку мыши. Окно изменило местоположение на экране.
- •1.3. Операции с окнами программ
- •Задание 6. Закройте окно программы Блокнот (Notepad). Для этого выполните один из следующих шагов:
- •Задание 7. Запустите еще раз программу Блокнот (Notepad)
- •Задание 9. Выполните переключение между программами
- •1) На ПЗ (Taskbar) поочередно нажимайте кнопки — ярлычки запущенных программ. Окно, соответствующее кнопке, становится активным - строка заголовка выделяется цветом.
- •Задание 11. Поочередно разворачивая окна измените их размер и положение на экране так, чтобы они располагались не перекрывая друг друга вертикально, а затем горизонтально.
- •1) Щелкните ПКМ на свободном месте ПЗ (Taskbar).
- •2) В появившемся контекстном меню выберите необходимый вариант упорядочивания.
- •1) Щелкните ПКМ на свободном месте ПЗ (Taskbar).
- •1) Щелкните ПКМ на свободном месте ПЗ (Taskbar).
- •2) В появившемся контекстном меню выберите Показать все окна.
- •2) Отпустите кнопку мыши, чтобы развернуть окно.
- •1.4. Работа с данными в приложениях
- •1.5. Буфер обмена
- •2) Введите с клавиатуры число 112233445566.
- •1) Сделайте двойной щелчок ЛКМ по этому числу. Число выделилось и подсветилось другим цветом.
- •1.6. Использование справочной системы
- •2) В окне списка разделов щелкните ЛКМ на любой теме и изучите информацию.
- •1.7. Завершение работы Windows
- •1) Закройте все открытые программы, сохранив необходимые изменения в документах.
- •Питание отключится автоматически.
- •2. Настройка пользовательского интерфейса Windows
- •2.1. Работа с панелью задач
- •Если программа используется регулярно, можно создать для нее ярлык, закрепив значок программы на панель задач. Он появится справа от кнопки «Пуск».
- •Снятие закрепления значка программы выполняется командой Изъять из меню "Пуск". Для изменения порядка закрепленных объектов необходимо перетащить значок программы в новое место в списке.
- •2) Проверьте, что панель автоматически исчезает с экрана и появляется при наведении указателя мыши на границу экрана.
- •2) Щелкая по стрелкам под картинкой, выберите подходящее изображение часов.
- •2.3. Настройка экрана
- •3) Щелкните ЛКМ по наиболее привлекательному рисунку. Заметьте, что фоновый рисунок рабочего стола сразу же изменился.
- •4) Для подтверждения выбора варианта рисунка нажмите ОК.
- •5) Для завершения просмотра нажмите любую клавишу, например, пробел.
- •6) Для подтверждения выбора варианта заставки нажмите ОК.
- •3. Работа с документами
- •3.1. Работа с текстом в редакторе MS WordPad
- •2) Рассмотрите основные элементы окна приложения:
- •3) Разверните окно во весь экран.
- •Рисунок 6 – Диалоговое окно «Сохранить как»
- •8) Закройте окно WordPad.
- •2) На новой пустой строке наберите "Безумное Чаепитие".
- •3) Перейдите в конец текста, используя комбинацию клавиш CTRL+END, и создайте пять пустых строк, нажав пять раз на клавишу ENTER
- •1) Выделите "Мартовский Заяц".
- •3) Щелкните мышкой после всего текста, курсор ввода замигает на последней строчке
- •6) В результате текст должен выглядеть так:
- •3) В открывшемся списке шрифтов найдите строку "Courier New" и выберите его.
- •7) Закройте окно программы WordPad.
- •3.2. Основы работы в графическом редакторе MS Paint
- •4) Нажмите ОК.
- •2) Выберите нужную художественную кисть.
- •5) Переместите указатель мыши на белый листок, нажмите ЛКМ и, не отпуская, нарисуйте кривую линию, отпустите ЛКМ.
- •2) Чтобы нарисовать фигуру нажмите ЛКМ и, удерживая ее, перетащите указатель до требуемого размера фигуры.
- •3) Пока фигура выделена, выполните следующие действия, чтобы изменить ее отображение (по своему усмотрению):
- •2) В зависимости от того, какой элемент нужно выделить, выполните одно из следующих действий:
- •3) Чтобы определить, включен ли цвет 2 (цвет фона) в выделение, выполните приведенные далее действия:
- •4) Закройте окно Paint.
- •2) Закройте окно Paint.
- •4. Работа с файлами в Windows 7
- •4.1. Размещение информации в системе
- •2) Просмотрите список папок.
- •4.2. Работа различными типами файлов
- •2) Разверните окно на весь экран.
- •2) На правой панели просмотрите содержимое папки — она пуста.
- •3) Подведите указатель мышки к значку файла, нажмите ПКМ и, удерживая нажатой, потяните значок чуть ниже.
- •4) Нажмите ENTER
- •4) Нажмите ENTER.
- •3) Нажмите на клавиатуре клавишу DELETE.
- •2) Нажмите Да для подтверждения удаления. Все файлы и папки из корзины будут удалены. После очистки корзины восстановление удаленных файлов и папок будет невозможно!
- •2) Очистите самостоятельно корзину.
- •5. Работа с данными в операционной системе Windows
- •5.1. Поиск файлов
- •5.2. Работа с ярлыками
- •1) Откройте папку или библиотеку, которые наиболее логично использовать в качестве отправной точки для поиска.
- •3) Дважды щелкните по названию файла, посмотрите картинку и закройте программу.
- •2) Введите с клавиатуры новое имя, нажмите ENTER.
- •1) Подведите указатель мыши к ярлыку вашей папке, нажмите ПКМ и, удерживая ее нажатой, перетащите файл на кнопку Пуск.
- •2) В раскрывшемся списке меню выберите место для расположения ярлыка и отпустите ПКМ.
- •3) Убедитесь в том, что в главном меню в верхней части появился новый пункт.
- •1) Закройте все открытые окна.
- •2) Найдите на рабочем столе ярлык вашей папки.
- •Приложение 1. Основные элементы рабочего стола
- •Приложение 2. Окно программы Проводник
- •Литература
компьютера. Это гарантирует сохранность ваших данных, а все попытки соединений извне будут отклонены.
•Перезагрузка (Restart) - сеанс завершается, работа Windows завершается, а затем система Windows запускается снова без выключения компьютера.
•Ждущий режим (Stand By) - сеанс работы продолжается (продолжается работа всех ранее запущенных программ), но компьютер работает в режиме сохранения энергии с сохранением всех текущих данных. Для того чтобы вернуться к работе, следует нажать одновременно (Ctrl)+(Alt)+(Del).
•Спящий режим (Hibernate) - сохраняет вашу работу и выключает компьютер. Вернувшись к работе, вы начнете с того места, на котором остановились, никаких дополнительных действий производить не потребуется.
Завершение работы
1)Закройте все открытые программы, сохранив необходимые изменения в документах.
2)Нажмите кнопку Пуск Завершение работы.
Питание отключится автоматически.
2. Настройка пользовательского интерфейса Windows
2.1. Работа с панелью задач
Панель задач представляет собой длинную горизонтальную полосу в нижней части экрана. Она состоит из трех основных частей.
1.Кнопка «Пуск», открывающая меню «Пуск».
2.Часть, которая отображает открытые программы и файлы, позволяя быстро переключаться между ними.
3.Область уведомлений, в которой находятся часы и значки, показывающие состояние некоторых программ и параметров компьютера.
17
Область уведомлений располагается на панели задач справа от кнопок задач. Здесь отображается текущее время, а также значки, обеспечивающие быстрый доступ к некоторым программам, например, программы изменения громкости звука и управления питанием, и значки отображающихся при выполнении определенных задач, таких, как получение электронной почты или открытие диспетчера задач. Некоторые значки могут отображаться временно, указывая на состояние задач. Например, после отправки документа на печать в области уведомления отображается значок принтера, исчезающий по завершении печати.
По умолчанию панель задач отображает один ряд кнопок и расположена внизу экрана, но вы можете контролировать ее размеры и месторасположение:
•вы можете поместить панель задач сверху или по любую сторону рабочего стола;
•если панель задач помещена снизу или сверху, можно увеличить ее размер до половины высоты экрана путем перетаскивания границы панели вверх или вниз;
•если панель задач размещена справа или слева, можно регулировать ее ширину, начиная с нуля (видна только граница) и до половины ширины экрана;
•можно сделать так, чтобы панель задач была скрыта в тот момент, когда вы не работаете непосредственно с ней, или она может всегда располагаться поверх открытых окон и никогда не исчезать;
•можно заблокировать панель задач, чтобы в нее нельзя было вносить
никакие изменения.
Если программа используется регулярно, можно создать для нее ярлык, закрепив значок программы на панель задач. Он появится справа от кнопки «Пуск».
Задание 29.Закрепите значок программы на панель задач.
1)Откройте контекстное меню, щелкнув правой копкой по значку программы WordPad, закрепляемой в меню «Пуск».
2)Выберите команду Закрепить в меню "Пуск".
18
Снятие закрепления значка программы выполняется командой Изъять из меню "Пуск". Для изменения порядка закрепленных объектов необходимо перетащить значок программы в новое место в списке.
Задание 30.Измените настройки области уведомлений ПЗ:
1)Нажмите ПКМ по свободному месту панели задач и выберите пункт Свойства. Появится окно Свойства панели задач меню "Пуск" -
вкладка Панель задач.
2)В разделе Область уведомлений нажмите кнопку Настроить.
3)В открывшемся окне нажмите на ссылку Включить или
выключить системные значки.
4)Напротив значка Часы (Clock) в столбце Поведение в выпадающем списке выберите Выкл. Обратите внимание на правый нижний угол экрана — часы исчезли.
5)Для значка Часы выберите снова Вкл – часы вновь появились.
6)Нажмите кнопку несколько раз ОК до закрытия окон.
Задание 31.Настройте автоматическое исчезновение панели задач:
1)На вкладке Панель задач установите флажок Автоматически скрывать панель задач. Нажмите Применить.
2)Проверьте, что панель автоматически исчезает с экрана и появляется при наведении указателя мыши на границу экрана.
3)Снимите флажок Автоматически скрывать панель задач. Нажмите Применить.
Задание 32.Измените местоположение Панели задач:
1)Снимите флажок Закрепить панель задач. Нажмите Применить.
2)Подведите указатель мыши к пустому месту Панели задач, нажмите ЛКМ и, удерживая нажатой, перетащите Панель задач к правому краю экрана.
3)Отпустите ЛКМ. Панель задач зафиксировалась у правого края
экрана.
19
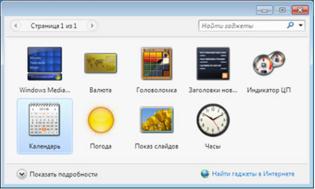
4)Повторите шаги 1-2, перетащив Панель задач поочередно к верхнему и левому краям экрана.
5)Верните Панель задач к нижнему краю экрана.
2.2.Работа с мини-приложениями (гаджетами) рабочего стола
В любом месте Рабочего стола можно разместить миниприложения (гаджеты). Окно мини-приложений:
Рисунок 3 – Окно гаджетов
Задание 33.Добавьте мини-приложение на рабочий стол:
1)Щелкните ПКМ на свободном месте рабочего стола и выберите пункт Гаджеты. Откроется список приложений.
2)Дважды щелкните ЛКМ по картинке приложения - Индикатор ЦП. Проверьте, что на экране в правой части появилось мини-приложение Индикатор ЦП, показывающее загруженность процессора и оперативной памяти.
3)Наведите указатель мыши на картинку мини-приложения Часы, нажмите левую кнопку мыши и, удерживая ее, перенесите картинку в произвольное место рабочего стола.
4)Закройте окно мини-приложений.
Задание 34.Удалите мини-приложение с рабочего стола:
1) Щелкните ПКМ на мини-приложение Индикатор ЦП и выберите
20
