
Лабораторная работа №3 / Презентационная графика
.docxПрактическое задание № 1
Тема: Использование дополнительных возможностей презентационной графики в программе PowerPoint 2007.
Цели работы: получить навыки работы при создании фотоальбома средствами PowerPoint 2007.
Задание:
Создать в программе PowerPoint 2007 фотоальбом, используя файлы папки «Иллюстрации».
Порядок выполнения:
-
Создать пустую презентацию, ее имя Фотоальбом и имя создателя задастся автоматически при сохранении созданного фотоальбома.
-
На вкладке Вставка выбрать инструмент Фотоальбом.
-
В появившемся окне (рис. 1) задать параметры будущего фотоальбома:
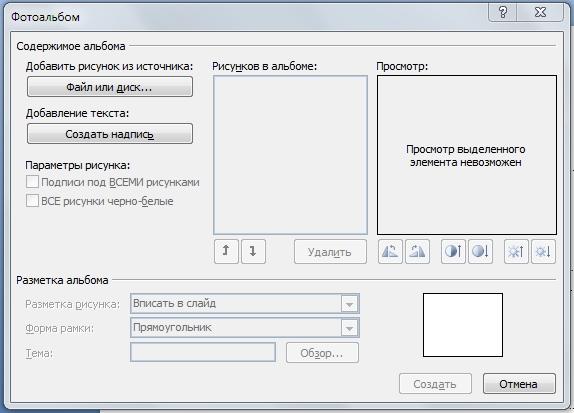
Рисунок 1
-
Щелкнув по активной кнопке Файл/Диск задать путь к файлам с фотографиями (в нашем случае – к папке Иллюстрации).
-
Выделить все файлы, которые хотите поместить в альбом и щелкнуть по кнопке Вставить.
-
Используя инструменты окна Фотоальбом, фотографии можно поменять местами, удалить, изменить контрастность и яркость.
-
Выберите из выпадающего списка предложений расположение фотографий на листе альбома, при необходимости вставьте текстовые фрагменты:
-
В нашем случае выберите вариант 2 рисунка и предложение Создать надпись после файла с автопортретом художника.
-
-
Пусть названия файлов станут подписями к нашим фотографиям:
-
Установите флажок рядом с предложением Подписи под всеми картинками.
-
-
Задайте обрамление для фотографий, выбрав понравившийся вариант из выпадающего списка предложений Рамки (в нашем случае – Прямоугольник с размытыми краями).
-
Включив кнопку Обзор рядом со строкой Тема, можно выбрать тему оформления презентации. (В нашем случае – Литейная).
-
На образце будет показан макет одной страницы альбома. Если вы согласны с созданным макетом, нажмите кнопку Создать.
Программа создаст фотоальбом по созданному вами макету.
-
Заполните текстовый блок данными о жизни художника, задайте анимацию и время смены слайдов:
-
Удобнее всего применить один эффект смены ко всем слайдам, а время смены задать автоматическое – 5 сек., и по щелчку мыши.
-
-
По желанию зациклите презентацию:
-
Показ слайдов – Настройка демонстрации – непрерывный цикл до нажатия клавиши Esc.
-
-
Проверьте работу презентации-фотоальбома.
Практическое задание № 2
Тема: Работа с презентационной графикой и дополнительными возможностями программы PowerPoint 2007.
Цели работы: получить навыки создания кнопок и гиперссылок в программе PowerPoint 2007.
Задание:
Создать в программе PowerPoint2007 презентацию с меню-иллюстрациями и гиперссылками, используя файлы папки «Иллюстрации».
Порядок выполнения:
-
Создать презентацию Просмотрщик:
-
Удобнее всего создать фотоальбом, уже известным способом и дополнить его гиперссылками.
-
-
Вставить пустой слайд сразу после титульного и поместить на него уменьшенные копии иллюстраций, отформатировать изображения, чтобы получилось меню (рис. 2).
-
Создать кнопку вызова увеличенного изображения:
-
Программа PowerPoint предлагает несколько стандартных кнопок в меню Автофигуры, но мы создадим свою – фигурой крест, повернув его на 45о, уменьшив и залив цветом.
-
-
Скопируйте созданную кнопку и поместите рядом с каждым изображением меню.
-
Для каждой кнопки создайте гиперссылку:
-
Вставка – Гиперссылка – место в документе – слайд (рис. 2)
-

Рисунок 2
-
Добавьте на слайде – меню надпись «Щелкните по крестику для просмотра репродукции» (или подобную инструкцию) и оформите титульный слайд:
-
Вставка – Надпись и нарисовать границы текстового блока.
-
-
Можно создать на каждом слайде с репродукцией кнопку К меню:
-
Вставьте скопированный значок на слайд с первой репродукцией, задайте гиперссылку на второй слайд.
-
Скопируйте кнопку с гиперссылкой и вставьте ее на все остальные слайды.
-
Но можно и не создавать кнопку возврата в меню, разрешив показ только первого и второго слайда и зациклив презентацию. В этом случае щелчок мыши по любому месту на слайде с репродукцией будет открывать второй слайд. Попробуем:
-
Показ слайдов – Настройка демонстрации – непрерывный цикл до нажатия клавиши Esc.
-
В том же окне Настройка демонстрации установить показ с 1 по 2 слайды (на остальные слайды у нас переходят гиперссылки и в общем показе они не участвуют).
-
Установите смену слайдов по щелчку мыши и выберите цветовую тему оформления презентации. Можно добавить обрамление картин в виде художественных рам, используя встроенные или имеющиеся на веб-узле Office Online коллекции клипов.
-
Проверьте работу презентации.
Практическое задание № 3
Тема: Работа с презентационной графикой и дополнительными возможностями программы PowerPoint 2007.
Цели работы: получить навыки создания эффектов анимации в программе PowerPoint 2007 с использованием маршрутов движения.
Задание:
Создать в программе PowerPoint 2007 фотоальбом с иллюстрациями, возникающими на слайде при помощи «кисточки», используя картины папки «Иллюстрации».
Порядок выполнения:
-
Создать презентацию Галерея, используя картины папки «Иллюстрации». Для этого можно создать фотоальбом, уже известным способом и дополнить его анимацией.
Эффекты анимации могут быть различными. Мы подробно рассмотрим создание анимации на одном слайде, остальные создаются аналогично. Наши репродукции будут появляться на слайдах так, будто их рисуют руки с кистями.
-
Изображение художественной кисти можно найти в Интернете или скопировать из нашей презентации-образца.
-
Первая репродукция – на втором слайде автопортрет в овале. Пусть он будет раскрываться сверху.
-
Выделить первый объект на слайде – заголовок и задать ему анимацию: Анимация – Настройка анимации – Эффект входа – Выцветание. Начало анимации – После предыдущего, скорость – медленная.
-
По нашей задумке картинка раскрывается сверху от середины. Надо вставить скопированное изображение правой и левой кистей в верхнюю центральную точку картинки.
-
Выделить одну кисть и задать анимацию появления: Анимация – Настройка анимации – Эффект входа – Вылет. Начало анимации – После предыдущего, Перемещение – снизу, Скорость – медленная.
-
То же самое повторить для второй кисти, но Начало эффекта – вместе с
-
предыдущим.
-
Задать движение рисующих кистей: Выделить одну кисть – Добавить эффект – Пути движения – Нарисовать путь перемещения – Инструмент – кривая. Нарисовать маршрут движения рисующей кисти. Подогнать его точно по контуру овала: выделить нарисованный путь – щелкнуть правой кнопкой мыши – из выпадающего меню выбрать предложение Добавить узлы и скорректировать маршрут кисти. Начало анимации – После предыдущего, Скорость – медленная.
-
Повторить все действия для второй кисти, но Начало движения выбрать Вместе с предыдущим.
-
Задать выбранный эффект появления репродукции: Эффект входа – Круговой симметричный. Начало анимации – Вместе с предыдущим, скорость – медленная.
-
Добавить эфекты выхода кистей со слайда: для левой кисти Эффект выхода – Вылет за край листа. Начало анимации – После предыдущего, Перемещение – вниз-влево, Скорость – медленная.
-
Для правой кисти Начало анимации – Вмсте с предыдущим, Перемещение – вправо.
-
Проверить работу эффектов, скорректировать маршруты при необходимости.
-
Для следующих слайдов в нашем примере использованы эффекты входа репродукций: Появление, Уголки, Панорама, Нить, для кистей – всегда рисованный маршрут.
-
Оформить титульный слайд презентации, выбрать тему оформления, время смены слайдов задать и автоматическое – 7 сек. и по щелчку мыши, зациклить презентацию.
Добиться большего соответствия анимации объектов в этой работе можно изменяя временную шкалу анимации. Как это сделать мы узнаем на следующем занятии.
Практическое задание № 4.
Тема: Работа с презентационной графикой и дополнительными возможностями программы PowerPoint 2007.
Цели работы: получить навыки работы с временной шкалой анимации объектов.
Задание:
Создать в программе PowerPoint 2007 анимационную модель «ходиков» с маятником согласно схеме на рисунке 3. Стрелка-маятник и зрачки «ходиков» должны соответственно двигаться.
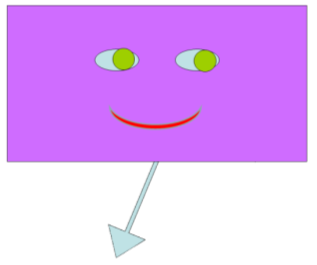
Рисунок 3
Порядок выполнения:
-
Создать презентацию «Маятник» с одним пустым слайдом.
-
Нарисовать силуэт «ходиков», один глаз и зрачок с использованием автофигур.
-
В нижней части силуэта нарисовать стрелку-маятник, учитывая, что центр ее вращения будет посередине фигуры, т.е. за силуэт «ходиков» маятником будет выходить только половина стрелки.
Для облегчения работы и для того, чтобы «ходики» были симметричными, мы создадим сначала половину модели, а потом скопируем анимированные объекты и скорректируем.
-
Зададим анимацию зрачков:
-
Выделить зрачок – Добавить эффект – Пути перемещения – Другие пути перемещения – овал.
-
Нарисовать путь зрачка в виде овала, вытянутого по глазу.
-
-
Поставить Начало – Вместе с предыдущим, Скорость – средняя (или задать 4 сек).
-
В области модификации эффекта установить флажок Показать расширенную временную шкалу. Установить время эффекта – от 0 до 4 сек.
-
Проверьте работу эффекта.
-
Теперь можно скопировать глаз и зрачок с эффектом в противоположную часть «ходиков».
-
Проверьте параметры анимации скопированного объекта. Зрачки должны синхронно двигаться вправо-влево.
-
-
Зададим анимацию стрелки-маятника:
-
Выделить стрелку – Добавить эффект – Выделение – Вращение.
-
Поставить Начало – Вместе с предыдущим, Скорость – средняя, По часовой стрелке
-
На временной шкале установить время эффекта – от 0 до 4 сек.
-
Скопировать анимированную стрелку, повернуть ее на 180о, вставить на силуэт «ходиков» так, чтобы она совпадала с предыдущей.
-
Эффект анимации у нас тоже скопировался, скорректируем его:
-
Поставить Начало – После предыдущего, Против часовой стрелки, время эффекта от 4 до 8 сек.
-
-
Чтобы зрачки возвращались вместе с «возвращающейся» стрелкой, зададим для них эффект еще раз:
-
Выделить зрачок – Добавить эффект – Пути перемещения – Другие пути перемещения – овал.
-
Нарисовать путь зрачка в виде овала, вытянутого по глазу.
-
-
Поставить Начало – Вместе с предыдущим, Скорость – средняя (или задать 4 сек.), время эффекта – от 4 до 8 сек.
-
Повторить (или скопировать) для второго зрачка.
-
Проверьте работу эффектов и скройте стрелки, перенеся их на задний планинструментами меню Формат
-
Ваша модель будет иметь примерный вид рис.4

Рисунок 4
-
Установить автоматическую смену слайдов через 00.00 сек и зациклить презентацию: Показ слайдов – Настройка демонстрации – непрерывный цикл до нажатия клавиши Esc.
-
Проверить работу презентации-модели и дополнить элементами оформления по собственному замыслу.
Практическое задание № 5.
Тема: Работа с презентационной графикой и дополнительными возможностями программы PowerPoint 2007.
Цели работы: получить навыки работы триггерами при анимации объектов.
Задание:
Создать в программе PowerPoint анимационную модель «Лото» с управляющими элементами на триггерах согласно схеме на рисунке:
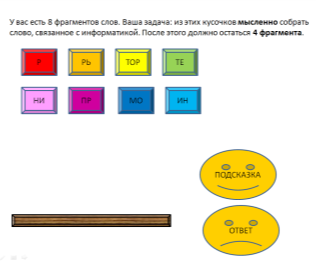
Рисунок 5
При нажатии на кнопку «Подсказка» на короткое время появляется картинка-подсказка, при нажатии на кнопку «Ответ» нужные фрагменты слов перемещаются на линию и составляют правильный ответ.
Порядок выполнения:
-
Создать презентацию «Лото» с одним пустым слайдом.
-
Используя автофигуру создать один фрагмент, скопировать его 8 раз, залить цветом и добавить текстовые вставки. Также используя автофигуры, создать кнопки «Подсказка» и «Ответ» и линейку для ответа.
-
Найти в Интернете или скопировать из нашей презентации-образца небольшое изображение ответа – принтера и поместить его на свободное место на слайде.
-
Создадим анимацию кнопи «Ответ»:
-
Выделить кнопку - Анимация – Настройка анимации – Эффект выделения – Затемнение. Начало анимации – По щелчку мыши, скорость – очень быстро.
-
Повторим те же действия для кнопки «Подсказка»
-
-
Теперь зададим анимацию для тех фрагментов, которые должны переместиться на линию ответа после нажатия кнопки «Ответ»:
-
Выделить первый фрагмент «Р», задать ему Путь перемещения – Нарисовать пользовательский путь – прямой линией в конец ответа: Добавить эффект – Пути перемещения – Нарисовать путь перемещения – Инструмент – прямая. Начало движения – По щелчку, Скорость – средняя.
-
Таким же способом задать маршруты движения фрагментам «ТЕ», «ПР», «ИН», так, чтобы они выстроились на линии ответа, образуя слово «Принтер». Начало движения – после предыдущего.
-
-
Для того, чтобы эти созданные нами анимации последовательно включались после нажатия на кнопку «Ответ» сделаем эту кнопку триггером для эффектов фрагментов слов:
-
В области настройки анимации, в правой части экрана, выделим обозначение анимации первого фрагмента «Р».
-
Из появившегося выпадающего меню выберем предложение Параметры эффектов.
-
В появившемся окне Пользовательский путь выбираем вторую вкладку Время, выбираем кнопку Триггеры и ставим флажок рядом с предложением Начать выполнение эффекта при щелчке… и в предлагаемом меню выбираем объект «Смайлик Ответ», ОК.
-
В области настройки анимации значок анимации фрагмента «Р» переместился вниз, а над ним появилось указание какой объект является труггером для него.
-
Используя стрелки изменения последовательности выполнения эффектов (вверх и вниз), переместить значки анимации объектов «ТЕ», «ПР», «ИН» последовательно под значок объекта «Р».
-
Теперь кнопка «Ответ» будет триггером для всех этих объектов и после ее нажатия они будут последовательно двигаться.
-
Сделаем кнопку «Подсказка» триггером для появления изображения принтера:
-
Выделить рисунок – Добавить эффект – Вход – Вспышка. Начало – По щелчку, Скорость – медленно.
-
Создадим эффект триггера: Вобласти настройки анимации выделить значок анимации объекта Рисунок – в появившемся меню выбираем Параметры эффектов.
-
В появившемся окне Пользовательский путь выбираем вторую вкладку Время, выбираем кнопку Триггеры и ставим флажок рядом с предложением Начать выполнение эффекта при щелчке… и в предлагаемом меню выбираем объект «Смайлик Подсказка», ОК.
-
Значок анимации объекта Рисунок переместился вниз и над ним появилось указание на триггер (рис. 6).
-
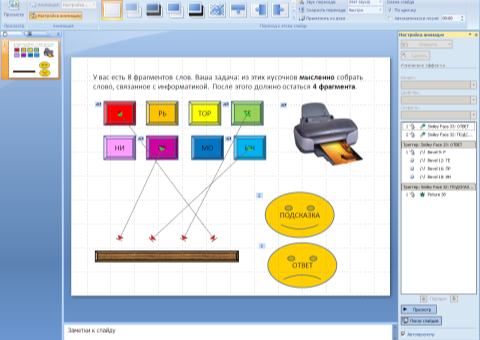
Рисунок 6
-
Смену слайдов в этой презентации оставить По щелчку, зациклите презентацию и по желанию создайте тему оформления.
-
Проверьте работу презентации.
