
- •49.1. Настройка интерфейса программы
- •Упражнение 49.1. Настройка интерфейса программы
- •Упражнение 49.2. Настройки графического редактора
- •Упражнение 49.3. Настройки текстового редактора
- •49.3. Настройка новых документов
- •Упражнение 49.4. Настройка шрифта
- •49.4. Настройка оформления документов
- •49.5. Настройка текстовых шаблонов
- •Глава 50. Создание нового документа
- •Упражнение 50.1. Создание нового чертежа
- •Упражнение 50.2. Создание нового вида
- •Глава 51. Выполнение геометрических построений
- •Упражнение 51.2. Построение вида сверху
- •Упражнение 51.3. Построение вида слева
- •51.1. Оформление чертежа
- •Упражнение 51.7. Ввод технических требований
- •Упражнение 51.8. Вывод документа на печать
- •Глава 52. Общие сведения
- •Глава 53. Создание сборочных чертежей
- •Глава 54. Создание чертежей деталировок
- •Глава 55. Общие сведения
- •Глава 56. Создание спецификации в ручном режиме
- •Глава 57. Создание спецификации в полуавтоматическом режиме
- •Глава 58. Общие сведения
- •Глава 59. Автоматическое наложение связей и ограничений
- •59.1. Параметризация привязок
- •Упражнение 59.4. Выравнивание точек
- •59.2. Параметризация построений
- •Упражнение 59.9. Усечение и выравнивание объектов
- •Упражнение 59.10. Параметризация эквидистант
- •Упражнение 59.11. Параметризация симметрии
- •Глава 60. Автоматическое наложение ассоциаций
- •Глава 61. Параметрические размеры
- •Упражнение 61.2. Фиксация и освобождение размеров
- •Глава 62. Ручное наложение связей и ограничений
- •Упражнение 62.2. Выравнивание точек
- •Упражнение 62.4. Симметрия точек
- •Упражнение 62.6. Коллинеарность отрезков
- •Упражнение 62.7. Равенство радиусов
- •Упражнение 62.8. Равенство отрезков
- •Глава 63. Особенности параметрического черчения
- •Упражнение 63.1. Вспомогательные построения
- •Упражнение 63.2. Явное наложение связей
- •Глава 64. Преобразование моделей
- •Глава 65. Использование переменных и выражений
- •Упражнение 65.2. Использование внешних переменных
- •Упражнение 65.3. Параметрические фрагменты
- •Глава 66. Примеры построения параметрических чертежей
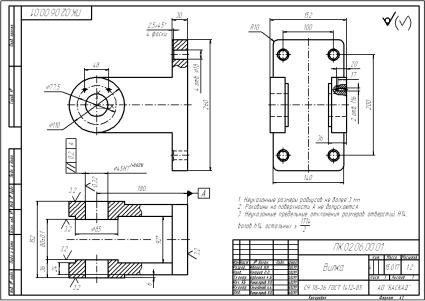
Глава 50.
Создание нового документа
Выполнение упражнений, содержащихся в томе I Практического руководства, обеспечи! вает уровень знаний и умений, достаточных для создания чертежа любой сложности. С целью проверки приобретенных навыков на практике и их закрепления вам предлагается создать чертеж детали Вилка. Чертеж содержит три проекции этой несложной детали (рис. 50.1).
Рис. 50.1. Чертеж детали Вилка
В предлагаемых упражнениях будет шаг за шагом рассмотрен процесс создания черте! жа. При описании порядка производимых построений создание каждого геометрическо! го примитива или элемента оформления не будет объясняться подробно. Предполагает! ся владение подобными навыками. В случае затруднений обращайтесь к соответствующим разделам I тома Практического руководства.
На рис. 50.2 в демонстрационных целях приведена изометрическая проекция детали Вилка, созданной в системе трехмерного твердотельного моделирования КОМПАС! 3D V7.
32
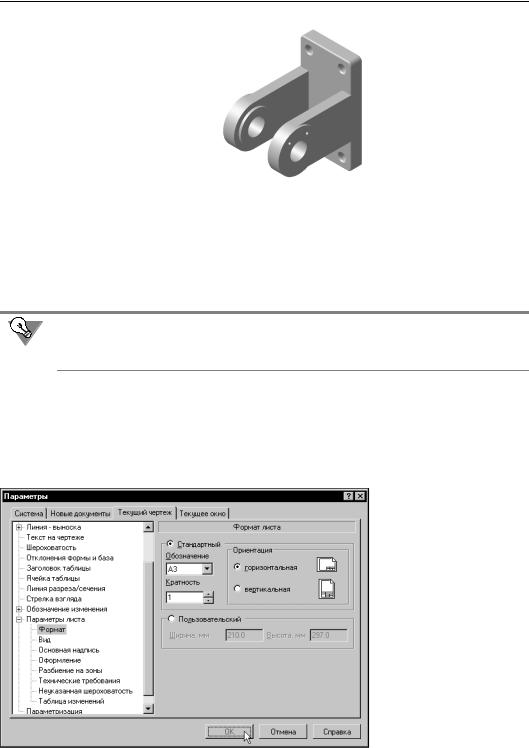
Глава 50. Создание нового документа
Рис. 50.2. Изометрическая проекция детали Вилка
Упражнение 50.1. Создание нового чертежа
Задание.Создайте новый чертеж.
1.Запустите КОМПАС!3D V7, если он еще не запущен. В этом можно убедиться, посмотрев на Панель задач Windows. На ней не должно быть значка этого приложения.
Не рекомендуется без особой необходимости запускать несколько сеансов работы КОМ! ПАС!3D V7 одновременно. Это приводит к нерациональному использованию ресурсов компьютера и может значительно замедлить его работу.
Если сразу после запуска система автоматически откроет какие!либо документы, кото! рые вы, возможно, редактировали в предыдущем сеансе, закройте их. Целесообразно держать открытыми только документы, которые действительно необходимы в данное время. Каждый открытый документ расходует ресурсы компьютера и замедляет его ра! боту.
2. Создайте новый документ типа Чертеж.
3. Вызовите команду Сер вис — Параметры — Текущий чертеж. Рас! кройте раздел Парамет4 ры листа. Задайте фор! мат листа А3 и горизонтальную ориен! тацию (рис. 50.3).
Рис. 50.3. Настройка формата листа
33
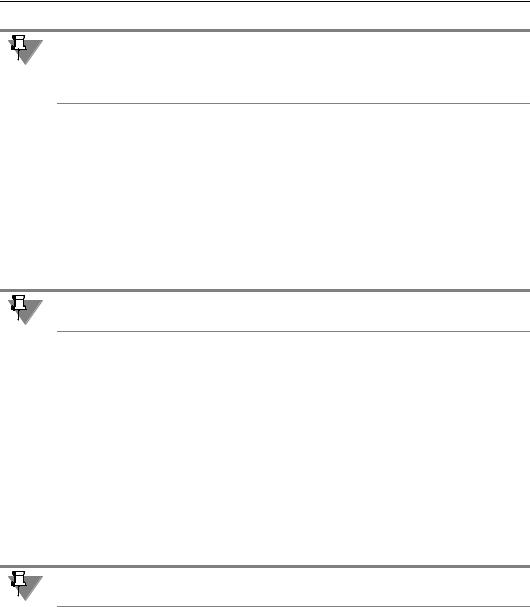
Часть V. Создание рабочего чертежа
Формат листа на данном этапе конструктор определяет приблизительно, исходя из габа! ритов вычерчиваемой детали, ее масштаба, предполагаемого количества видов, вынос! ных элементов и т. п. Ошибка в выборе формата в данный момент не критична, посколь! ку формат чертежа можно изменить в любой момент работы с документом.
Хотя имя созданному документу можно присвоить в любой момент, целесообразно сра! зу после создания чертежа сохранить его на диск под выбранным именем.
Предположим, что наша деталь входит в состав сборочной единицы Блок направляю4 щий. Обычно конструктор помещает все детали, относящиеся к одной сборочной едини! це в отдельную папку, то есть пользуется стандартными средствами Windows для упоря! дочивания однотипных файлов. Папка с именем Block автоматически создается на жестком диске вашего компьютера при установке КОМПАС!3D V7. В этой папке хранятся чертежи всех деталей, которые входят в состав Блока направляющего. Их именами яв! ляются децимальные номера деталей. Исключением является чертеж детали Вилка, ко! торый вы должны начертить сами.
На самом деле в папке Block есть готовый чертеж детали Вилка под именем ПК.02.06.00.01 Вилка, который вы можете использовать в качестве образца.
В дальнейшем все эти чертежи будут использоваться при выполнении упражнений по созданию сборочных чертежей и составлению спецификации к ним. Таким образом, разрабатываемый чертеж является вашим личным вкладом в подготовку материала для следующих практических работ.
4.Сохраните созданный и пока еще пустой документ под именем ПК.02.06.00.01 в папку
Block.
4.1.Вызовите команду Файл — Сохранить как....
4.2.Создайте папку Block. Она находится в папке Tutor, то есть ее полное имя выглядит так: C:\Program Files\ASCON\KOMPAS43D V7\Tutor\Block.
4.3.В поле Имя файла введите ПК.02.06.00.01 и нажмите кнопку Сохранить.
4.4.В появившемся диалоге Информация о документе заполните текстовые поля
Автор и Комментарий и нажмите кнопку OK.
Заполнение этих полей не является обязательным.
Диалог закроется. Документ будет сохранен на диск. Заголовок программного ок! на КОМПАС!3D V7 изменится. Теперь в нем будет отображаться имя и местона! хождение созданного вами документа.
Упражнение 50.2. Создание нового вида
Созданный чертеж подготовлен к выполнению построений. До их начала целесообразно проанализировать структуру будущего чертежа и принять решение о необходимости со! здания в нем дополнительных видов (см. том I Практического руководства).
34
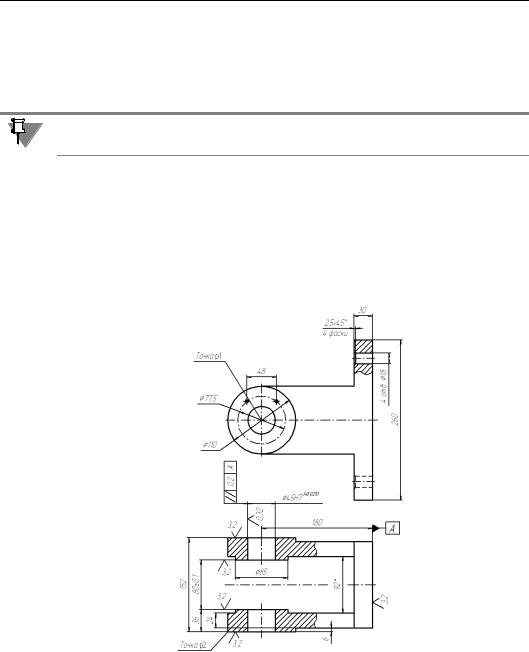
Глава 50. Создание нового документа
Чертеж детали (рис. 50.1) включает в себя три ее проекции. Поскольку эти изображения находятся в непосредственной проекционной связи, то логично поместить их в один вид.
Для размещения изображений детали использование системного вида с номером 0 не! возможно, так как габариты детали в масштабе 1:1 превышают размеры листа выбран! ного формата (А3).
Масштабный коэффициент для нулевого вида равен 1 и не может быть изменен пользо! вателем.
Следовательно, на данном чертеже необходимо создать один вид с каким!либо масшта! бом уменьшения, например 0,5 (1:2). Если во время черчения окажется, что масштаб вы! бран нами неудачно, то он может быть изменен.
При создании вида необходимо указать точку размещения его начала координат. Целе! сообразными вариантами будут:
▼центр окружности диаметром 110 мм на главном виде детали (точка р1, рис. 50.4)
▼нижний левый углу вида сверху (точка р2).
Рис. 50.4. Выбор расположения начала координат вида
Предпочтительным является первый вариант, так как построение чертежа будет начато с главного вида.
35
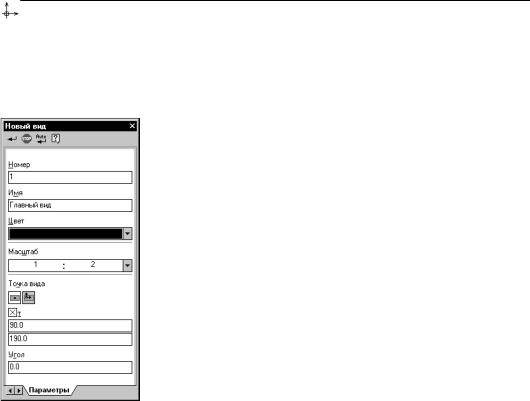
Часть V. Создание рабочего чертежа
Задание.Создайте в чертеже новый вид.
1.Вызовите команду Вставка — Вид.
Курсор примет вид символа начала координат. В Строке сообщений появится запрос Укажите точку привязки вида. На Панели свойств будут отображаться элементы уп! равления параметрами нового вида.
Рис. 50.5. Задание параметров вида
2.Выберите из раскрывающегося списка Масштаб на Панели свойств вариант 1:2. Введите в поле Имя строку Главный вид. Ос! тальные параметры оставьте без изменений (рис. 50.5).
Поскольку геометрия детали относительно точки р1 в основном будет располагаться правее и ниже, то точку начала координат вида следует указать ближе к левой верхней части чертежа. Вы можете щелкнуть в данной точке «на глаз» или точно указать ее координаты в полях на Панели свойств.
3.Введите в связанные поля Точка привязки значение координаты 90 по оси X и 190 по оси Y (рис. 50.5).
В указанной точке появится значок начала координат созданного ви! да. На панели Текущее состояние в раскрывающемся списке Теку щий вид появится номер 1.
Таким образом создан новый вид с заданными параметрами. Этот вид является текущим. Абсолютные координаты всех точек будут отсчи! тываться относительно начала координат созданного вида, а все со! здаваемые геометрические объекты и объекты оформления будут ло! гически принадлежать этому виду.
36
