
- •Введение
- •Как пользоваться данным Руководством
- •Открытие упражнений
- •Выполнение упражнений
- •Условности и сокращения
- •Использование клавиатуры и мыши
- •Техническая поддержка и сопровождение
- •1.1. Запуск системы
- •Упражнение 1.1. Запуск системы
- •1.2. Открытие существующего документа
- •Упражнение 1.2. Открытие документов системы
- •Упражнение 1.3. Управление окном системы
- •1.4. Управление окнами документов
- •Упражнение 1.4. Управление окнами документов
- •Глава 2. Основные элементы интерфейса
- •2.1. Область окон документов
- •2.2. Заголовок окна программы
- •2.3. Строка меню
- •2.3.1. Активизация меню
- •2.3.2. Закрытие меню
- •2.3.3. Просмотр списка команд меню
- •2.3.4. Вызов команды меню
- •2.3.5. Вложенные меню
- •2.3.7. Горячие клавиши
- •2.3.8. Недоступные команды
- •2.4. Инструментальные панели
- •2.5. Панель Стандартная
- •2.6. Строка сообщений
- •2.7. Панель Текущее состояние
- •Глава 3. Управление масштабом изображения в окне документа
- •3.1. Просмотр текущего документа целиком
- •3.4. Предыдущий и последующий масштаб
- •Упражнение 3.5. Задание масштаба отображения
- •3.6. Плавное изменение масштаба отображения
- •3.7. Дискретное изменение масштаба отображения
- •Глава 4. Сдвиг изображения в окне документа
- •4.1. Линейки прокрутки
- •Упражнение 4.1. Использование линеек прокрутки
- •4.2. Команда сдвига изображения
- •4.3. Сдвиг изображения при помощи мыши
- •4.4. Сдвиг изображения при помощи клавиатуры
- •4.5. Обновление изображения в окне документа
- •5.1. Основные типы документов
- •5.2. Создание чертежа
- •Упражнение 5.1. Создание и настройка чертежа
- •5.3. Создание фрагмента
- •Упражнение 5.2. Создание и фрагмента
- •5.4. Файлы упражнений
- •Упражнение 5.3. Открытие файла упражнения
- •Глава 6. Единицы измерений и системы координат
- •7.1. Компактная панель
- •Упражнение 7.2. Работа с панелью Геометрия
- •7.2. Расширенные панели команд
- •Глава 8. Задание параметров объектов
- •8.1. Панель свойств
- •8.1.1. Автоматический ввод параметров
- •8.1.2. Ручной ввод параметров
- •8.1.3. Комбинированный ввод параметров
- •8.1.4. Геометрический калькулятор
- •8.2. Панель специального управления
- •9.1.1. Перемещение курсора мышью
- •9.1.2. Изменение формы представления курсора
- •9.1.4. Перемещение курсора с помощью клавиатуры
- •9.1.5. Изменение текущего шага курсора
- •9.1.6. Перемещение курсора в нужную точку чертежа
- •9.2. Использование привязок
- •9.2.1. Глобальные привязки
- •9.2.2. Локальные привязки
- •9.2.3. Клавиатурные привязки
- •9.3. Запоминание параметров объектов
- •Глава 10. Выделение объектов. Отмена и повтор команд
- •10.1. Выделение объектов
- •Глава 11. Вспомогательные построения
- •Глава 12. Простановка размеров
- •12.1. Линейные размеры
- •12.2. Угловые размеры
- •Упражнение 12.4. Простановка угловых размеров
- •12.3. Диаметральные размеры
- •12.4. Радиальные размеры
- •Упражнение 12.6. Простановка радиальных размеров
- •Глава 13. Построение фасок и скруглений
- •13.1. Фаски
- •Упражнение 13.2. Построение фасок по двум катетам
- •13.2. Скругления
- •Упражнение 13.5. Построение скруглений
- •Глава 14. Симметрия объектов
- •Упражнение 14.1. Полная симметрия
- •Упражнение 14.2. Частичная симметрия
- •Глава 15. Типовой чертеж детали Пластина
- •Глава 16. Использование видов
- •Упражнение 16.1. Использование видов
- •16.1. Создание нового вида
- •16.2. Управление видами
- •Упражнение 16.1. Управление видами
- •16.2.1. Виды текущего документа
- •16.2.2. Управление состоянием видов
- •16.2.3. Изменение параметров вида
- •16.3. Перемещение видов и компоновка чертежа
- •16.4. Несколько советов по использованию видов
- •Глава 17. Усечение и выравнивание объектов
- •Упражнение 17.1. Простое усечение объектов
- •Упражнение 17.3. Выравнивание объектов по границе
- •Глава 18. Типовой чертеж детали Вал
- •Глава 19. Модификация объектов
- •19.1. Поворот
- •19.2. Деформация
- •Глава 20. Плавные кривые
- •Глава 21. Штриховка
- •Глава 22. Технологические обозначения
- •Упражнение 22.7. Ввод обозначений позиций
- •23.1. Ввод текста
- •Упражнение 23.1. Ввод и редактирование текста
- •23.2. Редактирование текста
- •23.3. Нумерация строк
- •Упражнение 23.3. Ввод текста под углом
- •Глава 24. Редактирование объектов
- •Глава 25. Типовой чертеж детали Шаблон
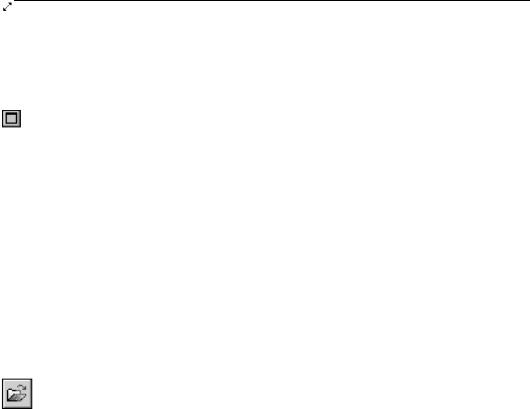
Часть I. Общие сведения о системе
Вы можете изменять размеры окна по ширине и высоте одновременно, перетаскивая с помощью мыши любой из его углов. При этом курсор будет принимать вид двунаправ! ленной диагональной стрелки.
7.Измените положение окна КОМПАС!3D V7, перетаскивая его мышью за строку заголов! ка.
8. Нажмите кнопку Развернуть.
Окно программы займет весь Рабочий стол Windows.
1.4.Управление окнами документов
Система КОМПАС!3D V7 является многооконным приложением Windows. Вы можете од! новременно редактировать несколько чертежей, фрагментов, спецификаций и т.п. Каж! дый документ будет открыт в своем окне. Окно документа, с которым вы работаете в дан! ный момент, называется текущим.
Упражнение 1.4. Управление окнами документов
Задание.Откройте документы, записанные в файлах sample1.cdw, sample2.cdw и sample3.cdw.
Для выполнения задания можно последовательно открыть все указанные документы, три раза вызвав команду Файл — Открыть. Документы могут быть открыты не только по очереди, но и за один вызов команды Открыть.
1.Нажмите кнопку Открыть на панели Стандартная.
2.Откройте папку Samples.
Чтобы одновременно открыть несколько файлов, их необходимо выделить в списке. Для выделения имен файлов, идущих в списке подряд, используйте клавишу <Shift>. Для вы! деления файлов в произвольной последовательности используйте клавишу <Ctrl>.
3.Выделите мышью файл sample1.cdw.
4.Нажмите и не отпускайте клавишу <Shift>.
5.Выделите файл sample3.cdw.
Будут выделены первый выбранный файл, последний выбранный файл и все файлы, расположенные между ними. В данном случае это sample1.cdw, sample2.cdw, sample3.cdw (рис. 1.6).
22
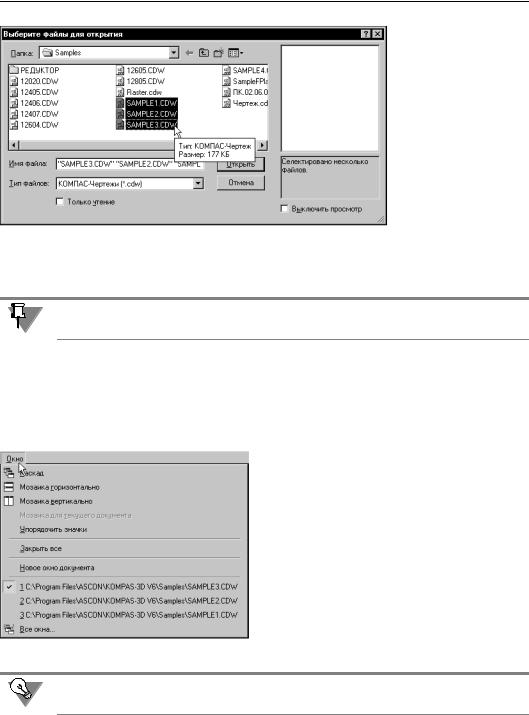
Глава 1. Сеанс работы КОМПАС 3D V7
6.Нажмите кнопку От крыть.
Все выделенные фай! лы будут открыты, каждый в своем окне.
Окна документов име! ют стандартные эле! менты управления. Вы можете управлять ок! нами так же, как окном программы. Окно теку! щего документа распо!
Рис. 1.6. ложено на переднем плане. Если оно ис!
пользуется в оконном режиме, строка заголовка выделена цветом. В полноэкранном ре! жиме строка заголовка окна документа переносится в строку заголовка окна программы.
Все действия, которые вы выполняете в системе КОМПАС!3D V7, относятся именно к те! кущему документу.
Окна остальных документов расположены на заднем плане. Они могут частично или пол! ностью перекрываться окном текущего документа. Вы можете сделать текущим любое окно.
Задание.Переключитесь между окнами документов различными способами.
1. Раскройте меню Окно (рис. 1.7).
В его нижней части содержится список всех окон, открытых в текущем сеансе работы системы. Ок! но текущего документа помечено «галочкой». В данный момент текущим является документ sample3.cdw.
2. Чтобы сделать текущим другой документ из списка открытых, выберите его в списке. Пос! ледовательно сделайте текущими документы sample2 и sample3. Таким образом вы можете переключаться между открытыми документа! ми.
Рис. 1.7. Меню Окно
Переключаться между окнами открытых документов можно с помощью комбинаций клавиш <Ctrl>+<Tab> и <Ctrl>+<F6>.
3.Вызовите команду Окно — Каскад.
Окна документов примут вид и положение, показанные на рис. 1.8.
23
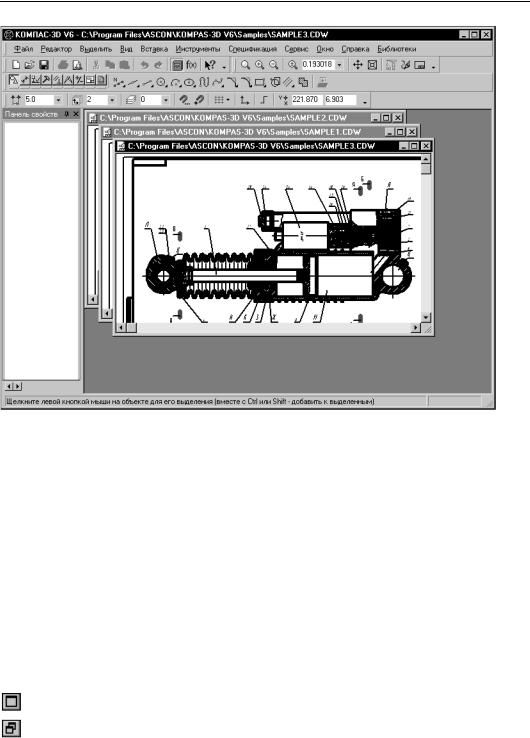
Часть I. Общие сведения о системе
Рис. 1.8. Окна документов, расположенные каскадом
Если щелкнуть мышью по любому месту видимой части неактивного окна, оно станет те! кущим.
4.Сделайте текущим документ sample3. Для этого щелкните мышью по его строке заголов! ка. Окно будет вынесено на передний план.
5.Вновь сделайте текущим документ sample1. Для этого щелкните мышью в нижней части его окна.
Для окон документов вы можете выбрать те же режимы, что и для окна программы:
▼полноэкранный,
▼оконный,
▼свернутый в значок.
Для выбора режима используйте кнопки, расположенные в правом верхнем углу окна (рис. 1.4).
Задание.Измените режимы окон документов различными способами.
1. Нажмите кнопку Развернуть.
Окно документа займет всю область документов окна программы. Кнопка Развернуть будет заменена кнопкой Восстановить.
24
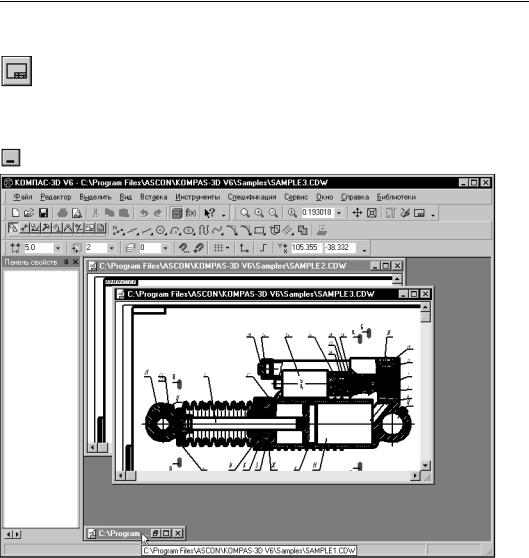
Глава 1. Сеанс работы КОМПАС 3D V7
После изменения режима окна сам документ будет занимать только его часть, масштаб отображения будет слишком мелким.
2.Нажмите кнопку Показать все на панели Вид.
Масштаб отображения документа будет изменен таким образом, чтобы он был виден це! ликом при максимально возможном увеличении.
3.Нажмите кнопку Восстановить. Окно переключится в оконный режим.
4. Нажмите кнопку Свернуть.
Рис. 1.9. Документ sample1.cdw, свернутый в значок
Окно документа sample1 будет свернуто в значок, который расположится в левом ниж! нем углу области документов (рис. 1.9).
Текущим станет окно документа sample3.
5.Перетаскивая мышью границы или углы окна, уменьшите его размеры по горизонтали и вертикали. После этого перетащите окно за его заголовок в правый нижний угол окна программы КОМПАС!3D V7, как это показано на рис. 1.10.
25
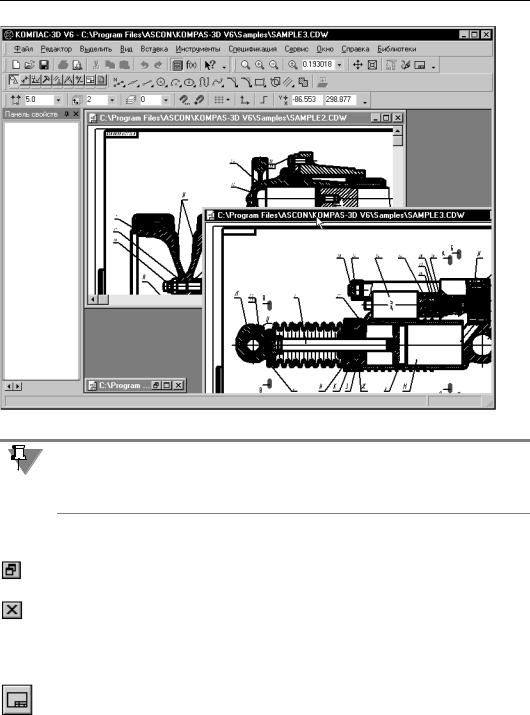
Часть I. Общие сведения о системе
Рис. 1.10. Открытый документ sample1.cdw
Окна документов являются подчиненными по отношению к окну программы и могут пе! ремещаться только в его пределах. Окна документов не могут быть перенесены из окна программы на Рабочий стол Windows. Часть окна документа, вынесенная за пределы ок! на программы, станет невидимой.
У свернутого в значок окна документа остаются доступными кнопки управления его ре! жимами.
6. Нажмите кнопку Восстановить значка документа sample1.
Документ перейдет в оконный режим.
7. Закройте его, нажав кнопку Закрыть.
После этого останутся открытыми документы sample2 и sample3.
8.Вызовите команду Окно — Мозаика — Все окна.
Окна займут всю область документов окна программы. Она будет поделена между ними поровну.
9.Нажмите кнопку Показать все на панели Вид.
Текущий документ будет отображен целиком в своем окне с максимально возможным увеличением.
10.Сделайте текущим соседнее окно и нажмите кнопку Показать все.
26
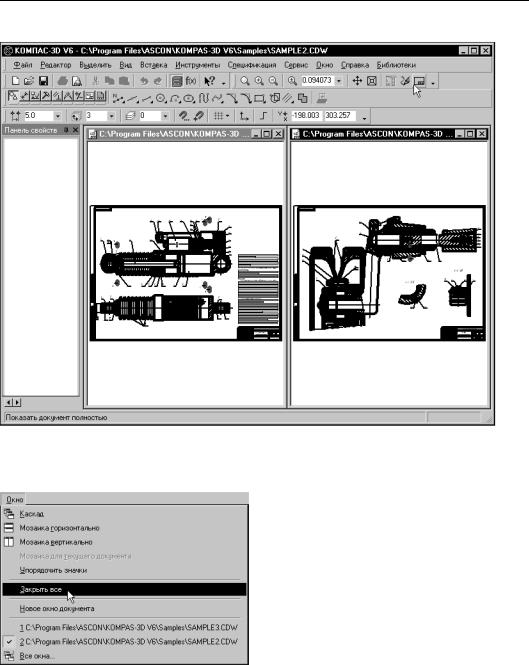
Глава 1. Сеанс работы КОМПАС 3D V7
Окна документов примут вид и положение, показанные на рис. 1.11.
Рис. 1.11. Окна документов, расположенные мозаикой
Вы можете закрыть окна всех документов одновременно.
11.Для этого вызовите команду Окно — Закрыть все (рис. 1.12).
Вокне программы КОМПАС!3D V7 не останется ни одного открытого документа.
Рис. 1.12. Вызов команды Окно
27
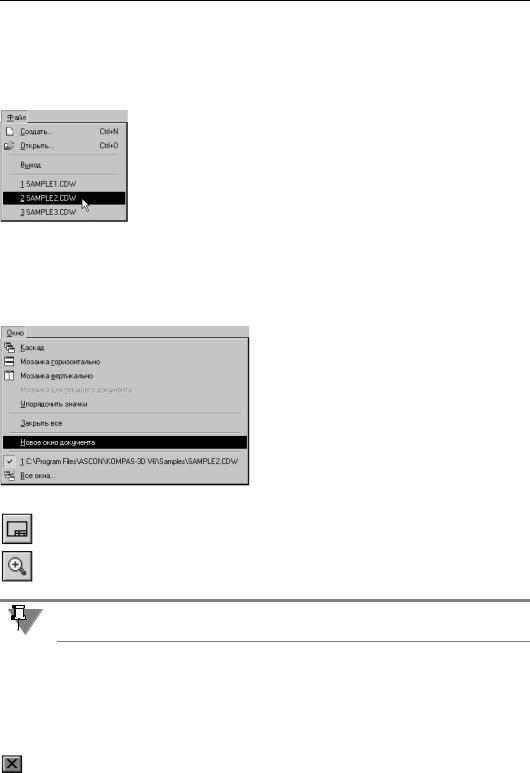
Часть I. Общие сведения о системе
Упражнение 1.5. Открытие документа в нескольких окнах
Задание.Откройте документ sample2, используя список недавно открытых файлов.
Система сохраняет список нескольких документов, которые были открыты недавно.
1.Раскройте меню Файл (рис. 1.13).
Вего нижней части отображается список документов, которые недав! но были закрыты. Список отсортирован по времени закрытия доку! ментов. Чтобы открыть один из них, следует выбрать имя документа из списка.
2. Щелкните по имени документа sample2.
Он будет открыт.
Вы можете открыть дополнительное окно для активного документа. Параметры отображения документа в разных окнах могут отличаться. Например, в одном окне можно показать документ целиком, а в
другом — его участок в увеличенном виде. Количество дополнительных окон для одного документа ограничено только ресурсами компьютера и операционной системы.
Задание.Откройте документ в новом окне.
3. Вызовите команду Окно — Новое окно до кумента (рис. 1.14).
Будет открыто еще одно окно, содержащее доку! мент sample2.
4. Вызовите команду Окно — Мозаика — Ок на одного документа.
После этого для каждого из окон будет отведена ровно половина области документов програм! много окна КОМПАС!3D V7.
Рис. 1.14. Открытие документа в новом окне
5.Вызовите команду Показать все для каждого из окон.
6.Сделайте текущим одно из окон и несколько раз нажмите кнопку Увеличить масштаб на панели Вид.
Изображение документа будет увеличено.
При внесении изменений в документ они будут показаны одновременно во всех окнах этого документа.
7.Не закрывая окно документа sample2, любым способом завершите работу КОМПАС! 3D V7 (см. раздел 1.5).
1.5.Закрытие документа и завершение сеанса работы КОМПАС 3D V7
Чтобы завершить работу с документом, следует нажать кнопку Закрыть его окна.
28
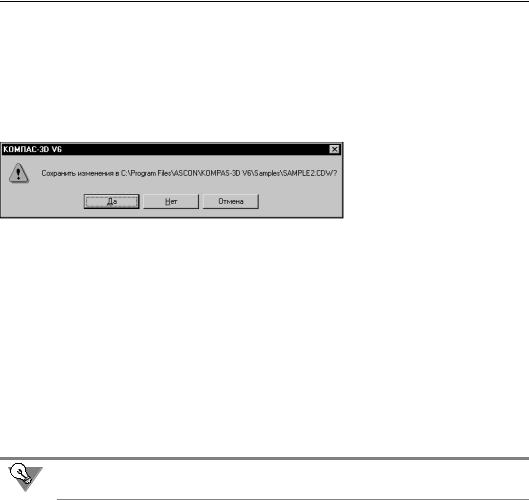
Глава 1. Сеанс работы КОМПАС 3D V7
Вы можете также закрыть документ, вызвав команду Файл — Закрыть .
Упражнение 1.6. Закрытие документов и завершение работы системы
Задание.Закройте текущий документ.
1. Нажмите кнопку Закрыть окна документа.
Если вы не вносили в документ никаких изменений, то он будет закрыт немедленно. Если доку! мент был отредактирован, то на экране появится запрос на со!
Рис. 1.15. Запрос на сохранение изменений в документе хранение сделанных измене! ний (рис. 1.15).
Задание.Самостоятельно откройте, просмотрите и закройте документы, записанные в файлах sample2.cdw, sample3.cdw, и sample4.cdw.
Для завершения работы КОМПАС!3D V7 вы можете нажать кнопку Закрыть окна про! граммы. Если в системе нет открытых документов или несохраненных изменений в них, то работа программы будет завершена немедленно. В противном случае КОМПАС!3D V7 выдаст на экран запрос на сохранении изменений в документах.
При запуске система восстанавливает свое состояние на момент завершения предыду! щего сеанса. Если во время закрытия программы в ней были открыты документы, то при очередном запуске системы они откроются автоматически. Будет также восстановлена конфигурация окон документов.
2. Нажмите кнопку Закрыть окна программы.
Для завершения сеанса работы КОМПАС!3D V7 можно также использовать стандартную комбинацию клавиш <Alt>+<F4> или вызвать команду Файл — Выход.
29
