
- •Введение
- •Как пользоваться данным Руководством
- •Открытие упражнений
- •Выполнение упражнений
- •Условности и сокращения
- •Использование клавиатуры и мыши
- •Техническая поддержка и сопровождение
- •1.1. Запуск системы
- •Упражнение 1.1. Запуск системы
- •1.2. Открытие существующего документа
- •Упражнение 1.2. Открытие документов системы
- •Упражнение 1.3. Управление окном системы
- •1.4. Управление окнами документов
- •Упражнение 1.4. Управление окнами документов
- •Глава 2. Основные элементы интерфейса
- •2.1. Область окон документов
- •2.2. Заголовок окна программы
- •2.3. Строка меню
- •2.3.1. Активизация меню
- •2.3.2. Закрытие меню
- •2.3.3. Просмотр списка команд меню
- •2.3.4. Вызов команды меню
- •2.3.5. Вложенные меню
- •2.3.7. Горячие клавиши
- •2.3.8. Недоступные команды
- •2.4. Инструментальные панели
- •2.5. Панель Стандартная
- •2.6. Строка сообщений
- •2.7. Панель Текущее состояние
- •Глава 3. Управление масштабом изображения в окне документа
- •3.1. Просмотр текущего документа целиком
- •3.4. Предыдущий и последующий масштаб
- •Упражнение 3.5. Задание масштаба отображения
- •3.6. Плавное изменение масштаба отображения
- •3.7. Дискретное изменение масштаба отображения
- •Глава 4. Сдвиг изображения в окне документа
- •4.1. Линейки прокрутки
- •Упражнение 4.1. Использование линеек прокрутки
- •4.2. Команда сдвига изображения
- •4.3. Сдвиг изображения при помощи мыши
- •4.4. Сдвиг изображения при помощи клавиатуры
- •4.5. Обновление изображения в окне документа
- •5.1. Основные типы документов
- •5.2. Создание чертежа
- •Упражнение 5.1. Создание и настройка чертежа
- •5.3. Создание фрагмента
- •Упражнение 5.2. Создание и фрагмента
- •5.4. Файлы упражнений
- •Упражнение 5.3. Открытие файла упражнения
- •Глава 6. Единицы измерений и системы координат
- •7.1. Компактная панель
- •Упражнение 7.2. Работа с панелью Геометрия
- •7.2. Расширенные панели команд
- •Глава 8. Задание параметров объектов
- •8.1. Панель свойств
- •8.1.1. Автоматический ввод параметров
- •8.1.2. Ручной ввод параметров
- •8.1.3. Комбинированный ввод параметров
- •8.1.4. Геометрический калькулятор
- •8.2. Панель специального управления
- •9.1.1. Перемещение курсора мышью
- •9.1.2. Изменение формы представления курсора
- •9.1.4. Перемещение курсора с помощью клавиатуры
- •9.1.5. Изменение текущего шага курсора
- •9.1.6. Перемещение курсора в нужную точку чертежа
- •9.2. Использование привязок
- •9.2.1. Глобальные привязки
- •9.2.2. Локальные привязки
- •9.2.3. Клавиатурные привязки
- •9.3. Запоминание параметров объектов
- •Глава 10. Выделение объектов. Отмена и повтор команд
- •10.1. Выделение объектов
- •Глава 11. Вспомогательные построения
- •Глава 12. Простановка размеров
- •12.1. Линейные размеры
- •12.2. Угловые размеры
- •Упражнение 12.4. Простановка угловых размеров
- •12.3. Диаметральные размеры
- •12.4. Радиальные размеры
- •Упражнение 12.6. Простановка радиальных размеров
- •Глава 13. Построение фасок и скруглений
- •13.1. Фаски
- •Упражнение 13.2. Построение фасок по двум катетам
- •13.2. Скругления
- •Упражнение 13.5. Построение скруглений
- •Глава 14. Симметрия объектов
- •Упражнение 14.1. Полная симметрия
- •Упражнение 14.2. Частичная симметрия
- •Глава 15. Типовой чертеж детали Пластина
- •Глава 16. Использование видов
- •Упражнение 16.1. Использование видов
- •16.1. Создание нового вида
- •16.2. Управление видами
- •Упражнение 16.1. Управление видами
- •16.2.1. Виды текущего документа
- •16.2.2. Управление состоянием видов
- •16.2.3. Изменение параметров вида
- •16.3. Перемещение видов и компоновка чертежа
- •16.4. Несколько советов по использованию видов
- •Глава 17. Усечение и выравнивание объектов
- •Упражнение 17.1. Простое усечение объектов
- •Упражнение 17.3. Выравнивание объектов по границе
- •Глава 18. Типовой чертеж детали Вал
- •Глава 19. Модификация объектов
- •19.1. Поворот
- •19.2. Деформация
- •Глава 20. Плавные кривые
- •Глава 21. Штриховка
- •Глава 22. Технологические обозначения
- •Упражнение 22.7. Ввод обозначений позиций
- •23.1. Ввод текста
- •Упражнение 23.1. Ввод и редактирование текста
- •23.2. Редактирование текста
- •23.3. Нумерация строк
- •Упражнение 23.3. Ввод текста под углом
- •Глава 24. Редактирование объектов
- •Глава 25. Типовой чертеж детали Шаблон
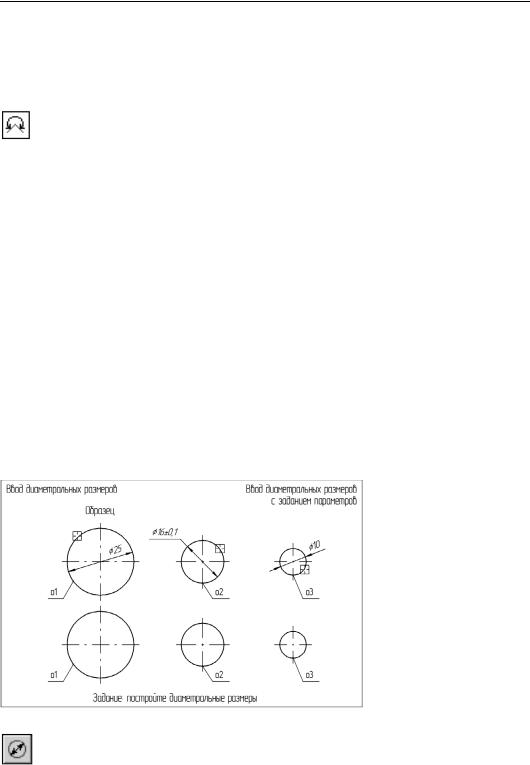
Часть II. Основные приемы работы
12.В ответ на запрос Укажите положение размерной линии и надписи или введите координаты точки переместите курсор вправо на необходимое расстояние и задайте положение размерной линии по образцу.
Задание.Для отрезков 1–2 и 2–3 проставьте угловой размер 330° (размер 5).
13. В ответ на запросы системы последовательно укажите отрезки 1–2 и 2–3.
14. Активизируйте переключатель На угол более 180гр. группы Тип на Панели свойств.
15.В ответ на запрос системы Укажите положение размерной линии и надписи или введите координаты точки перемещайте курсор мышью влево, вправо, вверх и вниз.
На экране будут появляться строящиеся фантомы размеров с углом более 180°. Добей! тесь того, чтобы система предложила все четыре варианта фантомов.
16.Выберите вариант, который соответствует размеру 5 на Образце. Для этого переместите курсор вниз на необходимое расстояние и задайте положение размерной линии.
 17. После выполнения задания нажмите кнопку Прервать команду.
17. После выполнения задания нажмите кнопку Прервать команду.
12.3.Диаметральные размеры
Данная команда позволяет проставить один или несколько диаметральных размеров.
Кнопка вызова команды расположена на панели Размеры.
Для простановки размера необходимо указать базовую окружность или дугу и задать по! ложение размерной линии и надписи.
Упражнение 12.5. Простановка диаметральных размеров
Задание.Проставьте диаметральный размер 25 мм для окружности о1. Размерную надпись рас положите внутри окружности таким образом, чтобы она не наложилась на осевые ли нии.
Рис. 12.19. Задание к Упражнению 12.5
1. Нажмите кнопку Диаметральный размер.
134
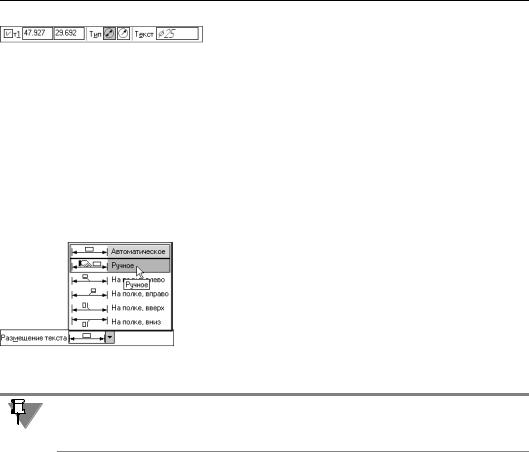
Глава 12. Простановка размеров
На Панели свойств появятся поля ввода и переключате!
Рис. 12.20.
ли, с помощью которых можно задавать положение ха! рактерных точек размера, управлять его ориентацией и содержимым размерной надписи (рис. 12.20).
Вы можете настраивать создаваемые размеры. Для этого используйте элементы управ! ления, расположенные на вкладке Параметры Панели свойств.
2.В ответ на запрос системы Укажите окружность или дугу для простановки размера
щелкните курсором в любой точке окружности о1.
3.Перемещайте курсор по экрану.
На экране появится строящийся фантом диаметрального размера.
4.В ответ на запрос системы Укажите положение размерной линии и надписи или введите координаты точки задайте ориентацию размерной линии.
Рис. 12.21. Выбор варианта размещения текста
Вы можете выбрать одно из стрех стандартных положений раз! мерной надписи: слева от окружности, внутри нее и справа. Ес! ли просто зафиксировать размерную надпись внутри окруж! ности, она наложится на осевые линии. Это противоречит требованиям стандартов.
5.Активизируйте вкладку Параметры.
6.Выберите вариант Ручное из раскрывающегося списка
Размещение текста (рис. 12.21).
По умолчанию применяется вариант Автоматическое. При этом можно выбрать одно из трех фиксированных положений размерной надписи. Используя вариант Ручное, вы можете задать любое положение размерной надписи.
7.Перемещая курсор, добейтесь положения размерной линии и надписи в соответствии с образцом.
8.Зафиксируйте это положение, щелкнув мышью.
Значение диаметра будет определено автоматически. Оно будет подставлено в размер! ную надпись. Перед значением будет добавлен значок диаметра. Команда останется в активном состоянии.
Задание.Проставьте диаметральный размер 16 мм для окружности о2. В размерную надпись добавьте значение симметричного отклонения и разместите ее на полке, направлен ной влево.
1.Укажите курсором любую точку окружности о2.
2.Щелчком мыши активизируйте поле Текст на Панели свойств.
135
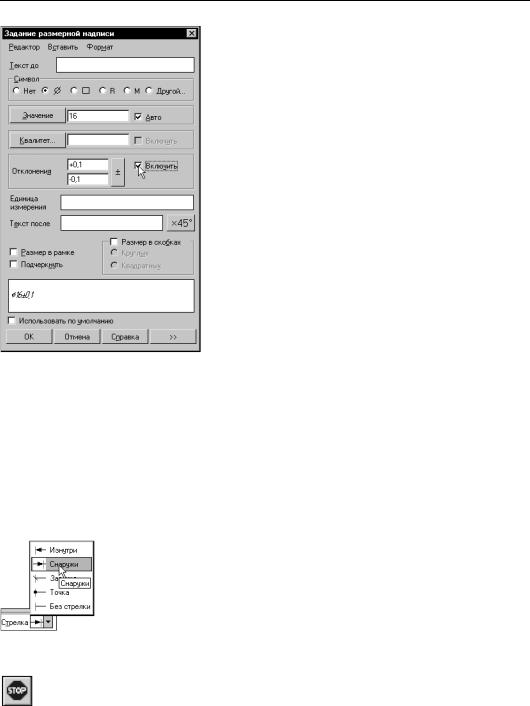
Часть II. Основные приемы работы
На экране появится диалог редактирования размерной над! писи (рис. 12.22).
3.Щелчком мыши активизируйте поле ввода значения верхнего предельного отклонения в группе Отклоне ния.
4.Введите в поле значение +0,1.
5.Для добавления в размерную надпись симметричного предельного отклонения нажмите кнопку плюс/минус справа от полей ввода значений отклонения.
В поле ввода нижнего предельного отклонения будет вве! дено то же значение.
6.Активизируйте опцию Включить в группе Отклонения для добавления симметричного предельного отклоне! ния к тексту размерной надписи.
7.В поле просмотра в нижней части диалога Задание размерной надписи отображается текущий вид раз! мерной надписи.
8.Убедитесь, что текст размерной надписи сформирован правильно, и закройте диалог, нажав кнопку ОК.
Рис. 12.22. Задание размерной надписи 9. Активизируйте вкладку Параметры на Панели свойств.
10.Выберите вариант На полке, влево из раскрывающегося списка Размещение текста.
11.В ответ на запрос системы Укажите точку начала полки или введите ее координа ты плавно перемещайте курсор влево и вверх.
На экране появится строящийся фантом диаметрального размера с полкой.
12.Добейтесь такого положения размерной надписи, чтобы она соответствовала образцу.
13.Щелчком мыши зафиксируйте размер.
Задание.Проставьте диаметральный размер 10 мм для окружности о3. Стрелки размерной над писи разместите вне окружности.
1.Укажите курсором любую точку окружности о3.
2.Активизируйте вкладку Параметры на Панели свойств.
3.Выберите вариант Стрелка снаружи из раскрывающегося списка Стрел ка.
4.Задайте положение размерной линии по образцу.
Рис. 12.23. Выбор формы стрелки
5. После выполнения задания нажмите кнопку Прервать команду.
136
