
- •Введение
- •Как пользоваться данным Руководством
- •Открытие упражнений
- •Выполнение упражнений
- •Условности и сокращения
- •Использование клавиатуры и мыши
- •Техническая поддержка и сопровождение
- •1.1. Запуск системы
- •Упражнение 1.1. Запуск системы
- •1.2. Открытие существующего документа
- •Упражнение 1.2. Открытие документов системы
- •Упражнение 1.3. Управление окном системы
- •1.4. Управление окнами документов
- •Упражнение 1.4. Управление окнами документов
- •Глава 2. Основные элементы интерфейса
- •2.1. Область окон документов
- •2.2. Заголовок окна программы
- •2.3. Строка меню
- •2.3.1. Активизация меню
- •2.3.2. Закрытие меню
- •2.3.3. Просмотр списка команд меню
- •2.3.4. Вызов команды меню
- •2.3.5. Вложенные меню
- •2.3.7. Горячие клавиши
- •2.3.8. Недоступные команды
- •2.4. Инструментальные панели
- •2.5. Панель Стандартная
- •2.6. Строка сообщений
- •2.7. Панель Текущее состояние
- •Глава 3. Управление масштабом изображения в окне документа
- •3.1. Просмотр текущего документа целиком
- •3.4. Предыдущий и последующий масштаб
- •Упражнение 3.5. Задание масштаба отображения
- •3.6. Плавное изменение масштаба отображения
- •3.7. Дискретное изменение масштаба отображения
- •Глава 4. Сдвиг изображения в окне документа
- •4.1. Линейки прокрутки
- •Упражнение 4.1. Использование линеек прокрутки
- •4.2. Команда сдвига изображения
- •4.3. Сдвиг изображения при помощи мыши
- •4.4. Сдвиг изображения при помощи клавиатуры
- •4.5. Обновление изображения в окне документа
- •5.1. Основные типы документов
- •5.2. Создание чертежа
- •Упражнение 5.1. Создание и настройка чертежа
- •5.3. Создание фрагмента
- •Упражнение 5.2. Создание и фрагмента
- •5.4. Файлы упражнений
- •Упражнение 5.3. Открытие файла упражнения
- •Глава 6. Единицы измерений и системы координат
- •7.1. Компактная панель
- •Упражнение 7.2. Работа с панелью Геометрия
- •7.2. Расширенные панели команд
- •Глава 8. Задание параметров объектов
- •8.1. Панель свойств
- •8.1.1. Автоматический ввод параметров
- •8.1.2. Ручной ввод параметров
- •8.1.3. Комбинированный ввод параметров
- •8.1.4. Геометрический калькулятор
- •8.2. Панель специального управления
- •9.1.1. Перемещение курсора мышью
- •9.1.2. Изменение формы представления курсора
- •9.1.4. Перемещение курсора с помощью клавиатуры
- •9.1.5. Изменение текущего шага курсора
- •9.1.6. Перемещение курсора в нужную точку чертежа
- •9.2. Использование привязок
- •9.2.1. Глобальные привязки
- •9.2.2. Локальные привязки
- •9.2.3. Клавиатурные привязки
- •9.3. Запоминание параметров объектов
- •Глава 10. Выделение объектов. Отмена и повтор команд
- •10.1. Выделение объектов
- •Глава 11. Вспомогательные построения
- •Глава 12. Простановка размеров
- •12.1. Линейные размеры
- •12.2. Угловые размеры
- •Упражнение 12.4. Простановка угловых размеров
- •12.3. Диаметральные размеры
- •12.4. Радиальные размеры
- •Упражнение 12.6. Простановка радиальных размеров
- •Глава 13. Построение фасок и скруглений
- •13.1. Фаски
- •Упражнение 13.2. Построение фасок по двум катетам
- •13.2. Скругления
- •Упражнение 13.5. Построение скруглений
- •Глава 14. Симметрия объектов
- •Упражнение 14.1. Полная симметрия
- •Упражнение 14.2. Частичная симметрия
- •Глава 15. Типовой чертеж детали Пластина
- •Глава 16. Использование видов
- •Упражнение 16.1. Использование видов
- •16.1. Создание нового вида
- •16.2. Управление видами
- •Упражнение 16.1. Управление видами
- •16.2.1. Виды текущего документа
- •16.2.2. Управление состоянием видов
- •16.2.3. Изменение параметров вида
- •16.3. Перемещение видов и компоновка чертежа
- •16.4. Несколько советов по использованию видов
- •Глава 17. Усечение и выравнивание объектов
- •Упражнение 17.1. Простое усечение объектов
- •Упражнение 17.3. Выравнивание объектов по границе
- •Глава 18. Типовой чертеж детали Вал
- •Глава 19. Модификация объектов
- •19.1. Поворот
- •19.2. Деформация
- •Глава 20. Плавные кривые
- •Глава 21. Штриховка
- •Глава 22. Технологические обозначения
- •Упражнение 22.7. Ввод обозначений позиций
- •23.1. Ввод текста
- •Упражнение 23.1. Ввод и редактирование текста
- •23.2. Редактирование текста
- •23.3. Нумерация строк
- •Упражнение 23.3. Ввод текста под углом
- •Глава 24. Редактирование объектов
- •Глава 25. Типовой чертеж детали Шаблон
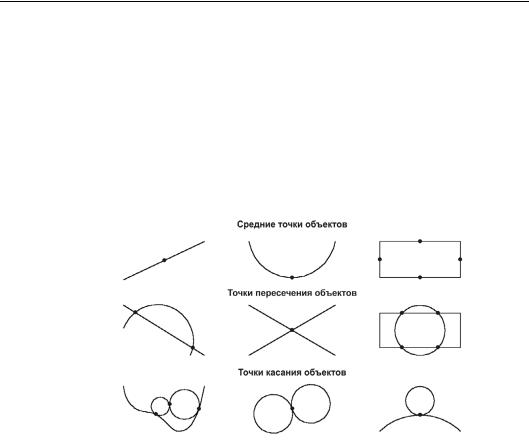
Глава 9. Точное черчение в КОМПАС 3D V7
На рис. 9.9 обозначены характерные точки основных геометрических объектов, доступные для выполнения привязок.
При обычном черчении такие точки не видны. Они становятся доступными при вызове команд выделения объектов. Следует помнить об их существовании и при необходимости использовать эти точки для выполнения операций привязки.
Все остальные объекты КОМПАС!3D V7, в основном относящиеся к объектам оформле! ния чертежа, так или иначе являются комбинациями основных геометрических объектов с их характерными точками.
При выполнении операций привязок на основе характерных точек система может опре! делить положение некоторых дополнительных точек: средних точек отрезков и дуг, то! чек пересечения и касания объектов и т.п. (рис. 9.10).
Рис. 9.10. Дополнительные характерные точки
КОМПАС!3D V7 предоставляет разнообразные команды привязок к характерным точкам (граничные точки, центр) и объектам (пересечение, по нормали, по направлениям осей координат и т.д.). Эти команды объединены в три независимых группы привязок:
▼глобальные,
▼локальные,
▼клавиатурные.
9.2.1.Глобальные привязки
Глобальные привязки являются первым типом привязок, с которым вы столкнетесь сра! зу после начала работы в КОМПАС!3D V7. Фактически они были использованы при вы! полнения предыдущих упражнений. Именно глобальные привязки помогают начинаю! щему пользователю избежать грубых ошибок в чертежах на этапе освоения системы. В отличие от всех остальных привязок, глобальные привязки по умолчанию действуют при выполнении операций ввода и редактирования. Например, если включен вариант гло! бальной привязки к пересечениям, то при вводе точки система автоматически будет вы! полнять поиск ближайшего пересечения объектов в пределах ловушки курсора. В том случае, если пересечение будет найдено, точка будет зафиксирована именно в этом мес! те.
85
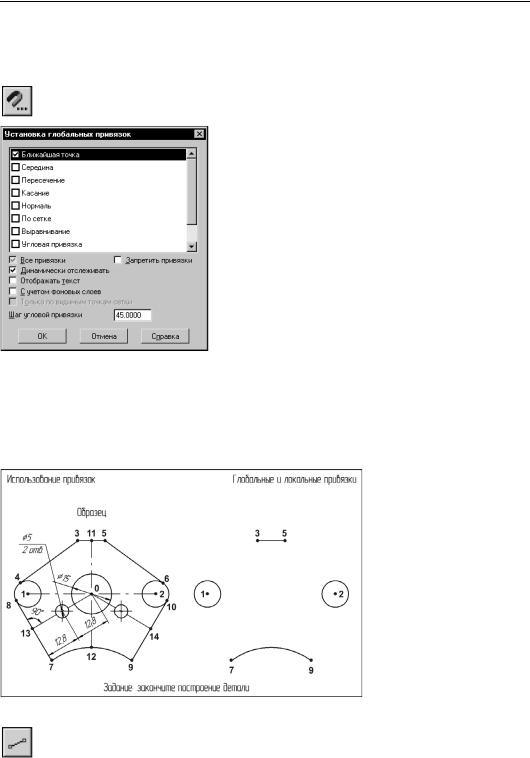
Часть I. Общие сведения о системе
Важная особенность глобальных привязок заключается в том, что в КОМПАС!3D V7 можно включать несколько различных глобальных привязок к объектам, и все они будут работать одновременно. При этом расчет точки выполняется «на лету», а на экране по! казывается фантом, соответствующий этой точке.
Кнопка Установка глобальных привязок расположена на панели Текущее состоя ние.
После нажатия на эту кнопку на экране появится диалог
Установка глобальных привязок (рис. 9.11). Чтобы активизировать нужные привязки, следует включить оп! ции рядом с их названиями в этом диалоге. По умолча! нию активна привязка Ближайшая точка.
Проверка области чертежа вокруг текущего положения курсора на соответствие точек одному из типов привязки осуществляет в том же порядке, в котором они располо! жены в диалоге. То есть поиск начинается с ближайших точек ближайшего элемента. Если таких точек нет, то на! чинается поиск средней точки ближайшего элемента и так далее.
Рис. 9.11. Диалог установки глобальных привязок
Упражнение 9.2. Использование глобальных и локальных привязок
Задание.Закончите построение детали по Образцу, построив недостающие отрезки и окруж ности. Размеры не проставляйте.
Постройте отрезок 1–2, со! единяющий центры окруж! ностей. Центр окружности является ее характерной точ! кой. Используйте включен! ную по умолчанию глобаль! ную привязку Ближайшая точка.
Рис. 9.12. Задание к Упражнению 9.2
1. Нажмите кнопку Отрезок на панели Геометрия.
86
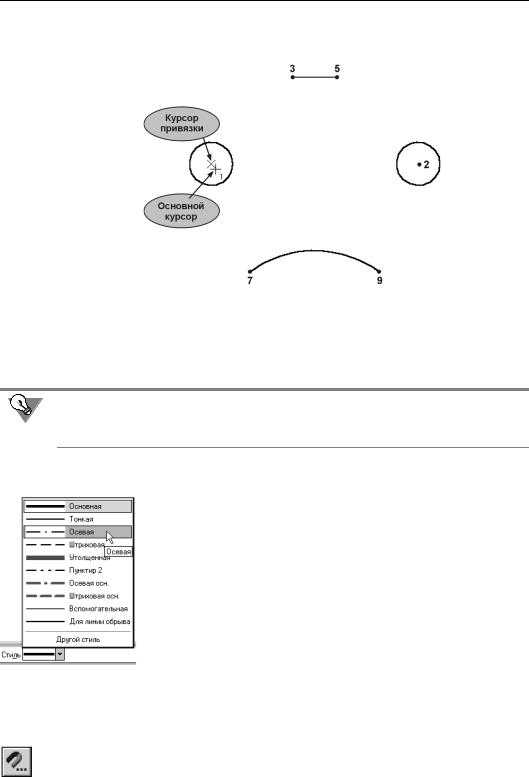
Глава 9. Точное черчение в КОМПАС 3D V7
2.В ответ на запрос системы Укажите начальную точку отрезка или введите ее ко ординаты поместите курсор приблизительно в центр окружности (точка 1, рис. 9.13).
Рис. 9.13. Срабатывание привязки Ближайшая точка
3.После срабатывания глобальной привязки Ближайшая точка зафиксируйте точку щел! чком левой кнопки мыши. О срабатывании привязки можно судить по появлению допол! нительного наклонного крестика — курсора привязки.
Начальная точка отрезка будет зафиксирована.
Не нужно тратить время на точное позиционирование основного курсора в нужной точке. Щелчок мыши можно выполнять сразу после появления курсора привязки. Точка будет зафиксирована в положении этого курсора.
Отрезок нужно начертить со стилем линии Осевая. По умолчанию геометрические объ! екты создаются со стилем линии Основная.
|
4. |
Выберите нужный стиль из раскрывающегося списка Стиль на Па! |
|
|
нели свойств (рис. 9.14). |
|
5. |
Мышью переместите курсор приблизительно в центр второй ок! |
|
|
ружности (точка 2, рис. 9.12). После срабатывания глобальной при! |
|
|
вязки Ближайшая точка зафиксируйте точку щелчком левой кла! |
|
|
виши мыши. |
|
Отрезок 1–2 будет построен. |
|
|
6. |
Постройте отрезок 3–4. Он начинается в точке 3 и проходит каса! |
|
|
тельно к окружности с центром в точке 1. |
|
7. |
Установите в качестве текущего стиль линии Основная. Выберите |
Рис. 9.14. Выбор стиля |
|
его из раскрывающегося списка Стиль на Панели свойств. |
из списка |
8. Зафиксируйте начало отрезка в точке 3. Используйте глобальную |
|
привязку Ближайшая точка.
Для построения отрезка необходимо выполнить условие его касания к окружности. Что! бы указать точку касания, следует включить дополнительную глобальную привязку.
9. Нажмите кнопку Установка глобальных привязок на панели Текущее состояние.
87
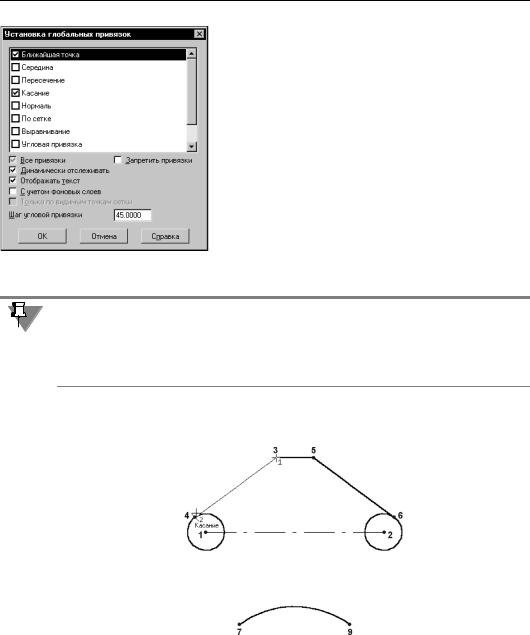
Часть I. Общие сведения о системе
10.В появившемся на экране диалоге Установка гло бальных привязок в списке привязок активизируй! те Касание.
11.Включите опцию Отображать текст (рис. 9.15).
Рис. 9.15. Диалог установки глобальных привязок
Включение опции Отображать текст повышает удобство использования привязок. При срабатывании одной из них вместе с дополнительным курсором привязки будет отобра! жаться ее название. В сложных чертежах и при активизации нескольких привязок под! сказки позволяют выбрать срабатывание нужной из них. Это обеспечивает размещение курсора в требуемой характерной точке геометрического объекта.
12.Переместите курсор приблизительно в точку касания (точка 4).
13.После появления курсора привязки и подсказки Касание зафиксируйте точку (рис. 9.16).
Рис. 9.16. Срабатывание привязки Касание
14.Аналогичным образом самостоятельно постройте отрезок 5–6.
15.Постройте отрезки 7–8 и 9–10. Используйте привязки Ближайшая точка и Касание. Построение отрезков начните с конечных точек дуги. Это необходимо для определения точек касания (рис. 9.17).
88
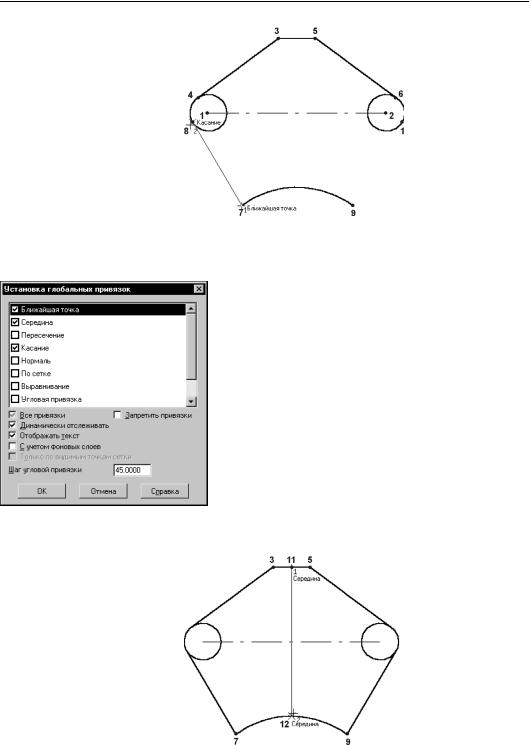
Глава 9. Точное черчение в КОМПАС 3D V7
Рис. 9.17. Срабатывание привязки Касание
16.Постройте отрезок 11–12. Он соединяет середину отрезка 3–5 (точка 11) и середину дуги 7–9 (точка 12). Для этого отрезка установите в качестве текущего стиль линии Осевая.
17.Нажмите кнопку Установка глобальных привязок
и дополнительно включите привязку Середина (рис. 9.18).
18.Постройте отрезок, указав его начальную и конечную точки с использованием привязок, как это показано на рис. 9.19.
Рис. 9.18.
Рис. 9.19. Использование привязки Середина
89
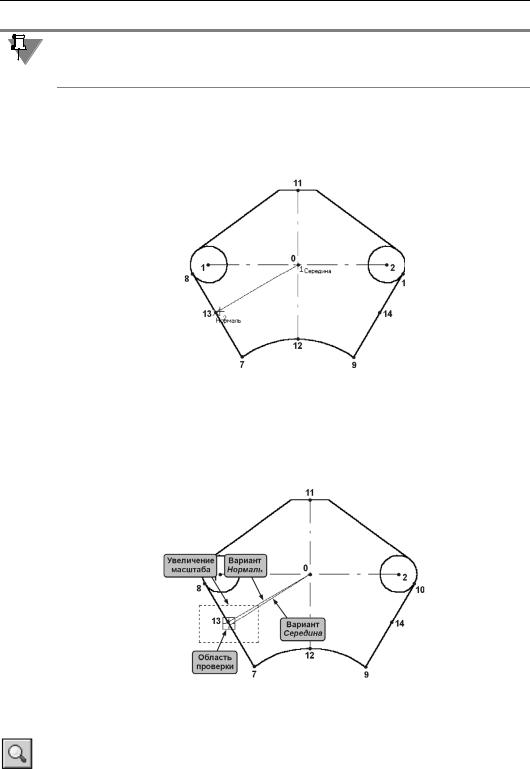
Часть I. Общие сведения о системе
Согласно требованиям стандартов осевая линия должна выступать на несколько милли! метров за пределы контура детали. О том, как можно выполнить такое построение, ска! зано в Упражнении 9.4 на с. 98.
19.Постройте отрезок 0–13. Он начинается в точке 0 — точке пересечения отрезков 1–2 и 11–12 и проходит перпендикулярно отрезку 7–8. Включите привязки Пересечение и Нормаль.
20.Постройте отрезок 0–13, как это показано на рис. 9.20.
Рис. 9.20. Построение перпендикулярного отрезка
Использование привязок для построения конечной точки отрезка (точка 13) имеет осо! бенность. В этой области рядом друг с другом расположены две характерные точки от! резка 7–8. Это средняя точка отрезка (на нее будет реагировать привязка Середина) и точка пересечения с отрезком перпендикуляра, опущенного из точки 0 (на нее будет ре! агировать привязка Нормаль) (рис. 1.114).
Рис. 9.21. Варианты срабатывания привязок
В таких случаях перед фиксацией точки необходимо перемещать курсор до срабатыва! ния нужной привязки. Для упрощения работы целесообразно увеличить масштаб отоб! ражения области вокруг предполагаемой точки. Для этого вы можете использовать ко! манду Увеличить масштаб рамкой. При этом расстояние между точками увеличится,
90
