
- •Введение
- •Как пользоваться данным Руководством
- •Открытие упражнений
- •Выполнение упражнений
- •Условности и сокращения
- •Использование клавиатуры и мыши
- •Техническая поддержка и сопровождение
- •1.1. Запуск системы
- •Упражнение 1.1. Запуск системы
- •1.2. Открытие существующего документа
- •Упражнение 1.2. Открытие документов системы
- •Упражнение 1.3. Управление окном системы
- •1.4. Управление окнами документов
- •Упражнение 1.4. Управление окнами документов
- •Глава 2. Основные элементы интерфейса
- •2.1. Область окон документов
- •2.2. Заголовок окна программы
- •2.3. Строка меню
- •2.3.1. Активизация меню
- •2.3.2. Закрытие меню
- •2.3.3. Просмотр списка команд меню
- •2.3.4. Вызов команды меню
- •2.3.5. Вложенные меню
- •2.3.7. Горячие клавиши
- •2.3.8. Недоступные команды
- •2.4. Инструментальные панели
- •2.5. Панель Стандартная
- •2.6. Строка сообщений
- •2.7. Панель Текущее состояние
- •Глава 3. Управление масштабом изображения в окне документа
- •3.1. Просмотр текущего документа целиком
- •3.4. Предыдущий и последующий масштаб
- •Упражнение 3.5. Задание масштаба отображения
- •3.6. Плавное изменение масштаба отображения
- •3.7. Дискретное изменение масштаба отображения
- •Глава 4. Сдвиг изображения в окне документа
- •4.1. Линейки прокрутки
- •Упражнение 4.1. Использование линеек прокрутки
- •4.2. Команда сдвига изображения
- •4.3. Сдвиг изображения при помощи мыши
- •4.4. Сдвиг изображения при помощи клавиатуры
- •4.5. Обновление изображения в окне документа
- •5.1. Основные типы документов
- •5.2. Создание чертежа
- •Упражнение 5.1. Создание и настройка чертежа
- •5.3. Создание фрагмента
- •Упражнение 5.2. Создание и фрагмента
- •5.4. Файлы упражнений
- •Упражнение 5.3. Открытие файла упражнения
- •Глава 6. Единицы измерений и системы координат
- •7.1. Компактная панель
- •Упражнение 7.2. Работа с панелью Геометрия
- •7.2. Расширенные панели команд
- •Глава 8. Задание параметров объектов
- •8.1. Панель свойств
- •8.1.1. Автоматический ввод параметров
- •8.1.2. Ручной ввод параметров
- •8.1.3. Комбинированный ввод параметров
- •8.1.4. Геометрический калькулятор
- •8.2. Панель специального управления
- •9.1.1. Перемещение курсора мышью
- •9.1.2. Изменение формы представления курсора
- •9.1.4. Перемещение курсора с помощью клавиатуры
- •9.1.5. Изменение текущего шага курсора
- •9.1.6. Перемещение курсора в нужную точку чертежа
- •9.2. Использование привязок
- •9.2.1. Глобальные привязки
- •9.2.2. Локальные привязки
- •9.2.3. Клавиатурные привязки
- •9.3. Запоминание параметров объектов
- •Глава 10. Выделение объектов. Отмена и повтор команд
- •10.1. Выделение объектов
- •Глава 11. Вспомогательные построения
- •Глава 12. Простановка размеров
- •12.1. Линейные размеры
- •12.2. Угловые размеры
- •Упражнение 12.4. Простановка угловых размеров
- •12.3. Диаметральные размеры
- •12.4. Радиальные размеры
- •Упражнение 12.6. Простановка радиальных размеров
- •Глава 13. Построение фасок и скруглений
- •13.1. Фаски
- •Упражнение 13.2. Построение фасок по двум катетам
- •13.2. Скругления
- •Упражнение 13.5. Построение скруглений
- •Глава 14. Симметрия объектов
- •Упражнение 14.1. Полная симметрия
- •Упражнение 14.2. Частичная симметрия
- •Глава 15. Типовой чертеж детали Пластина
- •Глава 16. Использование видов
- •Упражнение 16.1. Использование видов
- •16.1. Создание нового вида
- •16.2. Управление видами
- •Упражнение 16.1. Управление видами
- •16.2.1. Виды текущего документа
- •16.2.2. Управление состоянием видов
- •16.2.3. Изменение параметров вида
- •16.3. Перемещение видов и компоновка чертежа
- •16.4. Несколько советов по использованию видов
- •Глава 17. Усечение и выравнивание объектов
- •Упражнение 17.1. Простое усечение объектов
- •Упражнение 17.3. Выравнивание объектов по границе
- •Глава 18. Типовой чертеж детали Вал
- •Глава 19. Модификация объектов
- •19.1. Поворот
- •19.2. Деформация
- •Глава 20. Плавные кривые
- •Глава 21. Штриховка
- •Глава 22. Технологические обозначения
- •Упражнение 22.7. Ввод обозначений позиций
- •23.1. Ввод текста
- •Упражнение 23.1. Ввод и редактирование текста
- •23.2. Редактирование текста
- •23.3. Нумерация строк
- •Упражнение 23.3. Ввод текста под углом
- •Глава 24. Редактирование объектов
- •Глава 25. Типовой чертеж детали Шаблон
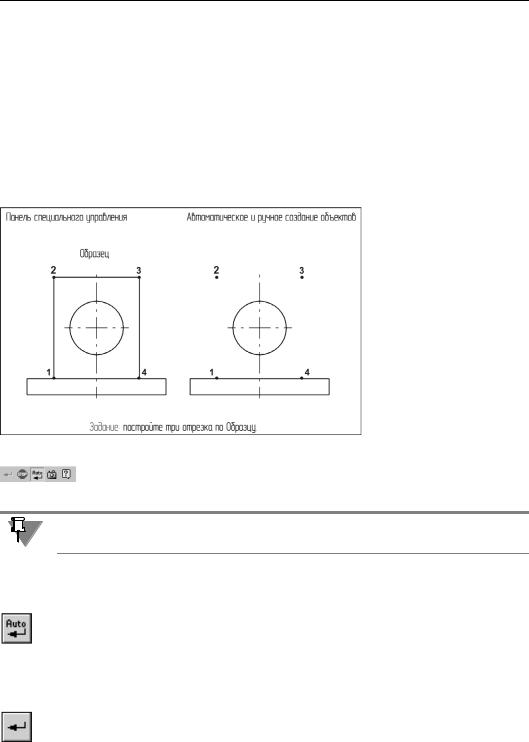
Глава 8. Задание параметров объектов
8.2.Панель специального управления
Панель специального управления находится на Панели свойств. На ней расположены кнопки, с помощью которых выполняются специальные действия, такие как «запомина! ние» параметров объекта (см. раздел 9.3 на с. 99), ввод объекта, прерывание текущей команды, включение автоматического создания объекта и т.п. Набор кнопок зависит от выполняемой команды.
Упражнение 8.3. Работа с Панелью специального управления
Задание.Постройте отрезки 1–2, 2–3 и 3–4 в режимах автоматического и ручного создания объ ектов.
1.Нажмите кнопку Отре зок.
На Панели свойств появят! ся элементы управления, позволяющие задавать па! раметры объекта.
Рис. 8.10. Задание к Упражнению 8.3
В верхней части Панели свойств находится Панель специального управления
(рис. 8.11).
Рис. 8.11.
Если Панель свойств расположена в нижней части окна программы, Панель специально! го управления будет находиться в левой ее части.
2.Последовательно щелкните в точках 1 и 2.
После ввода точки 2 будет автоматически построен заданный отрезок. Это является следствием того, что по умолчанию включен режим автоматического создания объектов. Состояние этого режима управляется кнопкой Автосоздание объекта. В режиме авто! создания объект создается автоматически после ввода минимального набора его пара! метров. В данном случае отрезок был построен после ввода начальной и конечной точек.
При выполнении сложных построений бывает целесообразно отключить режим автосо! здания. В этом случае вы будете иметь возможность оценить правильность построения по предварительному эскизу объекта — его фантому. Фантом всегда отображается тон! кими линиями. Если он построен правильно, вы можете зафиксировать созданный объ! ект, нажав кнопку Создать объект на Панели специального управления. Пока объект не
75
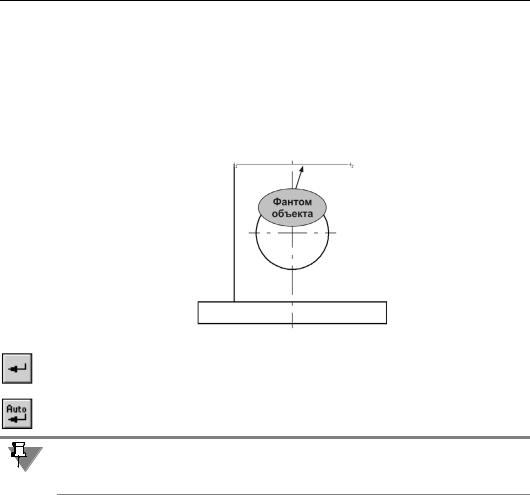
Часть I. Общие сведения о системе
зафиксирован, его параметры могут быть изменены произвольным образом. Внесенные изменения будут отображаться на фантоме.
3.Нажмите кнопку Автосоздание объекта.
Режим автоматического создания объектов будет отключен. Кнопка окажется в ненажа! том состоянии.
4.Чтобы построить отрезок 2–3, щелкните в точках 2 и 3.
После ввода точки 3 будет построен фантом отрезка (рис. 8.12).
Рис. 8.12. Отображение фантома отрезка
5.Нажмите кнопку Создать объект. Построенный отрезок будет зафиксирован.
6.Нажмите кнопку Автосоздание объекта и постройте отрезок 3–4 в автоматическом режиме.
Некоторые команды, например, Фаска и Скругление всегда создают объекты в авто! матическом режиме. Другие, например, Штриховка, напротив, всегда требуют под! тверждения создания объекта.
76

Глава 9.
Точное черчение в КОМПАС 3D V7
При черчении в КОМПАС!3D V7 основным инструментом является курсор — графичес! кий объект, который можно передвигать по экрану мышью. Внешний вид курсора зави! сит от выполняемого действия (стрелка, перекрестие, вопросительный знак со стрелкой и т.д.).
Форма и размер курсора могут быть настроены пользователем средствами настройки системы. Подробно об этом сказано в Руководстве пользователя.
Курсором можно вызывать команды из Строки меню, нажимать кнопки на Панели свойств и панелях инструментов, активизировать поля ввода. При выполнении этих действий особой точности не требуется.
Курсор является также инструментом вычерчивания геометрических объектов.
При классическом черчении с помощью карандаша и линейки конструктор определяет координаты точек, длину отрезков, радиусы окружностей и дуг с той точностью, которую могут обеспечить применяемые чертежные принадлежности. Истинные размеры и по! ложение элементов на поле чертежа задаются с помощью размеров: линейных, угловых, диаметральных и радиальных.
В компьютерной графике средства графических систем позволяют задавать параметры геометрических элементов с абсолютной точностью и получать идеальную геометрию чертежа. Эта особенность компьютерного черчения имеет огромные преимущества пе! ред классическим черчением.
Использование точной геометрии на этапе оформления графических документов дает возможность оператору воспользоваться средствами полуавтоматической простановки размеров. При этом система определяет параметры элементов (координаты точек, дли! ны, углы) и на их основе вычисляет значения размеров. Иными словами, если вы хотите, чтобы при простановке диаметра отверстия система вернула значение 20 мм, то диаметр окружности, у которой проставляется размер, должен быть именно 20 мм. Если вычис! ленное системой значение размера отличается от ожидаемого, например 19,75 мм, то вам некого винить, кроме самого себя. Увы, в вашем чертеже ошибка!
Именно точность компьютерных чертежей дает возможность передавать геометрию де! талей (например, профиль вала или контур кулачка) непосредственно в технологические системы, обеспечивать сквозные технологии проектирования и изготовления. Такие системы на основе полученных данных генерируют управляющие программы для стан! ков с ЧПУ (числовым программным управлением).
Из всего вышесказанного следует очевидный вывод: необходимо научиться виртуозно управлять курсором и точно задавать его положение на поле чертежа.
77
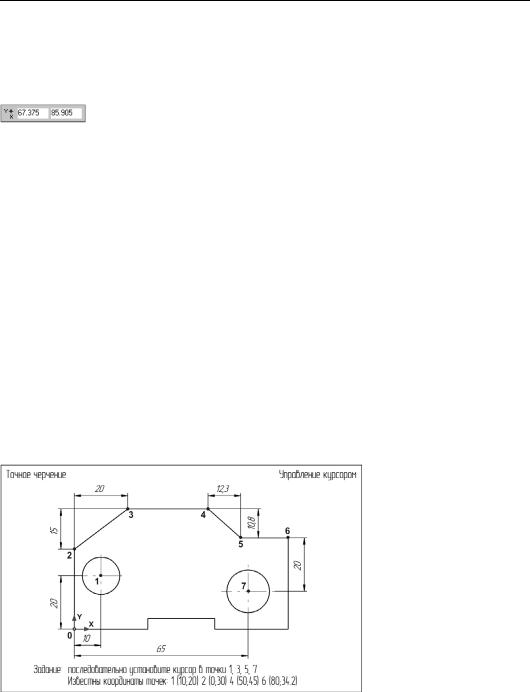
Часть I. Общие сведения о системе
9.1.Управление перемещением курсора и формой его представления
Текущие координаты курсора отображаются в полях на панели Текущее состояние (рис. 9.1).
Эти координаты отсчитываются от начала текущей системы координат. Точка начала текущей системы координат отображается на экране специальным сис!
Рис. 9.1. |
темным значком и всегда имеет абсолютные координаты X=0; Y=0. |
|
|
|
На листе чертежа может быть несколько систем координат: |
▼система координат чертежа (всегда расположена в левом нижнем углу чертежа),
▼системы координат видов,
▼локальные системы координат.
Текущей в каждый момент времени может быть только одна система координат и на эк! ране в каждый момент времени будет отображаться только один значок начала коорди! нат.
КОМПАС!3D V7 обладает набором средств, которые позволяют быстро и точно устано! вить курсор в любую точку документа. Ниже будут подробно рассмотрены все эти средс! тва.
Упражнение 9.1. Абсолютные и относительные координаты курсора
Задание.На чертеже детали последовательно установите курсор в точку 1 путем задания абсо лютных координат; в точку 3 с помощью клавиш управления курсором; в точку 5 путем задания относительных координат курсора; в точку 7 путем задания абсолютных и от носительных координат. Координаты точек 1 (X=10; Y=20), 2 (X=0; Y=30), 4 (X=50; Y=45), 6 (X=80; Y=34.2) известны.
Рис. 9.2. Задание к Упражнению 9.1
78
