
- •Введение
- •Как пользоваться данным Руководством
- •Открытие упражнений
- •Выполнение упражнений
- •Условности и сокращения
- •Использование клавиатуры и мыши
- •Техническая поддержка и сопровождение
- •1.1. Запуск системы
- •Упражнение 1.1. Запуск системы
- •1.2. Открытие существующего документа
- •Упражнение 1.2. Открытие документов системы
- •Упражнение 1.3. Управление окном системы
- •1.4. Управление окнами документов
- •Упражнение 1.4. Управление окнами документов
- •Глава 2. Основные элементы интерфейса
- •2.1. Область окон документов
- •2.2. Заголовок окна программы
- •2.3. Строка меню
- •2.3.1. Активизация меню
- •2.3.2. Закрытие меню
- •2.3.3. Просмотр списка команд меню
- •2.3.4. Вызов команды меню
- •2.3.5. Вложенные меню
- •2.3.7. Горячие клавиши
- •2.3.8. Недоступные команды
- •2.4. Инструментальные панели
- •2.5. Панель Стандартная
- •2.6. Строка сообщений
- •2.7. Панель Текущее состояние
- •Глава 3. Управление масштабом изображения в окне документа
- •3.1. Просмотр текущего документа целиком
- •3.4. Предыдущий и последующий масштаб
- •Упражнение 3.5. Задание масштаба отображения
- •3.6. Плавное изменение масштаба отображения
- •3.7. Дискретное изменение масштаба отображения
- •Глава 4. Сдвиг изображения в окне документа
- •4.1. Линейки прокрутки
- •Упражнение 4.1. Использование линеек прокрутки
- •4.2. Команда сдвига изображения
- •4.3. Сдвиг изображения при помощи мыши
- •4.4. Сдвиг изображения при помощи клавиатуры
- •4.5. Обновление изображения в окне документа
- •5.1. Основные типы документов
- •5.2. Создание чертежа
- •Упражнение 5.1. Создание и настройка чертежа
- •5.3. Создание фрагмента
- •Упражнение 5.2. Создание и фрагмента
- •5.4. Файлы упражнений
- •Упражнение 5.3. Открытие файла упражнения
- •Глава 6. Единицы измерений и системы координат
- •7.1. Компактная панель
- •Упражнение 7.2. Работа с панелью Геометрия
- •7.2. Расширенные панели команд
- •Глава 8. Задание параметров объектов
- •8.1. Панель свойств
- •8.1.1. Автоматический ввод параметров
- •8.1.2. Ручной ввод параметров
- •8.1.3. Комбинированный ввод параметров
- •8.1.4. Геометрический калькулятор
- •8.2. Панель специального управления
- •9.1.1. Перемещение курсора мышью
- •9.1.2. Изменение формы представления курсора
- •9.1.4. Перемещение курсора с помощью клавиатуры
- •9.1.5. Изменение текущего шага курсора
- •9.1.6. Перемещение курсора в нужную точку чертежа
- •9.2. Использование привязок
- •9.2.1. Глобальные привязки
- •9.2.2. Локальные привязки
- •9.2.3. Клавиатурные привязки
- •9.3. Запоминание параметров объектов
- •Глава 10. Выделение объектов. Отмена и повтор команд
- •10.1. Выделение объектов
- •Глава 11. Вспомогательные построения
- •Глава 12. Простановка размеров
- •12.1. Линейные размеры
- •12.2. Угловые размеры
- •Упражнение 12.4. Простановка угловых размеров
- •12.3. Диаметральные размеры
- •12.4. Радиальные размеры
- •Упражнение 12.6. Простановка радиальных размеров
- •Глава 13. Построение фасок и скруглений
- •13.1. Фаски
- •Упражнение 13.2. Построение фасок по двум катетам
- •13.2. Скругления
- •Упражнение 13.5. Построение скруглений
- •Глава 14. Симметрия объектов
- •Упражнение 14.1. Полная симметрия
- •Упражнение 14.2. Частичная симметрия
- •Глава 15. Типовой чертеж детали Пластина
- •Глава 16. Использование видов
- •Упражнение 16.1. Использование видов
- •16.1. Создание нового вида
- •16.2. Управление видами
- •Упражнение 16.1. Управление видами
- •16.2.1. Виды текущего документа
- •16.2.2. Управление состоянием видов
- •16.2.3. Изменение параметров вида
- •16.3. Перемещение видов и компоновка чертежа
- •16.4. Несколько советов по использованию видов
- •Глава 17. Усечение и выравнивание объектов
- •Упражнение 17.1. Простое усечение объектов
- •Упражнение 17.3. Выравнивание объектов по границе
- •Глава 18. Типовой чертеж детали Вал
- •Глава 19. Модификация объектов
- •19.1. Поворот
- •19.2. Деформация
- •Глава 20. Плавные кривые
- •Глава 21. Штриховка
- •Глава 22. Технологические обозначения
- •Упражнение 22.7. Ввод обозначений позиций
- •23.1. Ввод текста
- •Упражнение 23.1. Ввод и редактирование текста
- •23.2. Редактирование текста
- •23.3. Нумерация строк
- •Упражнение 23.3. Ввод текста под углом
- •Глава 24. Редактирование объектов
- •Глава 25. Типовой чертеж детали Шаблон
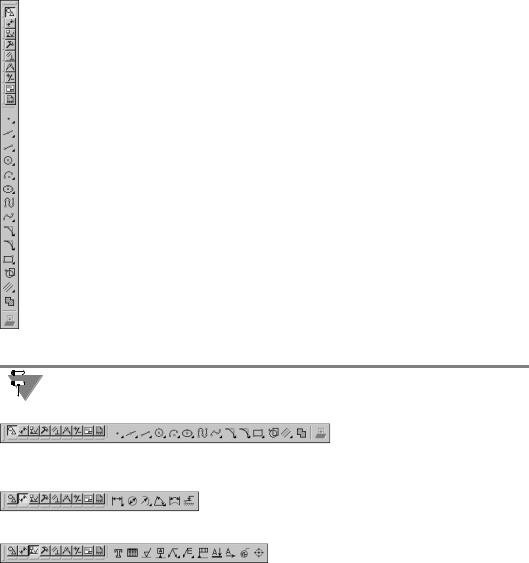
Глава 7.
Инструментальные панели КОМПАС 3D V7
Инструментальные панели содержат кнопки вызова команд построения геометрических объектов, их редактирования, простановки размеров и т.п. Эти команды могут быть так! же вызваны с помощью Строки меню.
7.1.Компактная панель
Кнопки, активизирующие Инструментальные панели, находятся на Компактной панели. По умолчанию она расположена в левой части программного окна системы (рис. 7.1). Для удобства работы место расположения Компактной панели может быть изменено.
Состав Компактной панели зависит от типа активного документа. Например, если акти! вен документ типа «чертеж», по умолчанию на этой панели находятся следующие кноп! ки:
▼Геометрия,
▼Размеры,
▼Обозначения,
▼Редактирование,
▼Параметризация,
▼Измерения,
▼Выделение,
▼Ассоциативные виды,
▼Спецификация.
Рис. 7.1.
|
|
|
|
|
|
Активизация Инструментальных панелей, входящих в состав Компактной, с помощью |
||
|
|
|
|
|
|
|||
|
|
|
|
|
|
меню Вид невозможна. |
|
|
|
|
|
|
|
|
|
||
|
|
|
|
|
|
|
|
|
|
|
|
|
|
|
|
Команды, сгрупированные на па! |
|
Рис. 7.2. |
Панель Геометрия |
нели Геометрия (рис. 7.2) пред! |
||||||
назначены для построения гео! |
||||||||
|
|
|
|
|
|
|
||
|
|
|
|
|
|
метрических примитивов: отрезков, окружностей, дуг, эллипсов, многоугольников и т.п. |
||
|
|
|
|
|
|
|
Команды, сгруппированные на панели Размеры (рис. 7.3) |
|
Рис. 7.3. |
Панель Размеры |
позволяют проставлять на чертежах размеры различных |
||||||
типов: линейные, диаметральные, угловые и т.п. |
||||||||
|
|
|
|
|
|
|
||
|
|
|
|
|
|
|
Панель Обозначения (рис. 7.4) содержит |
|
Рис. 7.4. |
Панель Обозначения |
команды для ввода текста, таблиц, линий!вы! |
||||||
носок и других обозначений. |
||||||||
60
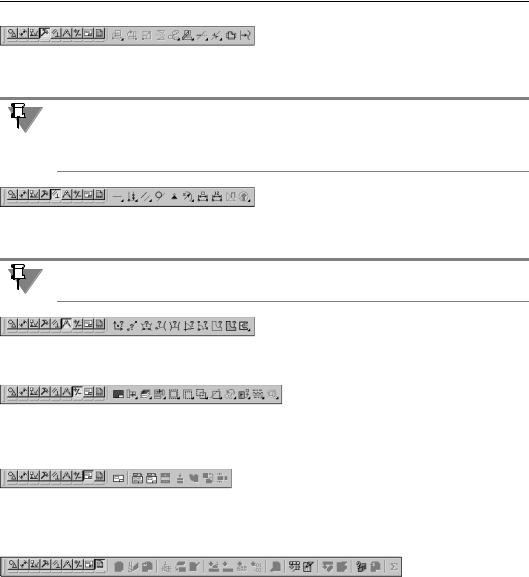
Глава 7. Инструментальные панели КОМПАС 3D V7
Команды, расположенные на панели Редакти
рование (рис. 7.5) позволяют сдвигать, вра! Рис. 7.5. Панель Редактирование щать, копировать, деформировать объекты, со!
держащиеся в КОМПАС!документах.
Пиктограммы на некоторых кнопках могут быть серого цвета. Команды, вызываемые та! кими кнопками, временно недоступны. Это означает, что в данный момент отсутствуют условия, необходимые для их выполнения. Например, команда Сдвиг недоступна, если в документе не выделен ни один объект.
Команды панели Параметризация (рис. 7.6)
предназначены для внесения изменений в пара! Рис. 7.6. Панель Параметризация метрические чертежи и фрагменты, то есть ре!
дактирования параметрических моделей КОМПАС!3D V7.
Об использовании параметрических возможностей КОМПАС!3D V7 подробно рассказа! но во втором томе Практического руководства.
Используя команды панели Измерения (рис. 7.7) вы можете измерять расстояния, уг!
Рис. 7.7. Панель Измерения |
лы, периметры и площади геометрических объ! |
|
|
|
ектов на чертежах. |
Необходимым условием выполнения части
команд является наличие на чертеже выде! Рис. 7.8. Панель Выделение ленных объектов. Именно к этим объектам
будет применено действие команды. Чтобы выделять объекты КОМПАС!документов, следует использовать команды, расположенные на панели Выделение (рис. 7.8).
Команды панели Ассоциативные виды (рис. 7.9) предназначены для создания различных видов на
Рис. 7.9. Панель Ассоциативные виды |
чертеже (см. главу 16 на с. 169). |
|
Команды, предназначенные для работы со спецификациями, расположены на панели
Спецификация (рис. 7.10).
Рис. 7.10. Панель Спецификация
Одна из панелей активизирована. По умолчанию это панель Геометрия. Кнопки вызова команд активизированной панели расположены рядом с кнопками Компактной пане! ли.
Вы можете добавлять кнопки вызова отдельных команд на инструментальные панели. Подробно изменение состава Инструментальных панелей описано в Руководстве поль зователя.
Cостав Компактной панели может быть изменен. Рядом с кнопками переключения нахо! дятся маркеры перемещения в виде рельефных отрезков (рис. 7.1). Вы можете извлечь из Компактной панели какую!либо Инструментальную и поместить ее в любом месте эк! рана.
61
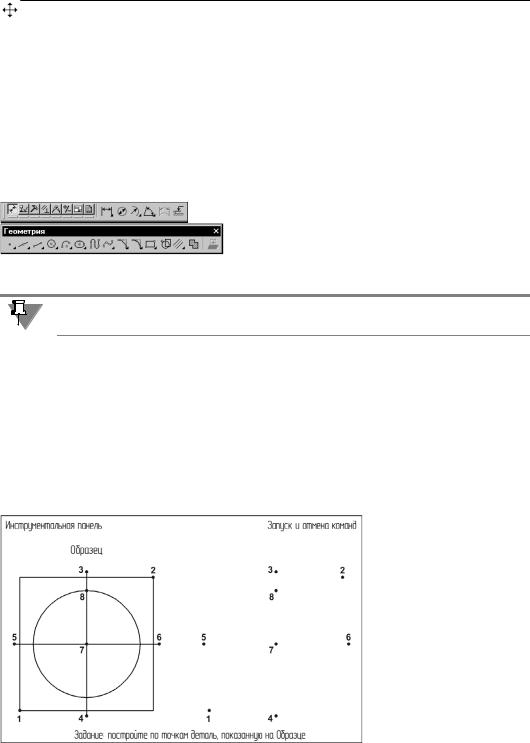
Часть I. Общие сведения о системе
Упражнение 7.1. Изменение состава Компактной панели
Задание.Извлеките панель Геометрия из Компактной панели и верните ее обратно.
1. Наведите курсор на маркер перемещения панели Геометрия. Форма курсора изменится.
2.Нажмите левую кнопку мыши и, не отпуская ее, «перетащите» маркер мышью за преде! лы Компактной панели.
3.После этого отпустите кнопку мыши.
На экране появится панель Геометрия. Кнопка ее активизации на Компактной панели исчезнет (рис. 7.11).
Рис. 7.11. Панель Геометрия, извлеченная из Компактной панели
Теперь активизация этой Инструментальной панели возможна при помощи меню Вид.
4.Чтобы вернуть панель Геометрия в умолчательное положение, «перетащите» ее заго! ловок на Компактную панель.
Инструментальная панель будет включена в Компактную.
Аналогичным способом можно включить в состав Компактной другие панели, например,
Ассоциативные виды, Форматирование и т.п.
Упражнение 7.2. Работа с панелью Геометрия
Задание.Используя проставленные в Задании точки, постройте деталь, показанную на Образ це.
Для выполнения задания необходимо построить че! тыре геометрических объ! екта: прямоугольник, ок! ружность и два отрезка. Кнопки вызова необходи! мых команд находятся на панели Геометрия. Что! бы вызвать команду, на! жмите соответствующую ей кнопку.
Рис. 7.12. Задание к Упражнению 7.2
62
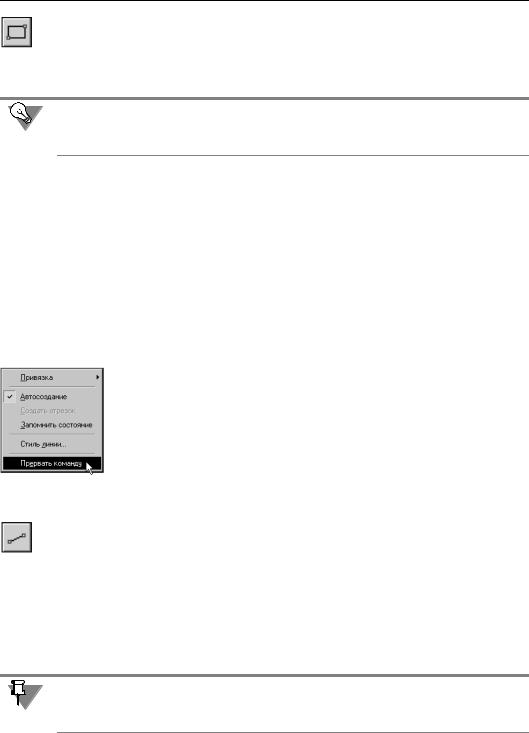
Глава 7. Инструментальные панели КОМПАС 3D V7
1.Нажмите кнопку Прямоугольник.
Команда будет активизирована. На Панели свойств появятся элементы управления, поз! воляющие задавать параметры прямоугольника. Можно начать геометрические постро! ения.
После вызова команды переместите курсор в окно документа. Все необходимые постро! ения выполняются в этом окне. Строка сообщений будет содержать запросы системы, относящиеся к выполнению текущей команды.
Данная команда позволяет построить прямоугольник указанием двух вершин на любой из его диагоналей.
2.В ответ на запрос системы Укажите первую вершину прямоугольника или введите ее координаты щелкните в точке 1.
Будет зафиксирована первая вершина прямоугольника. При перемещении курсора на экране появится фантом прямоугольника.
3.В ответ на запрос системы Укажите вторую вершину прямоугольника или введите ее координаты переместите курсор в точку 2 и щелкните в ней мышью.
Построенный прямоугольник будет зафиксирован.
После вызова команда Прямоугольник остается активной до тех пор, пока не будет за! вершена явным образом.
Чтобы завершить работу команды, можно выполнить следующее:
▼вызвать другую команду, при этом текущая завершается автоматически,
▼повторно нажать кнопку активной команды,
▼нажать клавишу <Esc>,
▼щелкнуть правой кнопкой мыши в свободном месте окна документа и вы! звать из контекстного меню команду Прервать команду (рис. 7.13).
Рис. 7.13. ▼ нажать кнопку Прервать команду на Панели специального управления (об использовании этой панели рассказано далее).
4.Нажмите кнопку Отрезок.
Эта команда позволяет строить отрезки по двум точкам.
5.В ответ на запрос системы Укажите начальную точку отрезка или введите ее ко ординаты щелкните в точке 3.
Начальная точка отрезка будет зафиксирована.
6.В ответ на запрос системы Укажите конечную точку отрезка или введите ее коор динаты щелкните в точке 4.
Построенный отрезок будет зафиксирован.
После завершения построения объекта система ожидает начала построения следующего объекта этой же группы (отрезка, прямоугольника и т.п.). Чтобы окончить построения объектов этой группы, завершите работу команды.
7.Чтобы построить горизонтальный отрезок, в ответ на запросы системы последовательно щелкните мышью в точках 5 и 6.
63
