
- •Введение
- •Как пользоваться данным Руководством
- •Открытие упражнений
- •Выполнение упражнений
- •Условности и сокращения
- •Использование клавиатуры и мыши
- •Техническая поддержка и сопровождение
- •1.1. Запуск системы
- •Упражнение 1.1. Запуск системы
- •1.2. Открытие существующего документа
- •Упражнение 1.2. Открытие документов системы
- •Упражнение 1.3. Управление окном системы
- •1.4. Управление окнами документов
- •Упражнение 1.4. Управление окнами документов
- •Глава 2. Основные элементы интерфейса
- •2.1. Область окон документов
- •2.2. Заголовок окна программы
- •2.3. Строка меню
- •2.3.1. Активизация меню
- •2.3.2. Закрытие меню
- •2.3.3. Просмотр списка команд меню
- •2.3.4. Вызов команды меню
- •2.3.5. Вложенные меню
- •2.3.7. Горячие клавиши
- •2.3.8. Недоступные команды
- •2.4. Инструментальные панели
- •2.5. Панель Стандартная
- •2.6. Строка сообщений
- •2.7. Панель Текущее состояние
- •Глава 3. Управление масштабом изображения в окне документа
- •3.1. Просмотр текущего документа целиком
- •3.4. Предыдущий и последующий масштаб
- •Упражнение 3.5. Задание масштаба отображения
- •3.6. Плавное изменение масштаба отображения
- •3.7. Дискретное изменение масштаба отображения
- •Глава 4. Сдвиг изображения в окне документа
- •4.1. Линейки прокрутки
- •Упражнение 4.1. Использование линеек прокрутки
- •4.2. Команда сдвига изображения
- •4.3. Сдвиг изображения при помощи мыши
- •4.4. Сдвиг изображения при помощи клавиатуры
- •4.5. Обновление изображения в окне документа
- •5.1. Основные типы документов
- •5.2. Создание чертежа
- •Упражнение 5.1. Создание и настройка чертежа
- •5.3. Создание фрагмента
- •Упражнение 5.2. Создание и фрагмента
- •5.4. Файлы упражнений
- •Упражнение 5.3. Открытие файла упражнения
- •Глава 6. Единицы измерений и системы координат
- •7.1. Компактная панель
- •Упражнение 7.2. Работа с панелью Геометрия
- •7.2. Расширенные панели команд
- •Глава 8. Задание параметров объектов
- •8.1. Панель свойств
- •8.1.1. Автоматический ввод параметров
- •8.1.2. Ручной ввод параметров
- •8.1.3. Комбинированный ввод параметров
- •8.1.4. Геометрический калькулятор
- •8.2. Панель специального управления
- •9.1.1. Перемещение курсора мышью
- •9.1.2. Изменение формы представления курсора
- •9.1.4. Перемещение курсора с помощью клавиатуры
- •9.1.5. Изменение текущего шага курсора
- •9.1.6. Перемещение курсора в нужную точку чертежа
- •9.2. Использование привязок
- •9.2.1. Глобальные привязки
- •9.2.2. Локальные привязки
- •9.2.3. Клавиатурные привязки
- •9.3. Запоминание параметров объектов
- •Глава 10. Выделение объектов. Отмена и повтор команд
- •10.1. Выделение объектов
- •Глава 11. Вспомогательные построения
- •Глава 12. Простановка размеров
- •12.1. Линейные размеры
- •12.2. Угловые размеры
- •Упражнение 12.4. Простановка угловых размеров
- •12.3. Диаметральные размеры
- •12.4. Радиальные размеры
- •Упражнение 12.6. Простановка радиальных размеров
- •Глава 13. Построение фасок и скруглений
- •13.1. Фаски
- •Упражнение 13.2. Построение фасок по двум катетам
- •13.2. Скругления
- •Упражнение 13.5. Построение скруглений
- •Глава 14. Симметрия объектов
- •Упражнение 14.1. Полная симметрия
- •Упражнение 14.2. Частичная симметрия
- •Глава 15. Типовой чертеж детали Пластина
- •Глава 16. Использование видов
- •Упражнение 16.1. Использование видов
- •16.1. Создание нового вида
- •16.2. Управление видами
- •Упражнение 16.1. Управление видами
- •16.2.1. Виды текущего документа
- •16.2.2. Управление состоянием видов
- •16.2.3. Изменение параметров вида
- •16.3. Перемещение видов и компоновка чертежа
- •16.4. Несколько советов по использованию видов
- •Глава 17. Усечение и выравнивание объектов
- •Упражнение 17.1. Простое усечение объектов
- •Упражнение 17.3. Выравнивание объектов по границе
- •Глава 18. Типовой чертеж детали Вал
- •Глава 19. Модификация объектов
- •19.1. Поворот
- •19.2. Деформация
- •Глава 20. Плавные кривые
- •Глава 21. Штриховка
- •Глава 22. Технологические обозначения
- •Упражнение 22.7. Ввод обозначений позиций
- •23.1. Ввод текста
- •Упражнение 23.1. Ввод и редактирование текста
- •23.2. Редактирование текста
- •23.3. Нумерация строк
- •Упражнение 23.3. Ввод текста под углом
- •Глава 24. Редактирование объектов
- •Глава 25. Типовой чертеж детали Шаблон
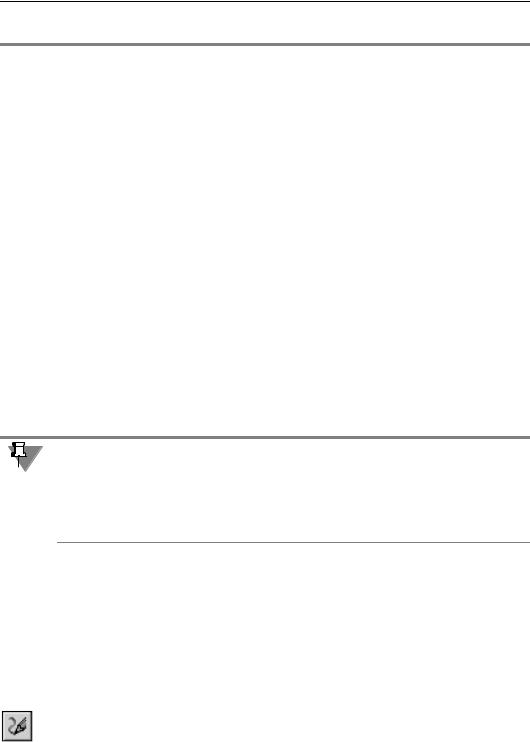
Часть I. Общие сведения о системе
Табл. 4.4. Комбинации клавиш для сдвига изображения
|
Комбинация |
Направление сдвига |
|
клавиш |
|
|
|
|
<3> |
Вправо и вниз |
|
|
<4> или < > |
Влево |
|
<6> или < > |
Вправо |
<7> |
Влево и вверх |
|
|
<8> или < > |
Вверх |
<9> |
Вправо и вверх |
|
|
|
|
Упражнение 4.5. Использование клавиатуры для сдвига изображения
Задание.Измените положение объектов на экране, используя клавиатуру.
1.Установите курсор приблизительно в центр экрана. Несколько раз нажмите клавишу <6> на цифровой клавиатуре.
Курсор на экране будет перемещаться вправо. После того, как курсор достигнет правой границы экрана, начнет работать механизм прокрутки изображения.
2.Самостоятельно переместите изображение в окне с помощью клавиш, перечисленных в табл. 4.4.
Все рассмотренные выше команды управления изображением являются «прозрачны! ми». Это значит, что их можно вызывать во время выполнения любой другой команды. При этом выполнение текущей команды будет временно приостановлено, а после изме! нения масштаба или сдвига изображения — возобновлено. Во время работы с докумен! том вы можете произвольно комбинировать все описанные выше команды управления отображением.
3.Вызовите команду Файл — Закрыть. Чертеж Вал будет закрыт.
4.5.Обновление изображения в окне документа
При выполнении команд, связанных с редактированием изображения (удаление, сдвиг, деформация объектов, редактирование текстов и т.д.), на экране могут возникать не! большие искажения (разрывы, лишние точки или линии), которые носят временный ха! рактер и не имеют отношения к реальному состоянию текущего документа. Чтобы устра! нить такие искажения, следует выполнить процедуру регенерации изображения на экране. Для этого необходимо нажать кнопку Обновить изображение на панели Вид. При этом будет очищено окно документа и заново перерисованы все объекты чертежа.
46
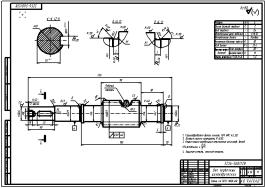
Глава 5.
Работа с документами КОМПАС 3D V7
Документы, создаваемые в КОМПАС!3D V7, хранятся на жестком диске в виде файлов. Работа с этими файлами осуществляется стандартными средствами операционной сис! темы.
5.1.Основные типы документов
Используя систему КОМПАС!3D V7, можно создавать документы следующих типов:
▼чертежи,
▼фрагменты,
▼спецификации,
▼текстово!графические документы,
▼трехмерные модели деталей и сборок.
В данном томе Практического руководства будет рассмотрена работа с чертежами и фрагментами.
Чертеж является основным типом документов КОМПАС!3D V7. Чертеж системы полно! стью соответствует листу чертежа, который создает конструктор при черчении на куль! мане (рис. 5.1).
Рис. 5.1. Чертеж системы КОМПАС 3D V7
В состав чертежа входят:
▼рамки,
▼основная надпись («штамп»),
▼технические требования,
▼обозначения неуказанной шероховатости,
▼один или несколько видов (рис. 5.1).
Некоторые из этих элементов на чертеже могут отсутствовать, но для них зарезервиро! вано место и они могут быть созданы в любой момент. Размеры чертежей соответсвуют установленным форматам.
47
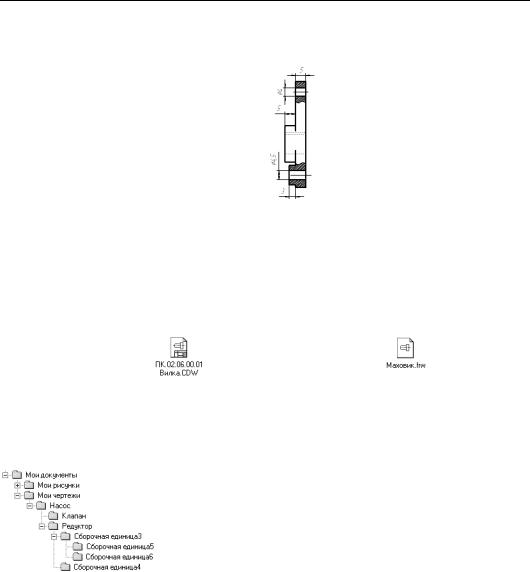
Часть I. Общие сведения о системе
Фрагмент КОМПАС!3D V7, в отличие от чертежа, полностью лишен элементов оформле! ния и представляет собой пустой электронный лист неограниченного размера (рис. 5.2).
Рис. 5.2. Фрагмент системы КОМПАС 3D V7
Как и любые другие объекты в операционной системе Windows, файлы чертежей и фраг! ментов КОМПАС!3D V7 отображаются определенными пиктограммами (значками) (рис. 5.3). Нужный тип значка сопоставляется файлам каждого типа операционной сис! темой. Имена файлов задает пользователь. По имени документа можно отыскать со! зданный чертеж или фрагмент среди всех документов, которые хранятся на жестком диске компьютера.
а) |
б) |
Рис. 5.3. Пиктограммы документов КОМПАС 3D V7: а) чертеж, б) фрагмент
Папки операционной системы Windows являются основным средством упорядочения данных на жестком диске компьютера и предназначены для хранения файлов, объеди! ненных в группу по какому!либо критерию (рис. 5.4).
Для чертежей таким критерием может являться их принадлеж! ность к конкретной сборочной единице, узлу или изделию. Поэто! му после создания документа следует сохранить его в нужную пап! ку. Если такой папки на диске нет, ее можно создать.
Рис. 5.4. Пример структуры папок
Какими соображениями следует руководствоваться при выборе типа создаваемого до! кумента?
Если вам необходимо создать документ, который далее будет передаваться на подпись руководителю или преподавателю, в отдел нормоконтроля, в другие отделы, цеха и да! лее в архив, вы должны создать чертеж.
Если вы собираетесь создать эскиз для «внутреннего использования», или просто поду! мать за компьютером над будущей конструкцией, проработать несколько эскизных про! рисовок, то для этих целей лучше подходит фрагмент.
48
