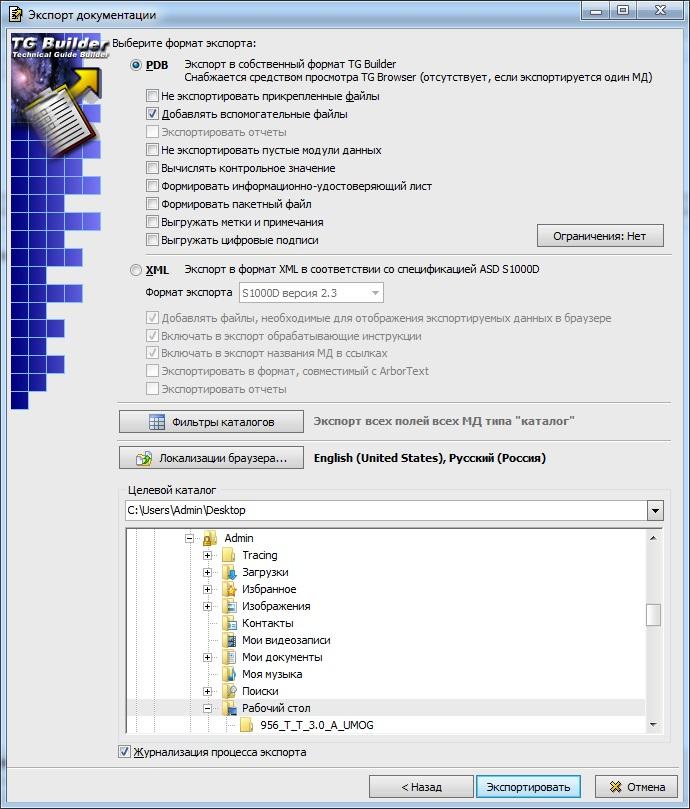- •Федеральное государственное бюджетное образовательное учреждение высшего профессионального образования «Московский автомобильно-дорожный государственный технический университет (мади)»
- •Глава 1
- •Создание проекта
- •Работа над проектом
- •Разработка структуры проекта.
- •Кодирование модулей данных.
- •Распределение задач проекта между исполнителями.
- •Контроль выполнения задач
- •Глава 2 Редактор описательного модуля данных.
- •Создание новой версии модуля данных
- •Редактор содержимого модуля данных
- •Работа с иллюстрациями
- •Экспорт и импорт информационных наборов
- •Предварительный просмотр
- •Заключение
- •Список литературы
Редактор содержимого модуля данных
Войдите в редактор содержимого модуля данных:
1. Выделите версию модуля данных, нажав на ее название левой кнопкой мыши.
2.
Нажмите на кнопку
![]() .
.
При этом появится окно редактора, показанное на рисунке.

Для редактирования документов используется специальный гипермедийный текстовый редактор. Он позволяет вводить и редактировать текст, вставлять в документ иллюстрации, таблицы, видеопоследовательности, 3D-модели.

Работа с иллюстрациями
В модуль данных можно вставлять иллюстрации как растровых, так и векторных форматов.
Поддерживаемые растровые форматы:
• BMP
• JPG, JPEG
• GIF
• TIFF
• WMF
• EMF
• DXF
• DWG
Если Вы выходили из редактора содержимого модуля данных, то для начала работы проделайте следующее:
1. Войдите в Диспетчер Проектов.
2. Выберите проект и откройте его. При этом откроется диалоговое окно Структура документа.
3. Найдите в проекте модуль данных, имеющий тип Описание.
4. Войдите в редактор описательного модуля данных.
5. Откройте какую-либо версию модуля данных для редактирования.
На инструментальной панели Объекты выберите инструмент Показать структуру . В левой части окна редактора появится список объектов, которые можно вставлять в документ.

Для вставки иллюстрации:
1. Щелкните правой кнопкой мыши по объекту Иллюстрации.
2. Из появившегося меню выберите пункт Добавить иллюстрацию .
При этом откроется окно Интерактивная схема, содержащее три вкладки
•атрибуты,
• отображение при печати,
• отображение на экране.

На данной вкладке задайте формат вывода иллюстрации на бумажный носитель:
1. Выберите способ размещения иллюстрации на странице:
• разместить на странице,
• растянуть до страницы,
• «как есть».
2. Задайте формат листа, на котором будет производиться печать - А4 и ориентацию Портретная.
3. В разделе Параметры печати задайте Печать с новой страницы и На отдельной странице.
4. Если печать будет двухсторонняя, можно поместить иллюстрацию на нечётную страницу и запретить печать данных и/или колонтитулов на обратной стороне листа. Под данными подразумевается любая информация, расположенная в МД после иллюстрации.
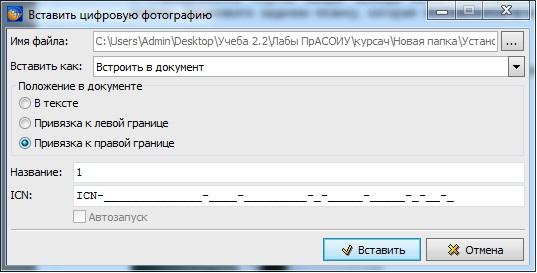
Экспорт и импорт информационных наборов
После того, как руководство создано мы можем экспортировать в один из форматов (бинарный формат (сопровождается средством автономного просмотра) или в формат HTML).
Из окна Управление информационными наборами можно осуществлять экспорт и импорт информационных наборов. Данные функции предназначены для переноса сведений о составе и структуре информационных наборов. При данных операциях не производится перенос самих модулей данных, входящих в информационный набор.
Одна из причин создания информационных наборов – публикация (экспорт) выбранных данных проекта для дальнейшего использования.
Для экспорта разделов проекта, содержащихся в информационном наборе:
В диалоговом окне Структура документа выделите проект.
2. В правой части окна выберите инструмент Экспорт . При этом появится диалоговое окно Экспорт документации.

3.В разделе Обрабатывать выберите опцию Информационный набор.
4. Справа от окошка Набор нажмите на кнопку Выбрать информационный набор . При этом появится диалоговое окно Выбор информационного набора.

Выберите набор Элементы основной опоры шасси и нажмите на кнопку Выбрать. При этом произойдет возврат в окно Экспорт документации.
6. В разделе Целевой каталог укажите директорию экспорта.
7. При выборе опции Журнализация процесса экспорта в папке с экспортируемой информацией формируется текстовый файл log.txt со сведениями о процессе экспорта. Возникающие ошибки записываются в этот файл.
8. Нажмите на кнопку Экспортировать.
В результате экспорта создается папка, имеющая название информационного набора. Папка содержит информацию о части проекта, включенной в экспортированный набор, и файл TGBrowser.exe, с помощью которого осуществляется просмотр.