
- •Тема1. Объекты текста
- •1.2. Редактирование и форматирование текста
- •1.3. Символ
- •Специальные символы
- •Параметры символа
- •1.4. Абзац
- •Параметры абзаца
- •Параметры Граница и Заливка для символов и абзацев
- •1.5. Список
- •Маркированные списки
- •Нумерованные списки
- •Технология создания нумерованного списка
- •Редактирование нумерованного списка
- •Многоуровневые списки
- •Расположение текста в списке
- •1.6. Внедренные объекты
- •Практикум 1. Форматирование объектов текста
- •Часть 1. Форматирование символов и абзацев Задание 1. Вставка символов
- •Задание 2. Русифицированные шрифты
- •Задание 3. Размер символа
- •Задание 4. Установка параметров текста
- •4_1. Ручное форматирование
- •4_2. Форматирование при помощи копирования формата образца (для самостоятельной работы)
- •Задание 5. Граница и Заливка
- •Часть 2. Создание и форматирование списков
- •Задание 6. Маркированные списки
- •6_1. Подготовка текста и назначение маркированного списка
- •6_2. Изменение параметров символа-маркера (для самостоятельной работы)
- •6_3. Маркеры в виде рисунка (для самостоятельной работы)
- •Задание 7. Нумерованные списки
- •Задание8. Многоуровневые списки
- •8_1. Создание стандартного многоуровневого списка
- •8_2. Форматирование многоуровневого списка
- •8_3. Сквозная автонумерация многоуровневого списка (для самостоятельной работы)
- •Задание 9. Табуляция в тексте
- •Часть 3. Работа с формулами Задание 10. Текст с формулами
- •Задание 11. Формулы в Microsoft Equation 3.0
- •Задание 12. Конструктор Формулы
Задание 11. Формулы в Microsoft Equation 3.0
Редакторы формул, представителем которых является приложение Microsoft Equation3.0, позволяют создать многоярусную формулу сложной структуры со специальными символами, знаками и пр. Объект, созданный в редакторе формул, является внедренным, и при двойном щелчке на него открывается приложение, позволяющее отредактировать формулу.
В задании необходимо создать формулы с помощью редактора формул Microsoft Equation 3.0, согласно приведенному образцу (Рис. 46).
![]()
![]()
![]()
Рис. 46. Образцы формул к заданию 11
Технология выполнения задания
Откройте ранее сохраненный файл 1-10_Формулыс частично выполненным заданием, если он был закрыт.
На второй странице вставьте формулы, изображенные на Рис.46, при помощи вставки объекта OLE. Для этого:
установите курсор в пустой строке;
откройте вкладку Вставка;
в группе Текствыберите и откройте списокОбъект;
выберите команду вставки внедренного объекта Объект…Появится окно выбора приложения для вставляемого объекта (Рис. 47):
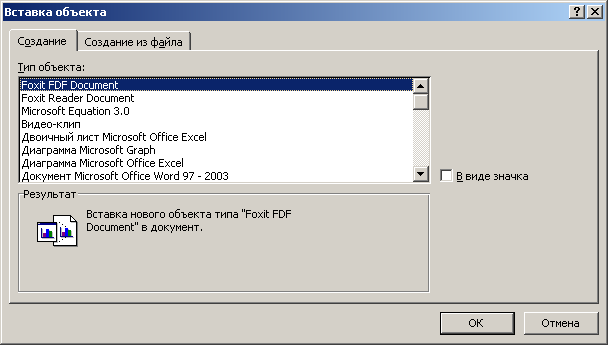
Рис. 47. Окно Вставка объекта
выберите приложение Редактор формул: Microsoft Equation 3.0(Рис. 47). ОК.
при помощи инструментов на панели Формула(Рис. 48) редактора формул создайте 3 простых формулы, представленные на Рис.46.
![]()
![]()

Рис. 48. Инструменты Microsoft Equation 3.0
Сохраните файл с выполненными заданиями.
Задание 12. Конструктор Формулы
В задании требуется создать формулы, используя инструменты на меню Формула(вкладкаВставкагруппаСимволы) согласно образцу (Рис. 49).
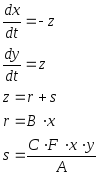
Рис. 49. Образец формул к заданию 12
Технология выполнения задания
Откройте ранее сохраненный файл 1-10_Формулыс частично выполненным заданием, если он был закрыт.
На третьей странице изобразите образец на Рис.49 формулами, выполненными инструментами группы Формулы. Для этого:
установите курсор в пустой строке;
откройте вкладку Вставка;
в группе Символывыберите и откройте списокФормула;
Обратите внимание!Если список Формула неактивен, значит - ваш Word работает в режиме ограниченной функциональности. Чтобы это препятствие устранить, щелкните на кнопке Office и выберите из списка Преобразовать.
выберите команду Вставить новую формулу: появится объектМесто для формулыи одновременно откроются инструменты Конструктора формул (Рис. 50).
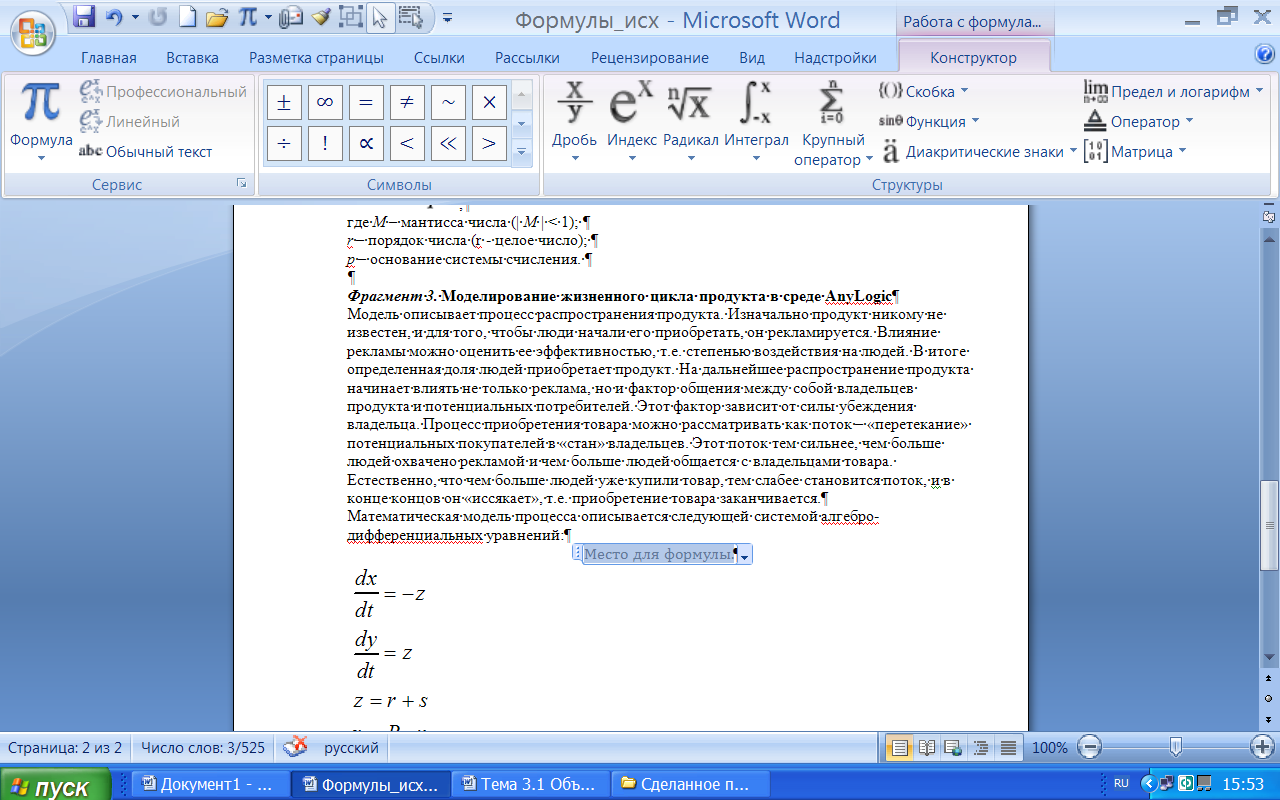
Рис. 50. Конструктор формул
откройте структуру Дробьв открывшемся конструкторе;
выберите среди предложенных шаблонов простую дробь;
щелкните в числителе и наберите с помощью клавиатуры dx;
щелкните в знаменателе и наберите dt;
щелкните за чертой, отделяющей числитель от знаменателя, и наберите «=-z»;
подобным образом наберите поочередно всю группу формул;
открыв список Параметры формулысправа от формулы, установите выравниваниеПо левому краю.
Выделите формулу, созданную в предыдущем задании (на первой странице).
Откройте библиотеку (коллекцию) формул: Вставка/Символы/Формула.
Выберите команду Сохранить выделенный фрагмент в коллекцию формул, дав ей имя «Число в ПСС» (Рис. 51).

Рис. 51. Запись формулы в коллекцию
Убедитесь, что формула с таким названием появилась в коллекции в категории Общие.
Вставьте новую формулу из коллекции в конец первой страницы, чтобы проверить возможность использования формул из коллекции. Обратите внимание, что хотя формула и вставлена из коллекции, она не выглядит как внедренная и сохранила форматирование первой страницы.
Для преобразования формулы в стандартный вид коллекции выделите ее и выберите команду Вставить новую формулу. Объект приобретет вид внедренного, например как на Рис. 52.

Рис. 52. Вид внедренного объекта коллекции формул с открытым меню
Подправьте формулу, т.к. она потеряла некоторые элементы форматирования.
Выберите из списка команду Сохранить как новую формулу, дав новое название объекту.
Откройте коллекцию и, убедившись, что новый объект коллекции сохранен, удалите предыдущий с нестандартным форматированием, выбрав команду Упорядочить и удалитьв контекстном меню удаляемого объекта
Сохраните файл.
1IQ (произносится ай-кью, сокращение от англ. Intelligence Quotient) - коэффициент интеллекта.
IT (произносится ай-ти, сокращение от англ. Information Technology) - информационные технологии.
