
- •Лабораторная работа № 2
- •2.2. Связь компьютеров с помощью оболочки Norton Commander
- •2.3. Связь компьютеров с помощью программ interlnk
- •2.3.1. Драйвер interlnk.Exe
- •2.3.2. Программа intersvr.Exe
- •2.4. Прямое кабельное соединение компьютеров под управлением операционной системы Windows95/98/Me
- •2.5. Прямое кабельное соединение с помощью usb-кабеля
- •3. Задание на самостоятельную работу
- •4. Указания по оформлению отчета
- •5. Контрольные вопросы
- •6. Список использованных источников
2.4. Прямое кабельное соединение компьютеров под управлением операционной системы Windows95/98/Me
В операционных системах семейства Windows95/98/Meпрямое кабельное соединение двух компьютеров осуществляется с помощью программыDirect Cable Connection("Прямое соединение"), программный файл которойDIRECTCC.EXEобычно находится в каталогеC:\WINDOWS. В отличие от соединения, предоставляемого оболочкойNorton Commander, прямое кабельное соединение в системахWindowsявляется разновидностью сетевого соединения с возможностью использования сетевых протоколовIPX/SPX,NetBEUIиTCP/IP. Вместо сетевого адаптера программа прямого кабельного соединения использует устройствоDial-Up Adapter– контроллер удаленного доступа. При прямом кабельном соединении оба соединяемых компьютера должны работать под управлением одной и той же операционной системы.
Программное обеспечение для прямого кабельного соединения предварительно должно быть установлено в вычислительной системе. Во-первых, это может быть сделано в процессе установки операционной системы. Во-вторых, установка коммуникационных программ для прямого кабельного соединения может быть выполнено и в процессе работы Windowsпри помощи вкладки "УстановкаWindows" в окне "Установка и удаление программ", вызываемом из папки "Панель управления". Далее в меню "УстановкаWindows" следует выбрать пункт "Связь", в котором с помощью командной кнопки "Состав" вызывается окно со списком программных компонентов. Далее выбирается наименование устанавливаемой программной компоненты "Прямое кабельное соединение" и нажимается командная кнопка "ОК". После выполнения указанных действий в операционной системе появится соответствующее программное обеспечение.
Для нормального функционирования прямого кабельного соединения под управлением Windowsтакже необходимо предварительно установить и/или настроить сетевые компоненты (протокол обмена, параметры клиента и сетевую службу) таким образом, чтобы обеспечить сетевое подключение через адаптер удаленного доступа. Для этого необходимо использовать протоколNetBEUI,IPX/SPXилиTCP/IP, а также совместное использование ресурсов, для которого необходима сетевая служба. Если ведомый компьютер автономный или подключен к сетиMicrosoft, следует использовать клиента и службу для сетейMicrosoft. Если ведомый компьютер подключен к сетиNovell NetWare, то следует использовать клиента именно для такой сети. Настройка сетевых компонентов осуществляется путем ввода последовательности команды "Пуск–Настройка–Сеть" (рис. 5).

Рис. 5. Окно конфигурации сетевых компонентов
В прямом кабельном соединении участвуют два компьютера, один из которых является ведущим (Guest), или клиентом, а другой – ведомым (Host), или сервером. При помощи прямого соединения под управлениемWindowsпользователи обоих компьютеров могут совместно использовать дисковые накопители, а также принтеры и факс-модемы. При этом ресурсы ведомого компьютера становятся при кабельном соединении сетевыми по отношению к ведущему компьютеру. Если ведомый компьютер подключен к локальной сети, то он может использоваться ведущим компьютером в качестве шлюза, обеспечивающего доступ ко всем сетевым ресурсам наравне с другими компьютерами сети. Это дает возможность подключить к локальной сети компьютер, который не имеет сетевого адаптера. Подключение к локальной сети другого – ведущего – компьютера никаких дополнительных выгод не дает.
Чтобы осуществить прямое соединение на обоих компьютерах, которые предварительно соединены кабелем, следует запустить программу "Прямое соединение" с помощью цепочки команд "Пуск–Программы–Стандартные–Связь–Прямое кабельное соединение". Если пользователь работает с этой программой на данном компьютере первый раз, то необходимо сконфигурировать компьютеры как ведомый и ведущий (рис. 6).

Рис. 6. Окно выбора режима работы соединяемого компьютера
Далее для обоих компьютеров следует выбрать из списка адрес коммуникационного порта, через который будет установлено соединение (рис. 7).

Рис. 7. Окно выбора коммуникационного порта
Если программа "Прямое соединение" используется не в первый раз и процедуры конфигурации уже выполнены, то при запуске программы появится окно, отображающее текущие установки сеанса связи. Если установки верны, то можно нажать командную кнопку "Управление" для ведущего компьютера и командную кнопку "Прием команд" для ведомого (рис. 8, 8.9). После этого на обоих компьютерах начнется процесс установления связи.
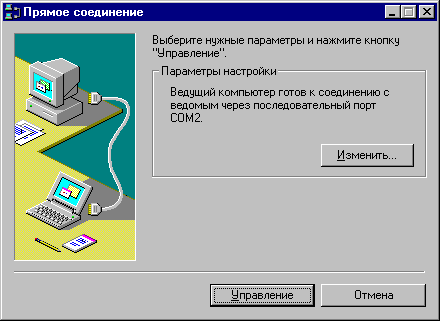
Рис. 8. Окно настройки параметров соединения (ведущий компьютер)

Рис. 9. Окно настройки параметров соединения (ведомый компьютер)
В процессе установления связи на экраны мониторов обоих соединяемых компьютеров выводятся соответствующие сообщения (рис. 10, 8.11). В это время процесс установления связи можно прервать с помощью командной кнопки "Закрыть". Если же во время установления соединения произойдет какая-либо ошибка, то на экран монитора будет выведено сообщение о невозможности установления соединения.

Рис. 10. Окно процесса установления соединения (ведущий компьютер)

Рис. 11. Окно процесса установления соединения (ведомый компьютер)
Ведомый компьютер может быть защищен паролем с целью ограничения доступа к своим ресурсам. Ввод пароля можно выполнить с помощью соответствующего диалогового окна, включив переключатель "Установить защиту" (рис. 12). При этом ввод символов пароля осуществляется дважды (рис. 13). При этом вместо символов пароля на экране будут отображаться символы звездочки (*).

Рис. 12. Окно выбора парольной защиты ведомого компьютера

Рис. 13. Окно ввода пароля для прямого соединения
Установить пароль на доступ к ресурсам компьютера можно также заранее. Для этого следует выполнить цепочку команд "Пуск–Настройка–Панель управления" и из папки "Панель управления" выбрать объект "Пароли".
В процессе соединения ведущего компьютера с ведомым осуществляется поиск системного или сетевого имени и пароля ведомого компьютера (рис. 14), а также поиск общих ресурсов (рис. 15). Если системное имя и пароль на ведомом компьютере существуют, то на экране ведущего компьютера появятся соответствующие диалоговые окна с предложением ввести имя и пароль ведомого компьютера (см. рис. 15). Системное (сетевое) имя компьютера – это не более 15 отличных от пробела символов.

Рис. 14. Окно сообщения проверки системного имени и пароля ведомого компьютера
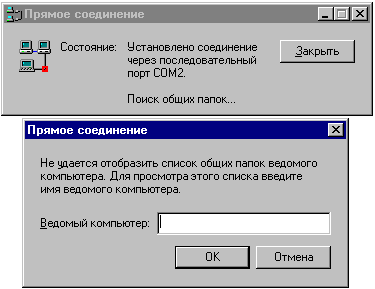
Рис. 15. Окно ввода системного имени ведомого компьютера
В рассматриваемом примере ведомому компьютеру ранее было присвоено системное имя "Crystal", а парольная защита его ресурсов отсутствовала.
После того как связь окончательно установлена, в диалоговом окне "Прямое соединение" на ведущем компьютере появится командная кнопка "Ведомый" (рис. 16, 8.17). После нажатия этой кнопки на экране появится окно с папками и принтерами ведомого компьютера, причем эти объекты будут иметь сетевые имена, принятые в операционной системе Windows(рис. 18). В рассматриваемом примере для ведущего компьютера будут доступны от ведомого компьютера три дисковых накопителяC:,D:, иE:, идентифицированные какc-drive,d-drive,e-driveсоответственно, а также будет доступен матричный принтер с идентификаторомibm-24. Дисковые накопители ведомого компьютера при этом отображаются как папки с файлами.

Рис. 16. Окно с сообщением об установлении соединениям
(ведущий компьютер)

Рис. 17. Окно с сообщением об установлении соединения
(ведомый компьютер)

Рис. 18. Окно, отображающее ресурсы ведомого компьютера
с системным именем "Crystal"
Чтобы на ведущем компьютере было удобнее работать с сетевыми папками, им можно присвоить дисковые идентификаторы (рис. 19, 8.20). Это может быть сделано с помощью команды "Подключить сетевой диск". После присвоения идентификаторов с сетевыми дисками и принтерами пользователь может работать так же, как и в "нормальной" локальной компьютерной сети. В рассматриваемом примере диску С:ведомого компьютера с именем"Crystal"на ведущем компьютере может быть присвоен идентификаторK:или другой подходящий идентификатор из диапазона отL:доZ:. Таким образом, сетевые накопители становятся локальными по отношению к ведущему компьютеру. Процедура присвоения идентификаторов может осуществляться в дальнейшем автоматически, если установить переключатель "Автоматически подключать при входе в систему".
Получить доступ к ресурсам ведомого компьютера пользователь ведущего компьютера может также с помощью папки "Сетевое окружение", ярлык которой обычно расположен на рабочем столе Windows.

Рис. 19. Инициация подключения ресурсов ведомого компьютера как сетевых

Рис. 20. Окно назначения идентификатора сетевому диску
